How to Create a Fill-in-the-Blank Quiz that Works

The most popular quiz type for checking knowledge is a multiple-choice quiz where the learners are given answer options to choose from. However, it has a “weak spot” – there’s always a chance of guessing the right answer. If you need a 100% guarantee that your test takers have the necessary knowledge, create a fill-in-the-blank quiz. It will let your learners enter the answers on their own.
In this article, we provide you with a step-by-step guide on how to make an online fill-in-the-blank quiz with iSpring QuizMaker and share some tips for writing good fill-in-the-blank questions.
A Step-by-Step Walkthrough
1. Download iSpring QuizMaker for free and install it on your computer.
2. Click on the iSpring icon on your desktop to launch the app and choose Graded Quiz.
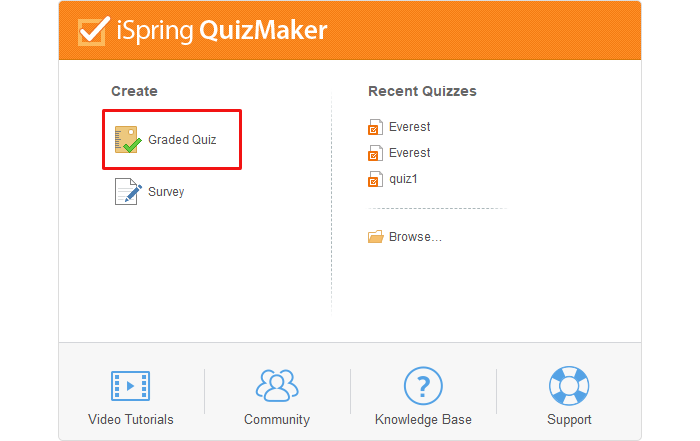
3. Hit Questions and then select Fill in the Blanks.
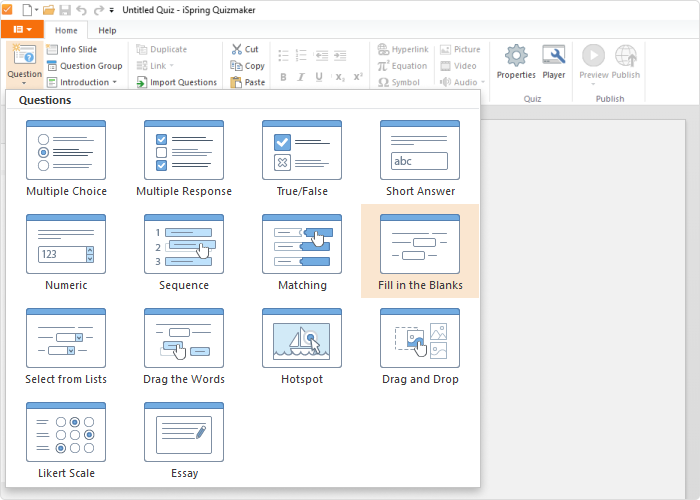
4. Enter the fill-in-the-blank question.
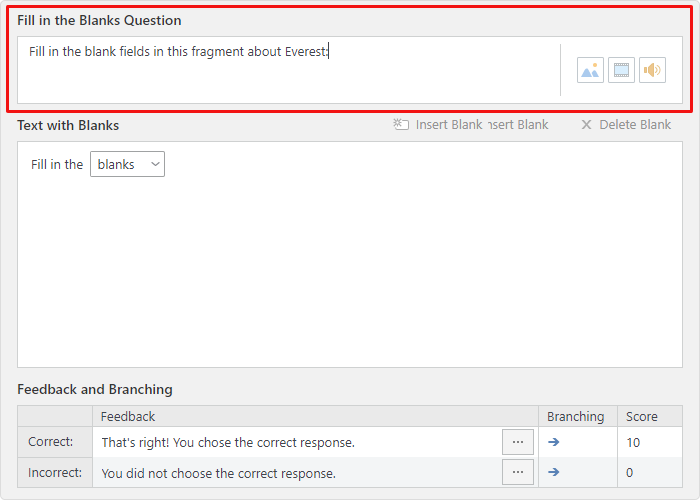
5. Build your fill-in-the-blank options. You can add a blank or change a word in your question into a blank by selecting it and clicking the Insert Blank button. Choose the arrow beside the answer to allow several possible answers.
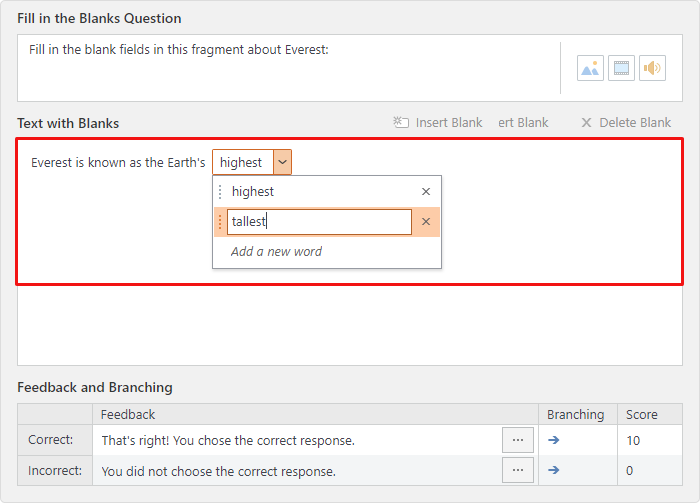
Then continue with the rest of your question. You can add as many blanks to the question as you like.
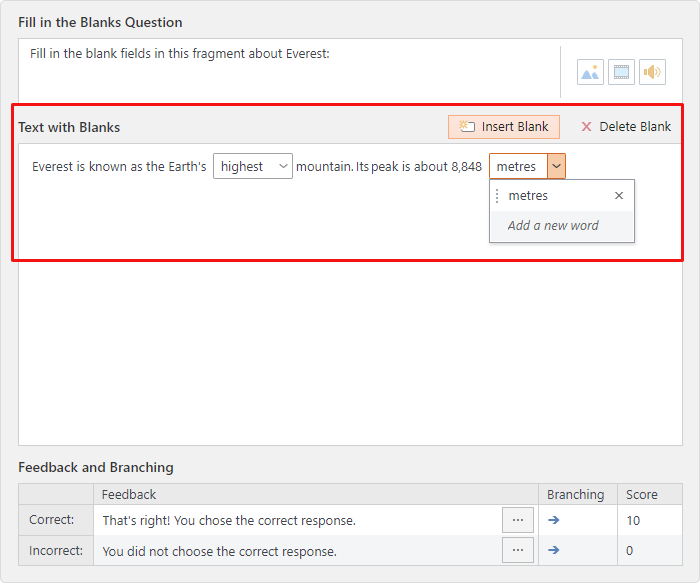
6. You can configure individual settings for the question in Slide Properties on the right. Decide when feedback will be given, how scoring will work, and how many attempts your users will have to get all their answers correct. You can also put a time limit on the question. Finally, you can choose whether or not you want to accept partially correct answers and if the answers are case sensitive.
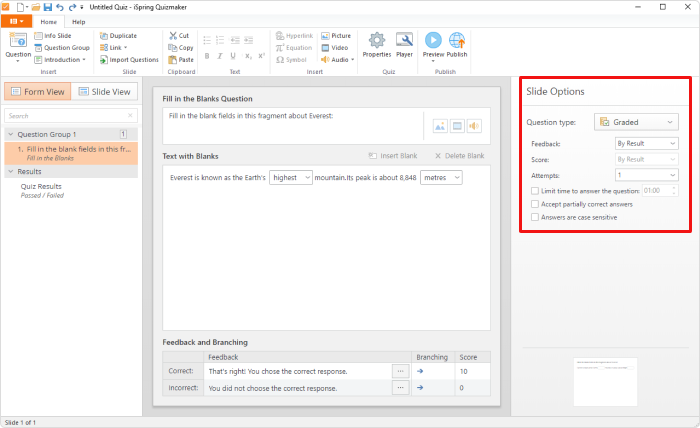
7. Now you can set up feedback. Feedback is the response your students will get depending on whether they answer correctly or not. You can change your feedback message for each case.
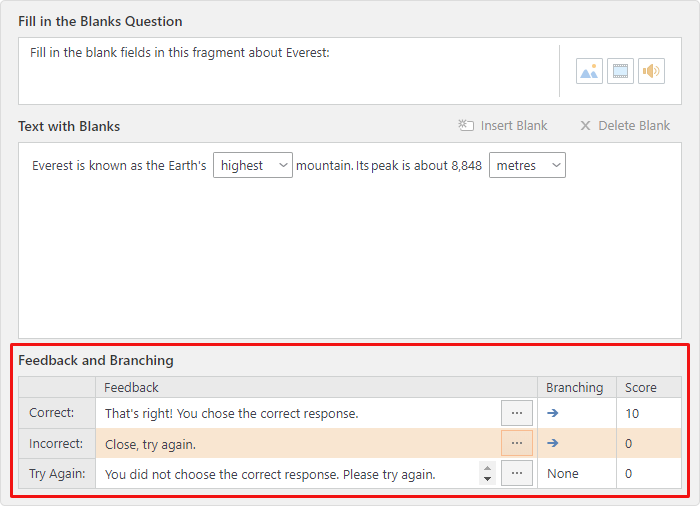
8. You can also set up branching here. Specify what to do for each outcome of the question – send your user to another slide, to the beginning of the question group, or make them start the quiz from the outset.
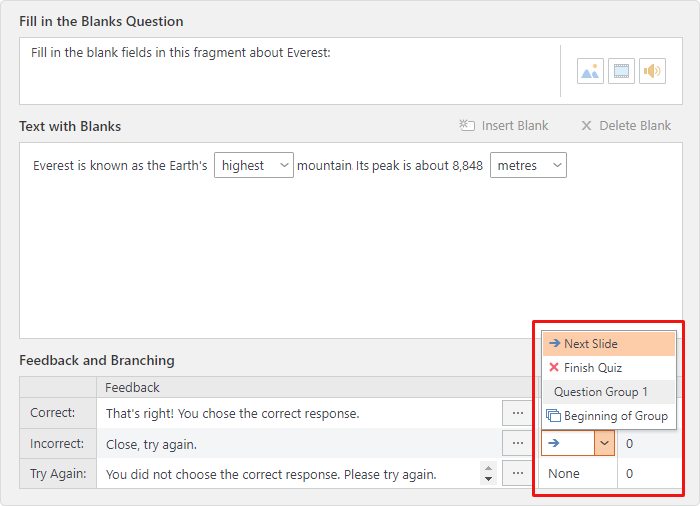
9. If necessary, you can change the scoring of correct and incorrect answers or even for each next attempt, if you allow multiple attempts.
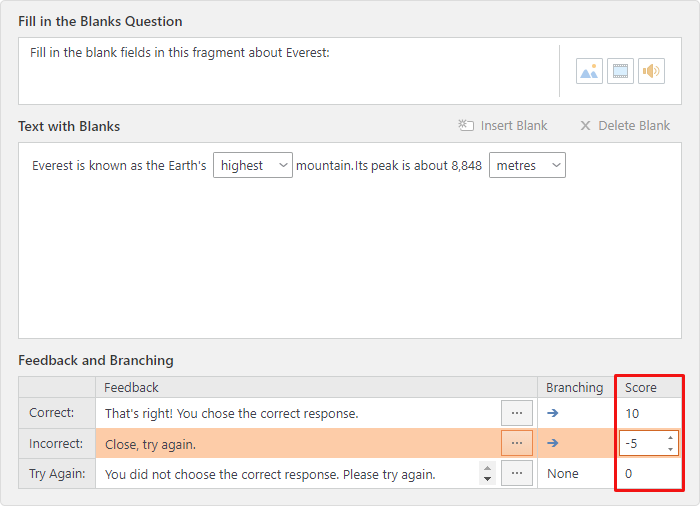
10. After your question is ready and all options are set up, you can work on the slide’s design. First, add a picture that fits your question. Then, format the text and adjust the placement of the text blocks.
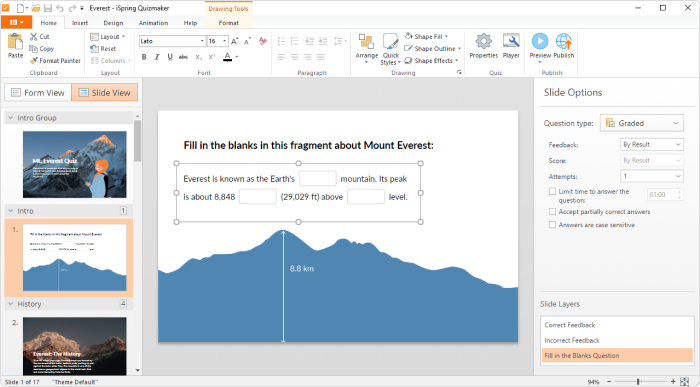
11. To see how the slide will look on different devices, click on the Preview button.
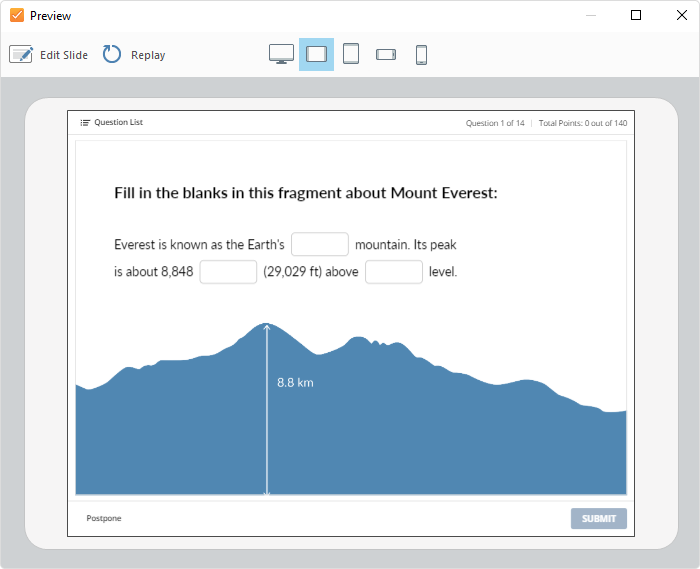
12. If everything works properly, move on to publish the quiz. Click on Publish and choose the destination: your computer, your LMS, iSpring Learn LMS, or iSpring Cloud. If you need to print your quiz or send it to stakeholders for review, you can save it as a printable Word document.
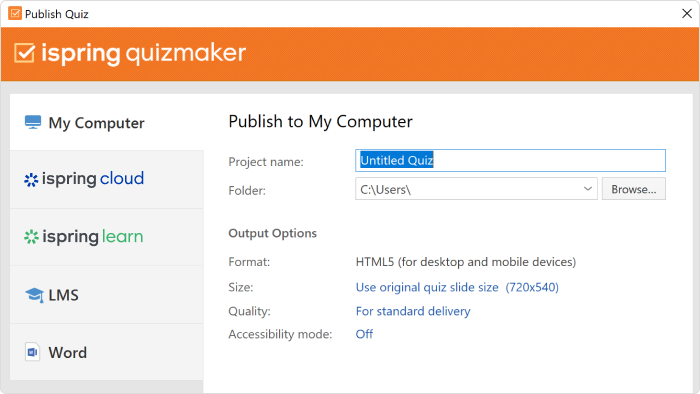
Great! Now you have your fill-in-the-blank quiz.
Tips on How to Write “Nice” Fill-in-the-Blank Questions
- Keep the questions simple and concise
Remember that your aim is not to mislead your test takers but to ensure they can produce the desired term. So try to avoid long sentences and complex constructions. Also, don’t overload the statements with blanks – one or two blanks per sentence is enough. Otherwise, it may be difficult for learners to get a sense of the phrase.
- Choose clear-cut answers for blanks
Since the human language is complex and allows expression of the same idea with different words, there’s a chance that a learner knows the correct answer but uses words that are different from the one you established. So, it’s better to select unambiguous answers for blanks, such as names or dates. They will help you find out whether or not the learner was prepared for the test. For example:
- The Eiffel Tower was built in _______ (1889).
- _________ (Jakarta) is the capital of Indonesia.
- Provide as many alternatives for the correct answers as possible
For the options that can be written in, let’s say, two different ways (e.g., “United Kingdom” or “UK”), you can add both answers. If it is not a quiz on English grammar, it also makes sense to add the same words in lowercase.
Armed with this knowledge and equipped with iSpring’s powerful quiz maker, you can begin creating effective fill-in-the-blank quizzes right away. Start your free 14-day trial period today.
Create interactive quizzes for learning, knowledge checks, and skill practice










