How to Add a SCORM Course into 360Learning
360Learning supports courses in SCORM 1.2 and SCORM 2004 (2nd, 3rd, and 4th editions) formats. In this article, you’ll discover how to upload your SCORM course to 360Learning step by step.
Tip: If you need to create an online course fr om scratch quickly, use iSpring Suite, an advanced, yet easy to use authoring tool for creating courses, quizzes, video tutorials, scenarios, and more. iSpring courses are fully SCORM-compatible and play perfectly in any LMS and on any device.
How to Upload a SCORM Course into 360Learning
Adding a SCORM course into 360Learning is pretty simple. Just follow these 5 steps:
1. Click the + icon on the top right of your homepage, then sel ect COURSE.
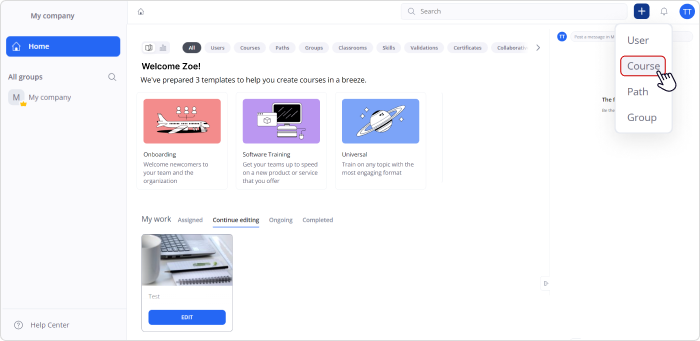
2. In the course template selection, find the S icon on the top right.
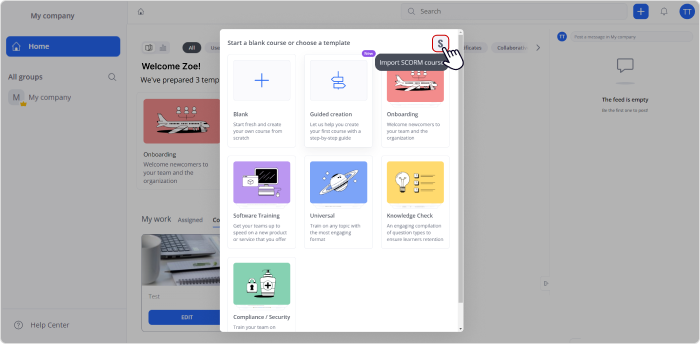
3. On the left sidebar, under Course Setup, click the S button for importing SCORM courses.
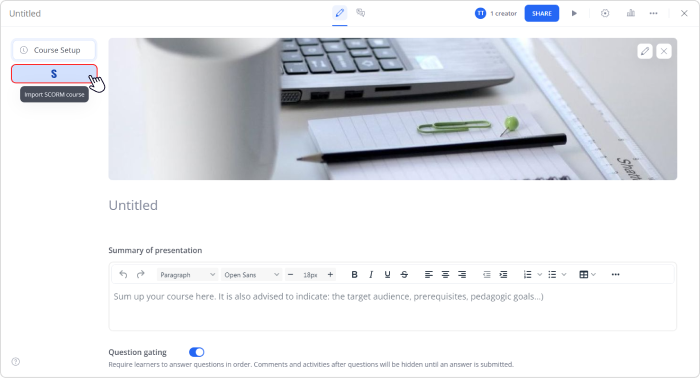
4. Choose OR SELECT A FILE.
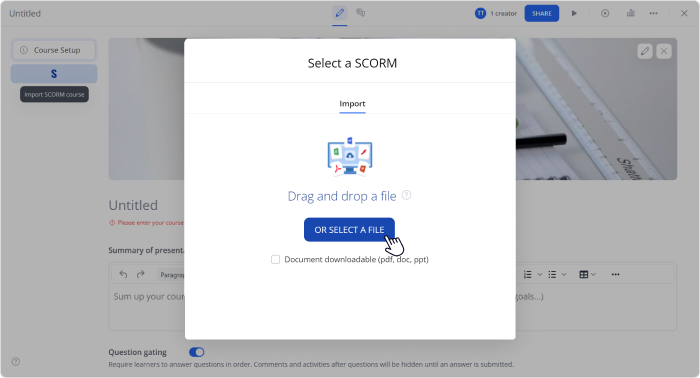
5. Select your SCORM file, which should be in .zip format, fr om your computer.
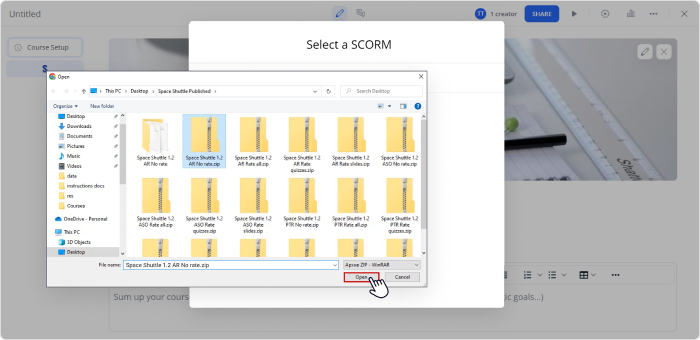
And that’s it! Just wait for the upload to finish and assign the course to your learners. This is how it’s going to look like:
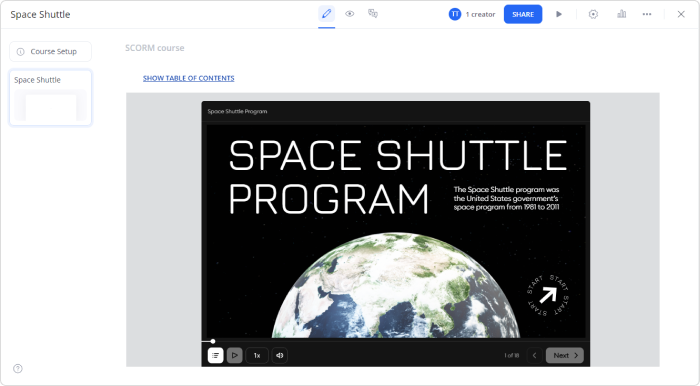
For more information about 360Learning, visit the vendor’s official website.
To create engaging full-fledged courses quickly, use iSpring Suite. All the content you create with this tool, be it assessments, scenarios, videos, or interactions, will play perfectly in 360Learning and automatically adapt to learners’ devices.
Related Articles
