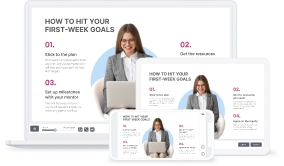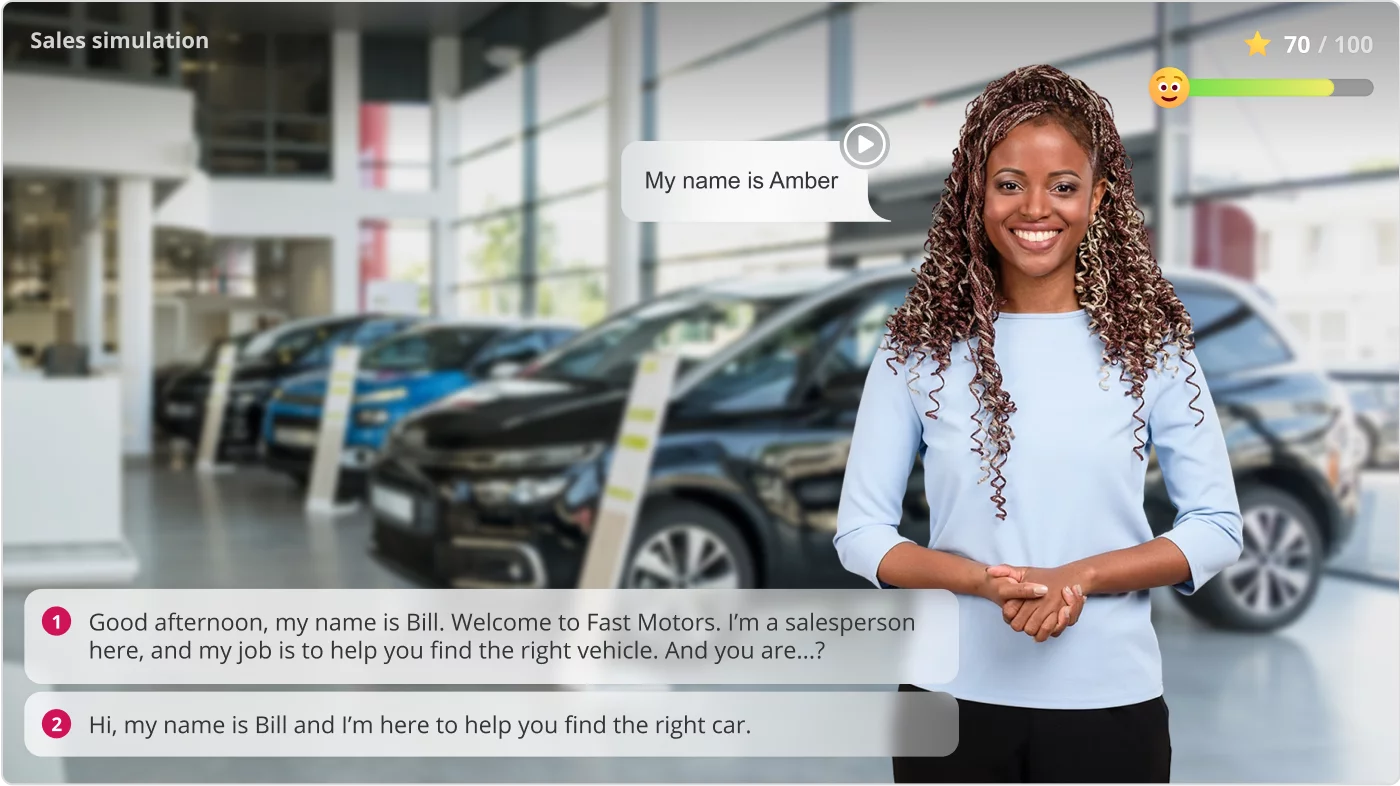How to Create an Online Course – A Comprehensive Guide

Are you planning to create an eLearning course? Maybe you’ve already started and realize there’s more to it than your first idea! After reading this article, you’ll be able to create your own training course.
How to Create an Online Course in 12 Steps
This part of the article is a recap of a series of live webinars with Michael Sheyahshe, an eLearning expert with over two decades of experience. He provides a professional step-by-step approach to eLearning course development – the entire learning development process, from setting the goals and defining the audience to publishing the content. Or you can get a free PDF guide on how to create great eLearning content:
Step 1. Do some prep work
Your eLearning course development process will only be as productive as your pre-planning. By taking the time to do some prep work, you’re troubleshooting problems before they have a chance to happen. Here’s what you need to do first:
Training goals and objectives
This doesn’t necessarily mean making a list of objectives that you can often see at the beginning of any presentation. This is about the learning outcomes you want to realize after your learners complete an online course. So, define the purpose of the course by answering this question: “What should a learner be able to do after finishing the training program?”
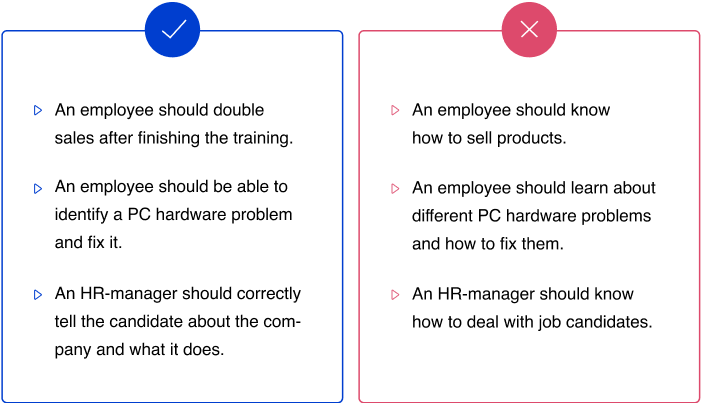
A learning outcome is what you want a learner to be able to do after finishing the training program
Useful resources
- Training Needs Assessment and Analysis: Is Training Really Needed? →
- Learning Goals and Objectives in eLearning Course Design →
Targeted audience
Trying to create one-size-fits-all eLearning content is a wasted effort. You need to make it for a certain reason and a certain audience. Before you get started with training development, take a closer look at your prospective learners.
- How many learners will you have?
- What is their position? (Are they sales representatives, customer service agents, HRs, etc.?)
- What are their demographic metrics and characteristics? (Average age, educational level, geographic location, computer literacy, devices the learners are using, etc.)
- Have the learners received prior training in this area of expertise? How well do they know the topic?
- Are there any learners with disabilities?
Learning platform
The next thing you should think about is how you’ll deliver your course to the audience. The way you will distribute the eLearning content will define the choice of the course format (video, SCORM, etc.) and the type of software you’ll need.
If you’re going to train employees, the easiest and most comfortable way to manage the learning process is with the help of a learning management system (LMS). It will let you automate a number of functions like invitations, course assignments, and result tracking.
If you’re going to become a successful eLearning course seller, opt for a platform that will enable you to host, deliver, and sell your learning courses to end users seamlessly and manage everything from building the course to marketing and payment processing. We’ll take a detailed look at all of these elements in this article.
Useful resources
- What Is an LMS, and What Can It Do for Your Business? →
- Top eLearning Platforms to Drive Corporate Training →
eLearning authoring tool
This is the main tool you’ll use throughout the entire development process. If you’re new to eLearning design, you’ll need to choose a handy tool that will allow you to create eLearning courses as quickly as possible, while also satisfying all of your authoring needs. For instance, if you want to create interactive courses with quizzes, videos, and dialogue simulations, you need an authoring software that is a single set of tools under one roof that can cover a variety of tasks. A great example of such a toolkit is iSpring Suite.
iSpring Suite AI
Fully-stocked eLearning authoring toolkit for PowerPoint. No training required to start!
Later in this guide, we’ll tell you how to build an eLearning course with this iSpring tool. But first, see what a course made with this tool looks like:
Useful resources
Step 2. Organize the work with SMEs and stakeholders
When developing an online course, you need to cooperate with both subject matter experts (SMEs) and stakeholders. Here’s what they are and how their roles differ:
| Subject matter experts vs. stakeholders | |
|---|---|
| SME | Stakeholder |
A subject matter expert (SME) is both the main source of information and the main idea generator for the online course developer. Their key roles include:
Without subject matter expertise, the course is likely to be useless. | A stakeholder is any independent party that has an interest in a course’s successful development. There may be multiple players involved like:
The task of both course developers and stakeholders is to ensure that the project stays on track at all times. |
For example, if you develop eLearning training courses for the sales team, you may have to collaborate with the VP of Sales, the CEO, HR managers, and admins. You’ll need to decide on the content together with the SMEs and meet the stakeholders’ requirements. However, no matter what your stakeholders say or what your content is, your true mission is to do what is best for your learner. And here is what that means:
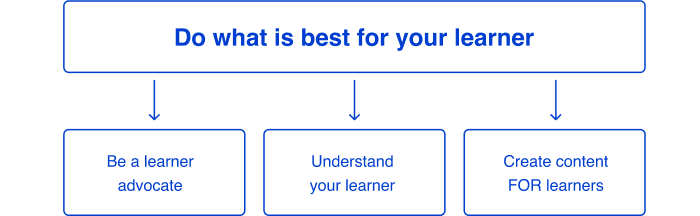
Your mission is to do what is best for your learner.
Note: the eLearning development process does not need to involve SMEs if you’re creating a course to sell it online on your own initiative and are an expert on the course’s topic.
Step 3. Make a course outline
After you’ve gathered all the necessary information for your online course, it’s time to plot it, or in other words, create a general plan of the course which structures the information in a didactic order.
Divide your course into its respective topics (they will be training modules). If you’re planning to create a lengthy course, break more general topics into subtopics and arrange them all in a logical order.
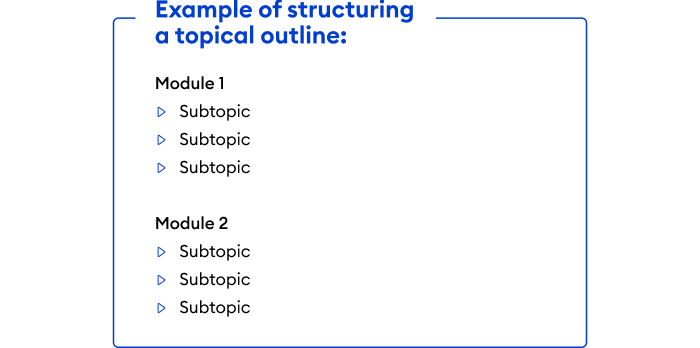
Break topics into subtopics and arrange them in a logical order.
Step 4. Create a course storyboard
Now that you’ve split your course into training modules and subtopics, you need to lay out the framework of the course in a visual way. This is called storyboarding. A course storyboard may be created in a document, slide deck, prototype, or whatever.
In addition to the written content (we’ll discuss that in detail in the next step), it also includes all of the information in terms of photos, icons, charts, infographics, animations, or videos that will be used in the course. By the way, at this stage, it’s important not only to think of what media you’ll use but also to prepare all of the necessary assets.
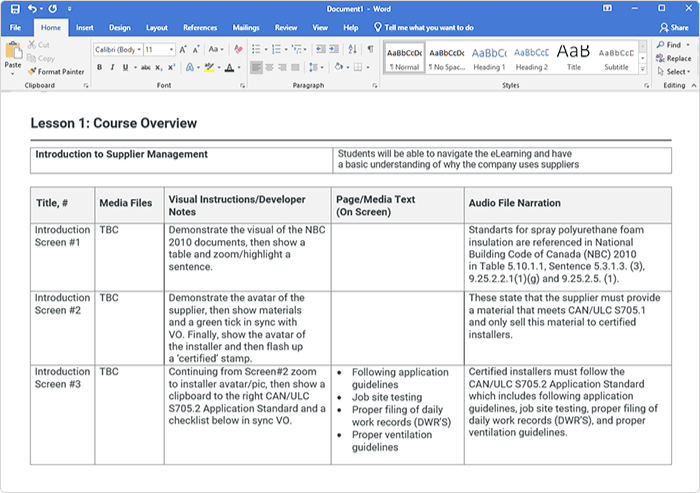
Example of a storyboard in Word
This is what can be included in an eLearning storyboard:
- Slide title/name
- Screen text and elements (see next step)
- Graphics and animation
- Navigation
- Branching
- Audio narration script
There’s no one-size-fits-all solution, but there are some industry-standard methods for storyboarding that you can use as your foundation and adapt as required. To streamline the process, you can download the ready-made PowerPoint or Word storyboard template and customize them as desired.
Note: If you’re going to include a large volume of information in your online course, divide it into short modules. This is what eLearners refer to as “microlearning.” A microlearning course can be a 5- to 8-minute lesson or a series of short standalone lessons that cover one topic or target one specific learning objective. Follow this rule: one lesson – one skill.
Useful resources
- eLearning Storyboard 101: How to Map out an Online Course →
- Microlearning 101: Using a Little Learning to Grow Big Skills →
Step 5. Write a script
Now that you understand how your online course will be structured, you need to write a script. When prepared correctly, a script serves as the backbone of your eLearning course design and transforms the subject matter into engaging content.
Very often, an eLearning developer has to deal with two types of scripts: an on-screen text and a narration script. Since there are different practices for writing them, let’s have a look at each of these types separately.
On-screen text
Here, we mean all of the text a learner will see on the slides. To make it really helpful, you need to consider the following things:
- Add only core concepts to the slides. If you want to provide some additional information, you might record a voice over or support the text with images, infographics, and videos.
- Minimize the text on a slide. Eyes glaze over when they see large blocks of text, so try to make it as short as possible. Remove unnecessary words and break down long sentences; one line should have a maximum of 40 characters. Here, the main rule is one screen – one idea.
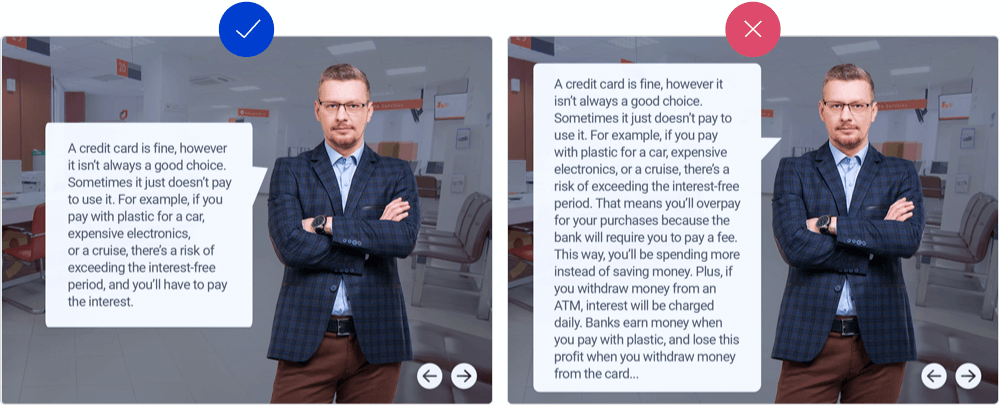
Add only main concepts to the slides and make the text as short as possible.
- Make sure the content looks good on small screens. The text, as well as other content items, must be visible, whether a course is viewed on a tablet or a smartphone. Keep this in mind when creating a course and check how it looks on a smartphone at the end of the eLearning development process.
Narration script
Creating a narration script is about writing a text for learners to hear, not read. You may skip this step if you’re not going to include a voice-over in your course.
If you’re still planning to add narration, your primary task is to make a script that is listener-friendly. To do this, you need to turn it into a conversation. Your learners should feel like they’re dealing with an actual person. So write a script that has a conversational tone, without complex sentences or a lot of acronyms and jargon. You can use contractions, transitional phrases like “now that we…”, “let’s examine…”, or “let’s shift gears…”, and even slang.
After your script is ready, read it aloud. You may find that you need to replace or remove some phrases to make the speech smooth and clear. If so, make any necessary touch-ups.
You can also check the text for readability in the Hemingway App. It will help you find lengthy complex sentences, passive voice constructions, and phrases that have simpler alternatives.
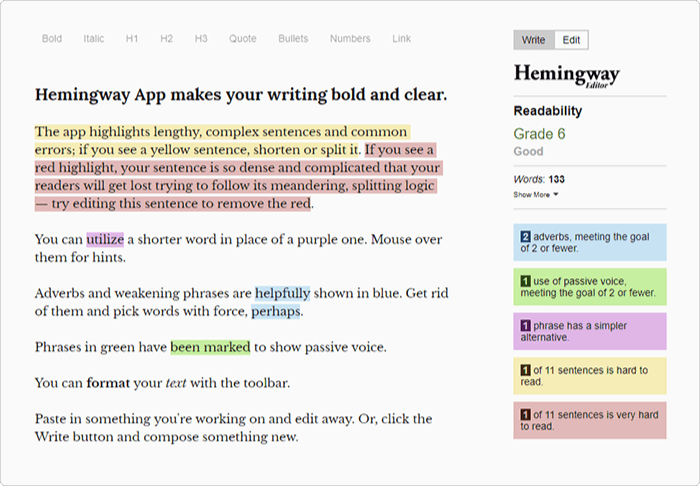
The Hemingway App will help you improve the readability of your text.
Step 6. Put the content together
After you’ve structured your course, prepared all the necessary media, except probably a voiceover or video (we’ll discuss how to record them in this guide too), and made a script, it’s time to put all the content together in a course. We’ll do this with the iSpring Suite authoring toolkit.
iSpring is a PowerPoint-based tool, so if you already know how to use PowerPoint, it will be very easy for you to start creating learning courses there. Simply populate the slides with the text, images, and videos by following your storyboard.
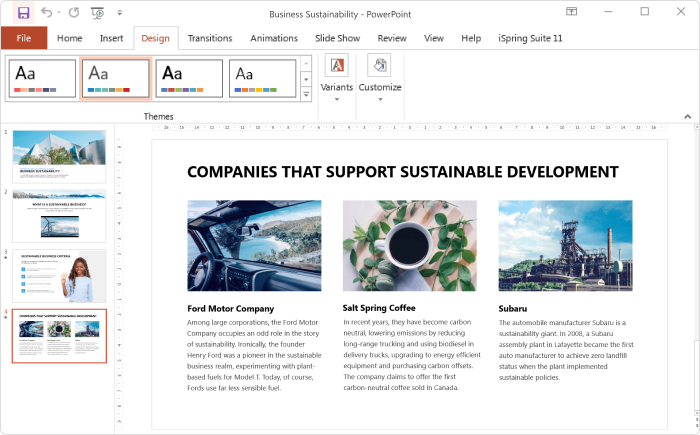
iSpring Suite works directly in PowerPoint, so you can start creating a course with no prior training.
Useful resources
- How to Convert PowerPoint to eLearning →
- How to Convert PowerPoint to MP4 Video on Windows & macOS →
- How to Create a Training Module: A Blueprint for eLearning Success →
Step 7. Record or add audio and video
As mentioned, audio and video can serve as great assets to support the text on the slides. Plus, they can help you make your online course even more engaging. However, if you’re not going to record a voice-over or a video, feel free to skip this section and move to the next step.
Audio
Now that you have a narration script ready, you can record a voice-over. The question is whether you invite a professional voiceover artist or do it yourself. Whatever you choose, here are several tips to get the best out of voice over (VO) recording:
- Find the quietest place possible. If you don’t have a special recording studio, you can try to use different locations, like a tiny room, a walk-in closet, or even a vehicle in a garage.
- Try to get as much recording time as you can with your VO artist on the same day, as a voice can change from day to day, and even from morning to afternoon.
- Use a good-quality external microphone. Before recording, check if your microphone is properly set up and adjust the settings, if necessary.
- Prepare your voice for recording. Have tea with lemon before recording to get your voice deeper and ‘cleaner.’ Moisturize your lips so they don’t stick together and the words will form correctly when speaking.
- Make sure you create your narration script early in the development process to reserve time for edits.
After your prep work is done, it’s time to record your VO and you can do this right in iSpring Suite. It has a built-in audio recorder that allows you to record your audio narration and easily sync it with animations and transitions on the slides.
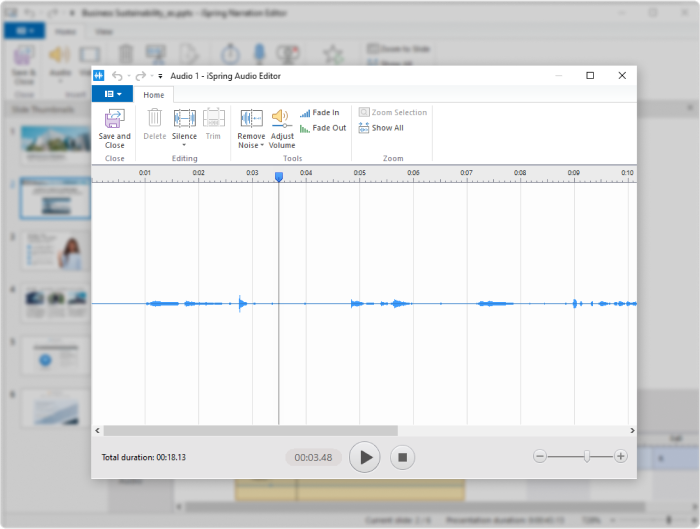
The tool also provides editing options like trimming audio, adjusting volume, removing noise, and even silencing an entire section.
If you are used to recording voice-overs with another tool or just need to add some sound, you can import an existing audio file with iSpring Suite.
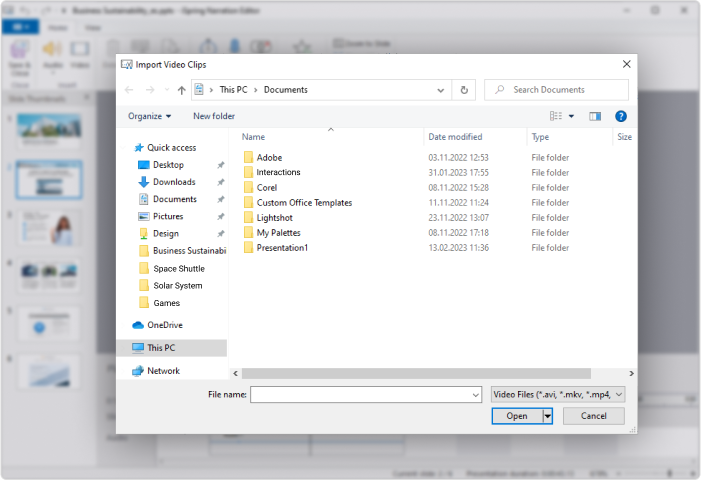
Just select the desired audio on your computer.
But what should you do if you’re not a good narrator and have a restricted budget for hiring a professional VO artist? Luckily, with iSpring Suite, you can make a compelling voice-over in minutes, even without involving narrators. You just need to add your narration script to its text-to-speech editor, select a language, a preferable voice – and voila, your voice-over is ready. It’s that easy.
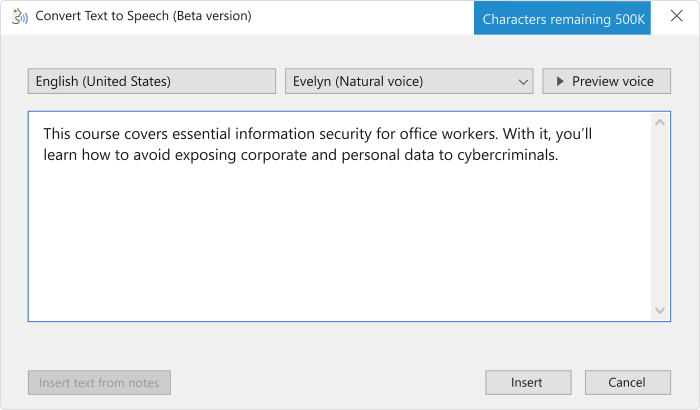
To make the narration more energetic, you can add the desired intonation or pauses and enable SSML Editor.
Useful resources
- How to Add Narration to a PowerPoint Presentation →
- How to Convert Text to Speech with iSpring Suite →
Video
With iSpring, you can also import or record a video. It includes a professional video studio that enables you to record your screen with webcam and audio. This tool has all the necessary features to make professional-looking videos.
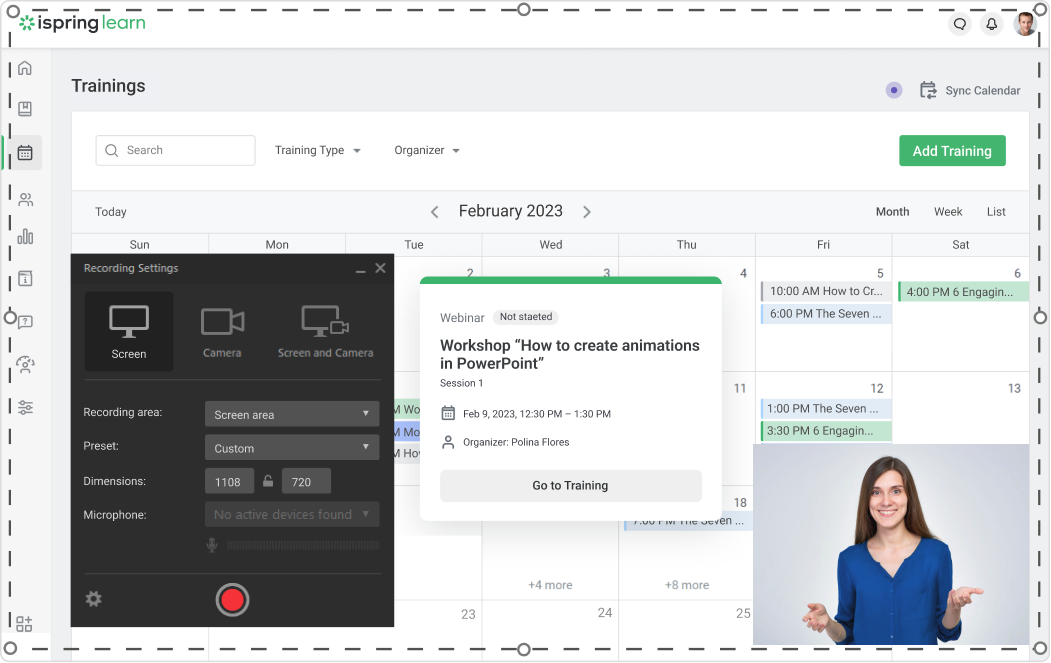
For example, you can delete unwanted fragments, add titles and captions, insert images and infographics, or create transition effects.
iSpring Suite is perfectly suited for both making complete video courses and adding video fragments in specific places throughout your course. For instance, add a video to show your new hires how to use specific software, walk your employees through some work process, or explain an incorrect answer in a quiz.
Useful resources
Step 8. Add assessments and knowledge checks
Quizzes and tests are primary tools for checking knowledge in eLearning. They allow you to keep track of employees’ progress and let you see what has been learned and what has not. If you’re going to create a course to sell it online, assessments may not be your primary goal, but interactive quizzes can still drive learners’ engagement and help them retain new information longer, so it is certainly beneficial to include them in your courses. However, not all quizzes are effective. Good assessments are those which are properly integrated into the course or the entire training process, are relevant, and well written.
Many of the best instructional designers develop questions before the rest of the learning content and then build the content to answer those questions.
You can create quizzes easily with iSpring Suite. It has 14 question types, including matching, sequence, hotspot, fill-in-the-blanks, and drag-and-drop.
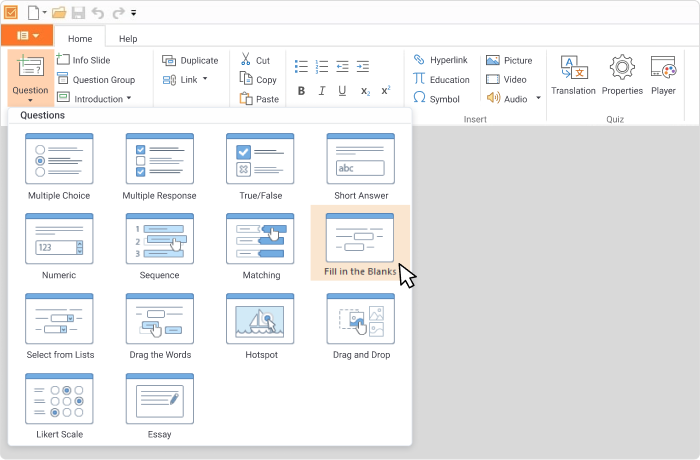
The ready-made question templates will let you build an interactive course in a matter of minutes.
Branching
Branching creates a non-linear scenario in your quiz that leads to another slide, depending on the learner’s answer. For example, when a learner answers a question incorrectly, you send them to an info slide for additional information, while those who answer correctly proceed to the next question.
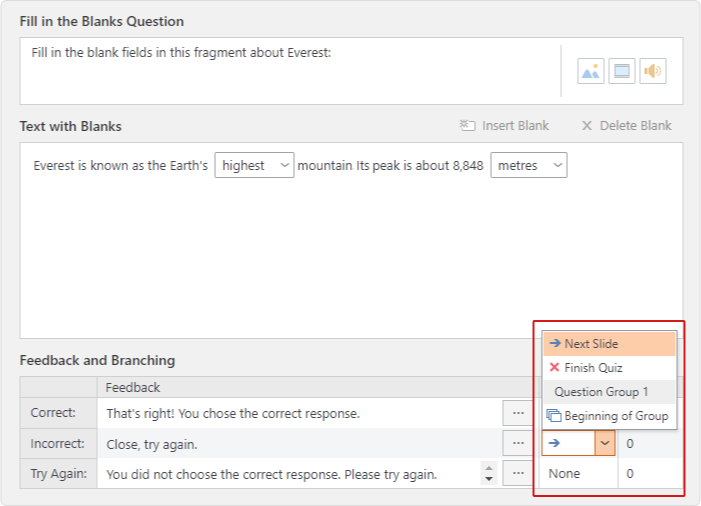
You can set up branching in a single click.
Video and audio
With iSpring, you can enhance a quiz with audio and video. Add video/audio to the questions themselves; to the answers; or incorporate the assets into a branching scenario with info slides like the one shown below.
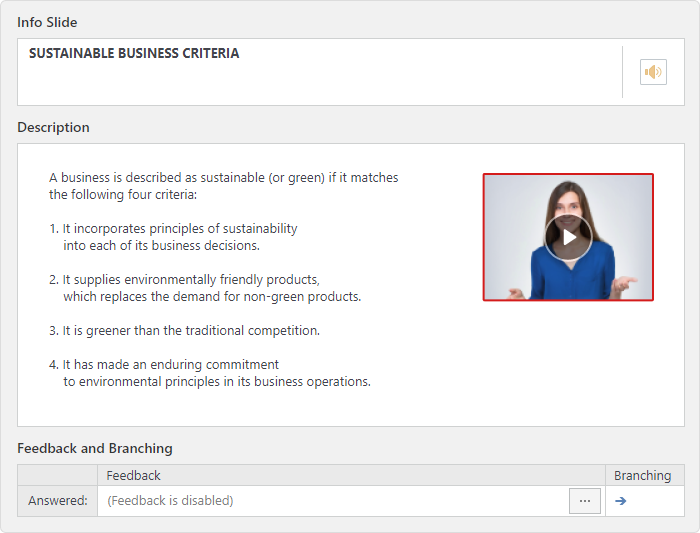
Info slides will let you provide more information on a topic.
Quiz design
To make the quiz look appealing and match the overall look of your course, you can customize your slide design. Set the font, change the layout, and choose a color scheme for the question.
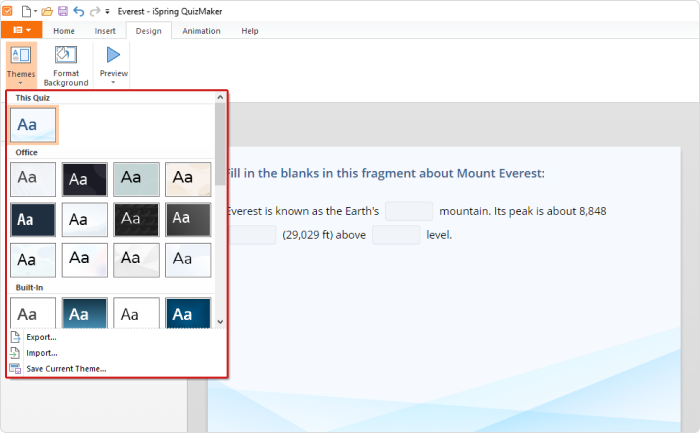
You can even customize the text of the buttons.
When the quiz is ready, you can easily share it with your peers, colleagues, or other stakeholders to get feedback.
Note: If your reviewers don’t have iSpring Suite, you can publish your quiz to Word. This will produce a DOC file with all questions, answers, and their feedback on the quiz.
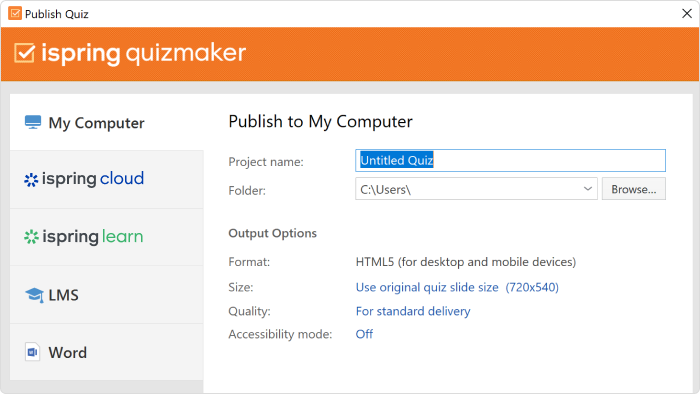
Your stakeholders will be able to review the quiz right in Microsoft Word and send it back to you.
Also read
Step 9. Create a role-play
If you’re going to build a course for sales professionals and customer service agents so they can improve their communication skills, one of the best ways to do it is to create a dialogue simulation. This is an interactive exercise that imitates an actual conversation with a person and helps people master communication skills in a risk-free environment – without the risk of ruining a deal or damaging client relations.
iSpring Suite includes a tool that allows you to make realistic simulations quickly and easily.
The principal feature of a role-play is its branched scenario, where each decision has consequences. It works like an actual communication between two people: say something inappropriate and you’ll anger your opponent; be friendly and polite and he’ll reflect your sentiment.
With iSpring Suite, you can build a dialogue tree – a well-organized structure that you can manipulate with one click.
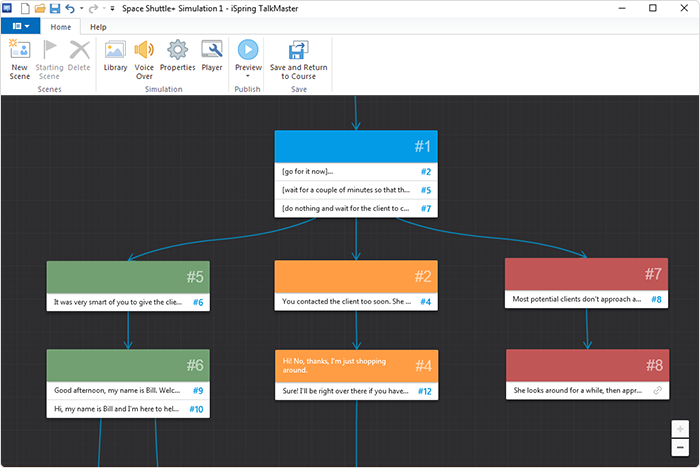
This makes even the most complex branching conversation scenarios clear and organized.
To make a role-play more realistic, you can add backgrounds, characters for each scene, and add voice-overs. You can upload your own images or use the built-in collection of assets. A great way to save time on course development is to use iSpring Content Library that offers a large set of characters of different ages, ethnic groups, and professions, and a huge collection of locations suitable for different situations.
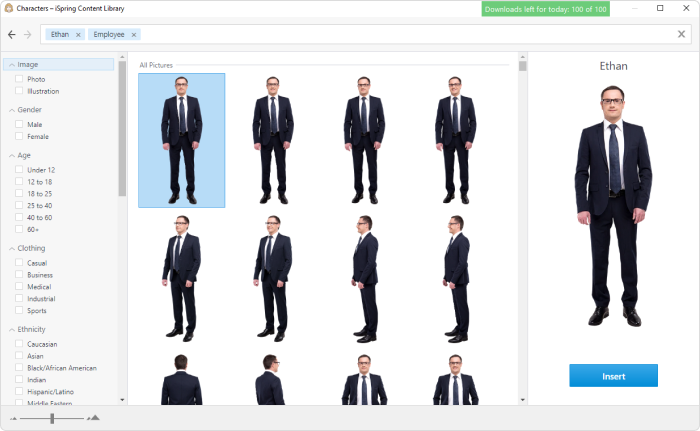
With iSpring’s diverse collection of assets, you can realize your unique vision for any type of course.
Useful resources
- Role-Playing Scenarios for Customer Service Training →
- How to Improve Your Employees’ Skills with Dialogue Simulations →
Step 10. Apply UI/UX best practices
Even if the training content is useful and interesting, the online course won’t engage learners if it looks sloppy and bland. To create beautiful eLearning modules, you should be familiar with the notions of UI and UX. Fortunately, if you’re going to create online courses with iSpring Suite, you don’t need to be a professional designer – it’s quite enough to know the main UI/UX practices. But first, let’s dive deeper into what these abbreviations mean and how these concepts compare.
Simply put, UI (user interface design) is what makes an online course visually attractive. It uses the principles of graphic design and typography to bring the UX (user experience design) to life. UX refers to the way an eLearning module feels for a person – focuses on the learner’s experience, satisfaction, and usability. So, using the restaurant analogy, “UI is the table, chair, plate, glass, and utensils. UX is everything from the food to the service, parking, lighting, and music.” (Ken Norton, Partner at Google Ventures).
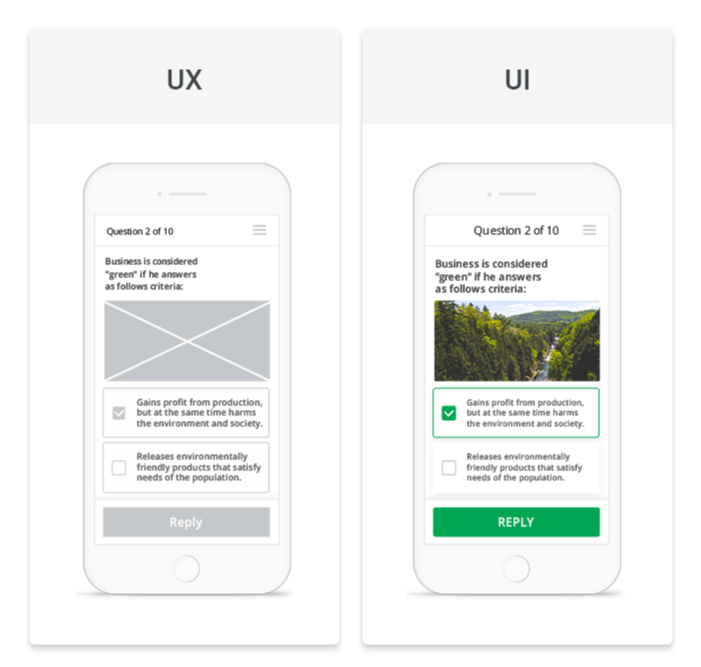
Consider the basic UX and UI principles when creating a course.
As mentioned, with iSpring, you don’t need to be a UX/UI guru. You can use the ready-made eLearning templates from iSpring Content Library, arrange various blocks like a title slide, chapters, and info slides in the order you want, and simply populate them with your text and images. It also includes ready-made icons and objects.
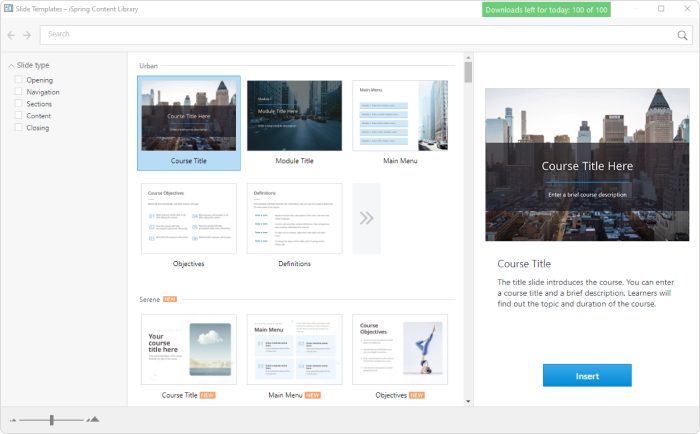
Drag the blocks to where you need them to be, add text and images, and your course is ready to go.
Useful resources
- How to Create a Mobile-Friendly Online Course: Must-Follow Rules →
- How to Design Online Courses – Graphic Design Principles →
- UI Design Dos and Don’ts →
- UX Crash Course: Fundamentals →
Step 11. Ensure your content accessibility and mobile readiness
If you’re a government agency interested in training employees online, or any other business that aims to make its eLearning fully accessible for people with impairments, you need to create courses that comply with Section 508. This is part of the Rehabilitation Act of 1973, which requires that all electronic information be available for people with disabilities.
PPT accessibility
It’s convenient to prepare slides for your courses in PowerPoint since Microsoft itself offers ways to make your presentation accessible for learners. For example, you can use a screen reader, alt text, and built-in layouts for images.
Microsoft also provides a built-in accessibility checker. When the checker is used, it shows a list of potential accessibility issues with suggestions on how to address them.
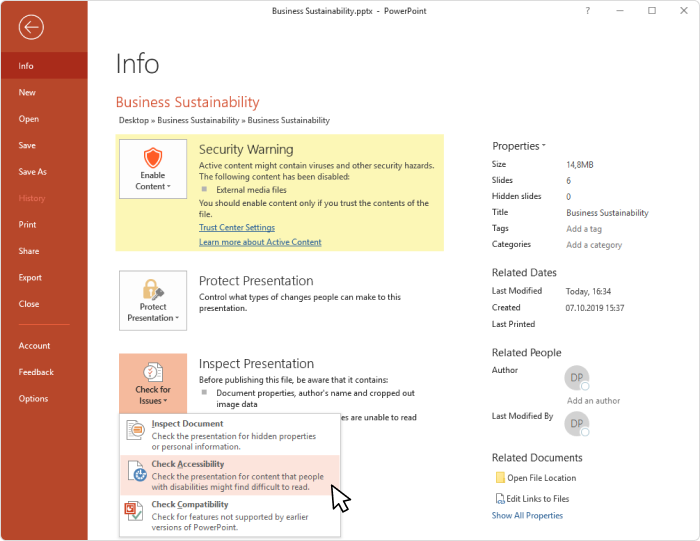
The course creator can fix these issues to make the slides more accessible to those with disabilities.
Section 508 compliant content in iSpring Suite
Though the Microsoft Accessibility checker is a great option, with iSpring Suite, you can make courses accessible to individuals with a visual impairment even faster and easier. To create accessible training content, you don’t have to develop a separate version of your course, master a new tool, or even invest your time in checks – you just build a course in the respective editor, as you always do, and tick a single checkbox.
Here’s how a course slide looks in different modes:

Mobile readiness
Courses created with iSpring Suite play well on any device, including PCs, Macs, tablets, and smartphones. However, before publishing the content, ensure that it displays perfectly on each device type.
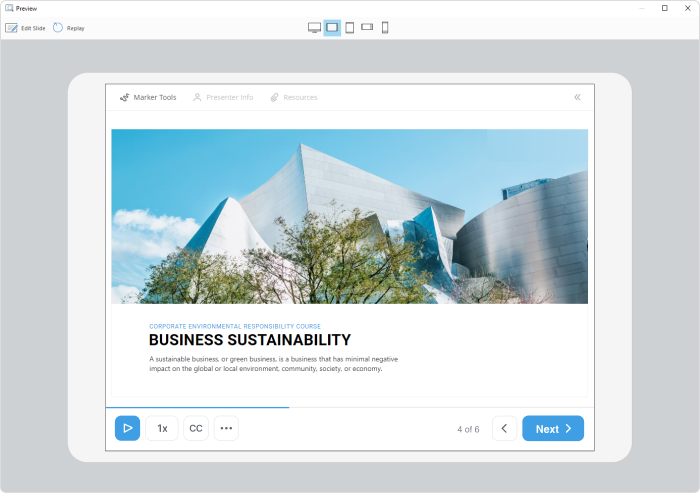
You can see how a course will look on different devices in a few clicks by using the Preview mode.
When finishing a course, you may also need to think about how extensive the content you’re providing is and if it is compressed to the level that the learners’ device can readily process. You can choose presets that adjust files for various levels of image, audio, and video compression.
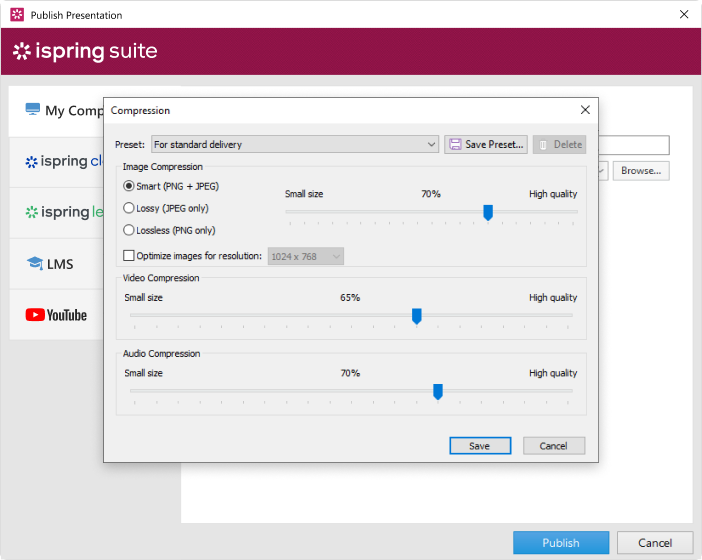
Step 12. Publish your course
Now that you’ve planned, designed, and developed your eLearning content, it’s time to pull it all together by publishing your course.
iSpring allows you to publish content in several ways: to My Computer, to iSpring Cloud AI, to iSpring LMS, to other LMSs, and to YouTube.
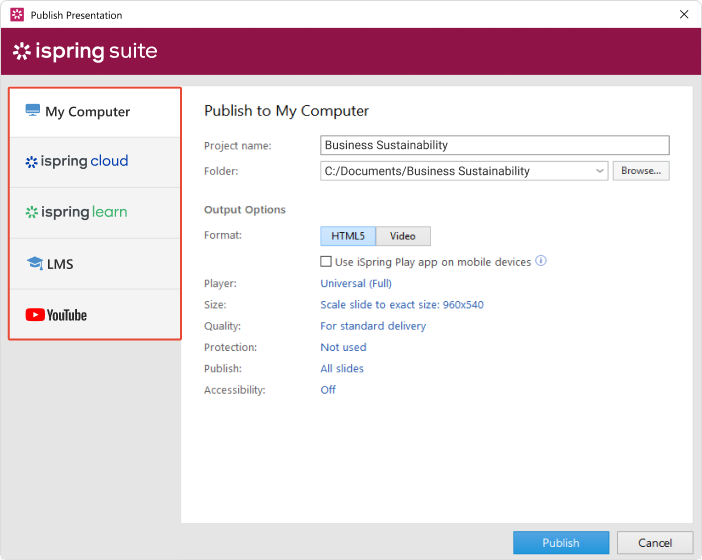
The format you’ll publish your course to will depend on your goals and the platform from which you’re going to distribute it. For example, if you’re going to share your course on the Internet and showcase it in your blog, choose HTML5. If you’re planning to upload it to your LMS and track employee performance, find out which eLearning formats it supports (SCORM, xAPI, etc.).
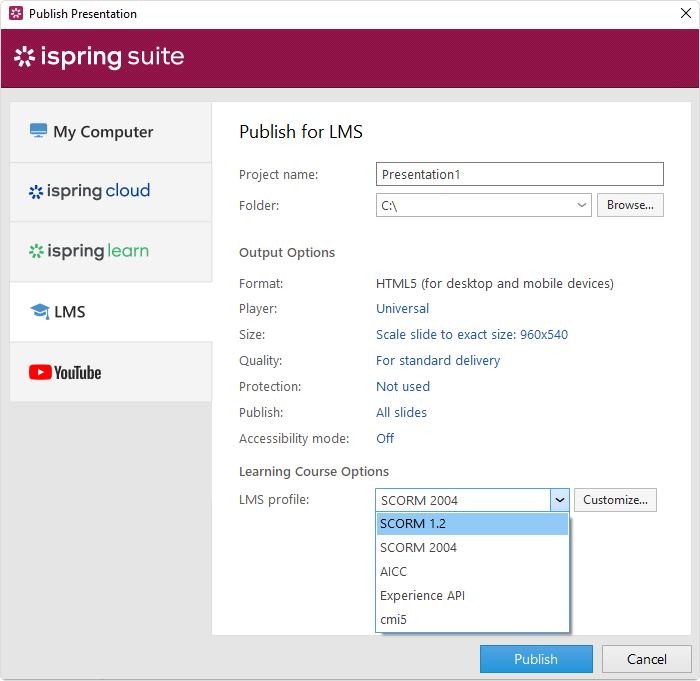
Just navigate between tabs to use the option you prefer.
Useful resources
- What is SCORM and Why Does it Matter? →
- How to Create SCORM Content for Your LMS →
- What is xAPI (TinCan)? →
Following Michael Sheyahshe’s recommendations, you’ll be able to create an outstanding online course or assessment.
Now that you know how to create effective and great looking courses, we’re ready to move to the next stage – and this is how to deliver courses to your end users.
As we’ve already mentioned, if you need to distribute the content to your employees, you can easily do this with an LMS. To delve deeper into corporate training and how to implement eLearning in your organization, refer to the following articles:
Continue reading this post if you’re planning to run an eLearning business. In the next part of the guide, we’ll share insights on how to sell and promote online courses successfully.
Frequently Asked Questions
Here are some more questions on creating custom eLearning courses that you might want to have answers to.
1. What kind of courses can I create?
There may be different classifications of courses, but we’ll divide them into two principal domains, according to the purposes of content creation. And these are the courses for corporate training and those for individuals that you can sell online.
Speaking of corporate training, this may depend on various factors, including the industry in which a company works, its size, and the inner workings of the organization. But, in general, we can identify five types of eLearning courses that employees need to take: onboarding courses, compliance courses, job-specific skills training courses, soft skills training courses, and product knowledge courses.
Courses that are built by individuals with an intent to sell to the audience can be divided into courses for leisure, hard skills training courses, personal development courses, and coaching courses.
2. What is the difference between a training course and a training module?
Training courses and training modules are both components of a learning and development program, but they differ in terms of their scope and content.
A training course is a comprehensive program that covers a broad range of topics related to a specific subject or skill set. It usually consists of multiple modules that are designed to provide a comprehensive learning experience and might extend over a longer duration such as weeks or months. It aims to provide in-depth knowledge and skill development in a specific area.
A training module, on the other hand, is a smaller, self-contained unit that focuses on a specific topic or skill. It is typically shorter in duration and can be completed independently or as part of a larger training course. A training module can be a standalone module or one of several modules within a course.
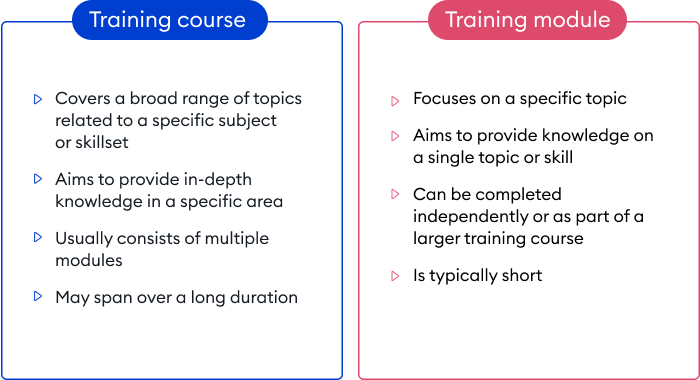
Training course vs. training module
3. How to create training modules
The process of creating a training module is similar to that of building an entire eLearning course. The difference is that you need to select a narrow topic. Here are some steps to help you get started:

5 steps to create a training module
- Define your learning objective. Identify what you want your learners to achieve by the end of the training module.
- Plan your content. Break down the topics or sub-topics into smaller sections. Determine the order in which they should be presented to ensure a logical learning flow.
- Create content. Collect or create the necessary resources and media to support your training material. Leverage existing content, such as articles, videos, or presentations, if they are relevant and align with your learning objectives.
- Design the module. Create a training module in the selected authoring tool. Populate it with content and work on its design.
- Launch the module. Once you’re satisfied with the content and user experience, upload your module to your eLearning platform or make it accessible through your website.
4. How to deliver eLearning courses to employees
The best way to share eLearning courses within a company is to use a learning management system. An LMS provides a centralized platform for organizing and managing all learning content, making it easier for trainers to facilitate learning and for learners to access and engage with the content. It also allows trainers to track employees’ progress and results.
5. How to sell eLearning courses
After creating your training course, you may want to sell it. In case you already have a website, a blog, or even a social media account, you can start selling online courses using your existing tools. However, you might face a number of challenges along the way. Dealing with payments, marketing, and keeping track of sales are just a few. That’s why using a platform that is specifically designed for selling courses and can handle all these tasks may be a more workable solution. The most popular platforms include Udemy, Teachable, Thinkific, and Kajabi.
To Sum Up
That’s it! We hope these basics of the eLearning development process will help you create better, more engaging, and more effective eLearning courses. If you still haven’t checked how easy and fast it is to build learning content with iSpring Suite, get a 14-day free trial.
About the Expert

Michael Sheyahshe, Technologist at alterNative Media
Michael Sheyahshe is an artist, author, developer, and technologist at aNm. He has over 2 decades of experience in the design and development of interactive media, tools, simulations, and games for the global market, utilizing various e-Learning methodologies.
Specialties: serious games, 3-D modeling, 2-D design, layout, illustration, simulation, instructional design, and augmented, virtual, and mixed reality.