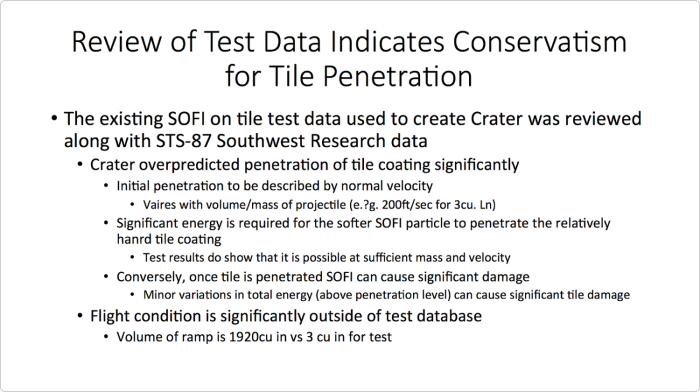How to Convert Your PowerPoint to an eLearning Module

Using PowerPoint is a very easy way to start creating eLearning content. Just a few clicks and a few minutes, and you have a slide-based course ready. But isn’t that just for presentations and stuff? Can I really teach with it? You may be thinking things like this.

eLearning with PowerPoint: Hot or Not?
We’ve all been there — trying not to fall asleep during tedious presentations awash with bullet points and stock images. No wonder some people think PPT is always a bore. But before we go too far into the “death by PowerPoint” subject, think of a hammer (not a car, a good tool that perhaps everyone has in a garage). Does the fact that a hammer is a simple tool and everyone can use it make it worse? Ah, a hammer for hitting nails.. what primitive functionality!
Like a hammer, PowerPoint is just a tool. Whether your course will be useful depends not only on the software you use but on the degree your content is thought out and relevant for learners. You might as well have been drawing pictures in the sand with a stick, as it doesn’t really matter what tool you’re going to use for authoring, at least, up to a certain point.
The important question is — why are you actually going to use PowerPoint? Some reasons could be:
- You want to develop content yourself, so you need a simple and familiar interface.
- You need to create content very quickly (again, with PPT, there’s no need for most people to spend a lot of time studying its functions).
- You need a free authoring tool (the cost of a Microsoft license is super affordable, and you likely already have it).
“PowerPoint will stick around because so many people already know how to use it. Tools like GammaApp are faster, cleaner, and more on-brand out of the box. Still, PowerPoint’s integrations like iSpring Suite or Camtasia offer interactivity that many AI tools can’t match just yet.”
Depending on your reasons, there may be two approaches to authoring with PowerPoint. One is longer and a bit hardcore, but free. The other one involves using an eLearning tool for PowerPoint. It costs money but is easier and faster. Further, we’ll compare both, so you can decide which is better for you.
Prepare Content for Your Presentation (PPT)
Before you convert any content into an eLearning format, you need to prepare the content you’ll be working with. You shouldn’t worry about slides at this stage. Think of it as a scenario and enlist its core elements that will be useful to communicate knowledge to your audience. This can be:
- Texts
- Audio recordings
- Animations
- Images
- Videos
- Downloadable resources
Again, at that point, you need to abandon the presentation mindset, as training is not the same as presenting. Discard the notion that you are lecturing, and instead focus on offering opportunities for exploration. Use storylines and jokes instead of dry texts and word problems, and allow employees to decide what they will explore next.
There are techniques that can be of help at this step.
#1. Mindmapping
Mindmapping is a method of visual thinking that helps to generate, organize, and structure ideas. A typical mind map looks like a spider diagram with a main concept in the center, and minor ideas branching out. This kind of graphical representation allows you to see the whole picture of a complex subject and the way that pieces of information fit together.
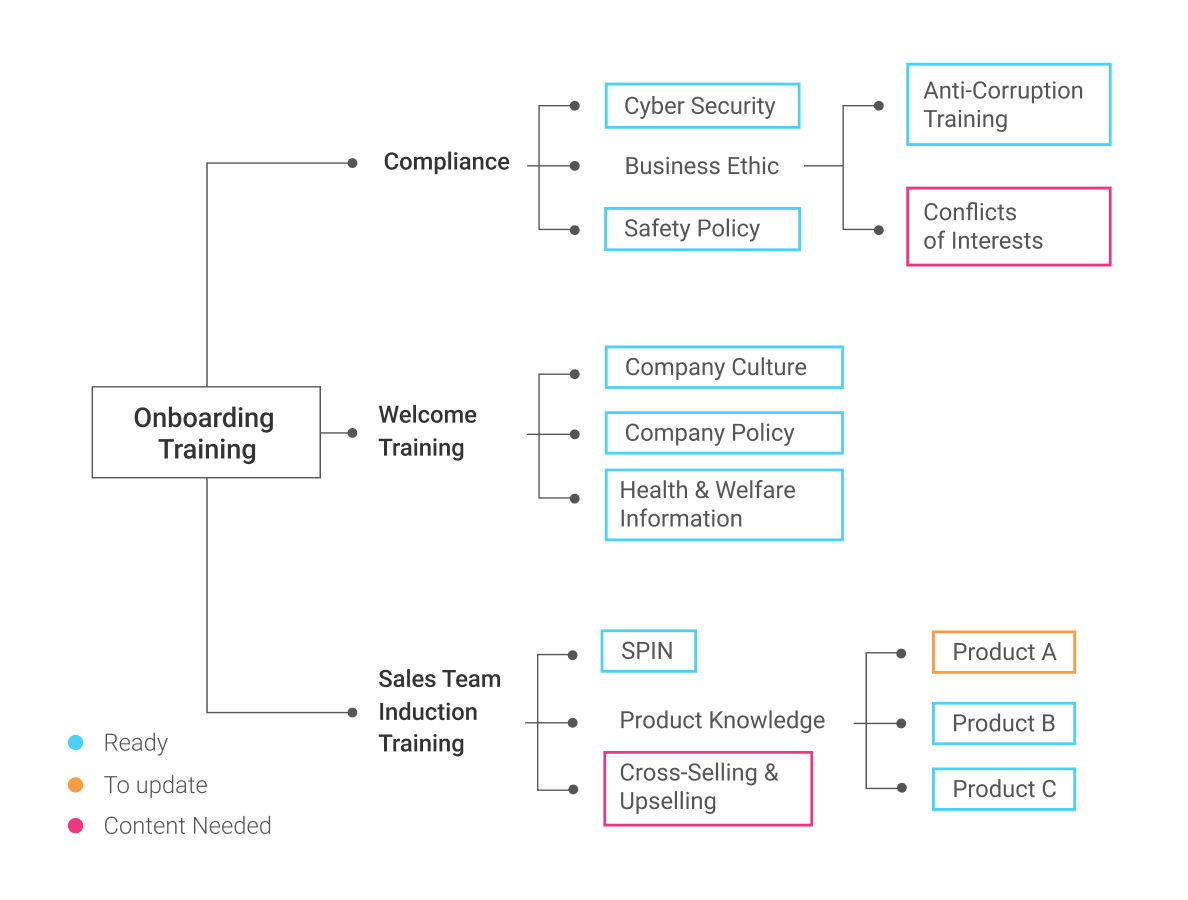
Mindmapping technique helped to visualize a collection of eLearning assets.
#2. Storyboarding
Storyboarding came from video production. A typical storyboard looks like a series of rough sketches that are arranged in a comic style to outline the action of a film, advertising video, or cartoon.
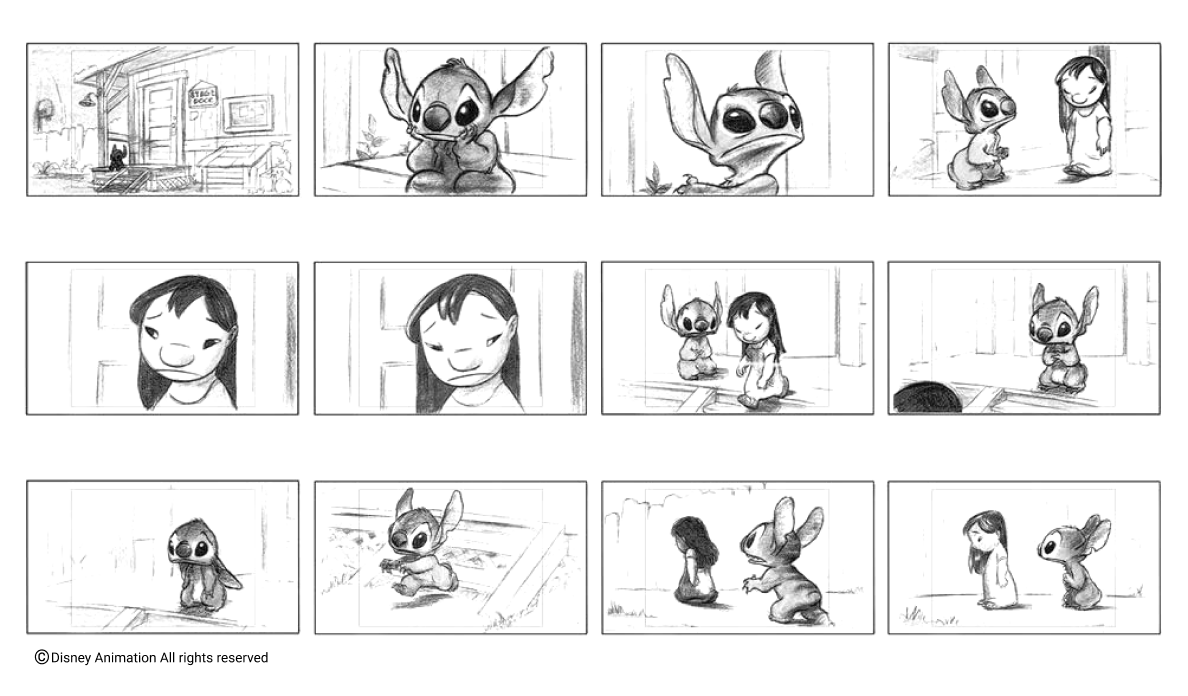
The storyboarding technique gives you a feel of what the final result will look like.
Although the method is mostly visual, you don’t have to be an artist to draw shots or, in our case, slides. They should be clear for you in the first place. You can also add some text comments to your sketches or even get by with text alone.
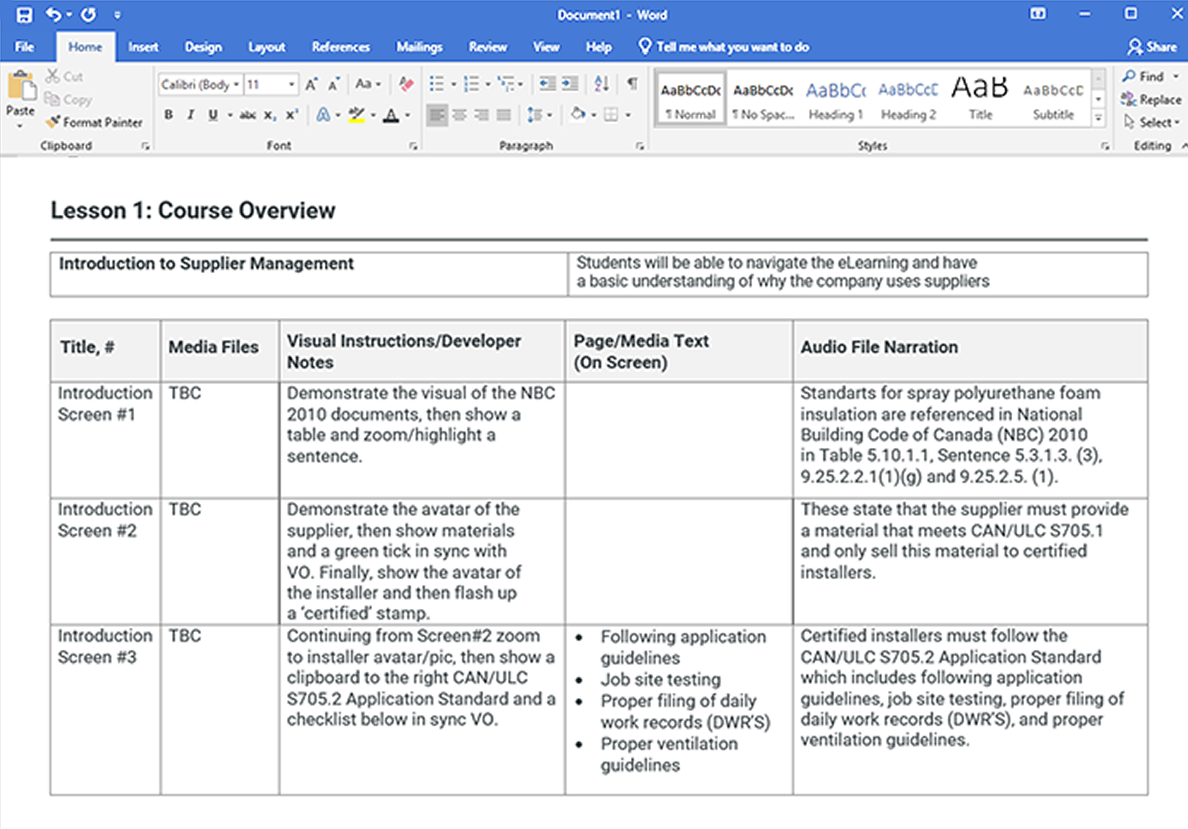
Textual storyboard example
Pack Content into a PowerPoint Presentation (PPT)
When you have your content carefully thought out and ready to go, packing it into PowerPoint usually doesn’t take long. Below, you will find some tips for rocking the process.
As we promised in the beginning, we’ll compare two methods: using PowerPoint basic functionality and that enhanced by iSpring Suite. iSpring Suite is a PowerPoint add-in that speeds up training content development by adding dedicated eLearning features to the PowerPoint interface.
Please note that the experience and results of the two approaches can differ significantly.
Navigation
Unlike presentations, eLearning is a self-paced activity. Offer your employees some user control when engaging with your content. Not only does this give them a sense of agency, but it also suits their learning styles better when they have unfettered access to the material.
With PowerPoint alone…
…employ a few main slides and then allow the learner to choose where to go next by providing them with hyperlinks to various sections of the course. For example, in this how-to on making a jeopardy game in PowerPoint, the main slide is a game board where each cell is a hyperlink to the respective clue.
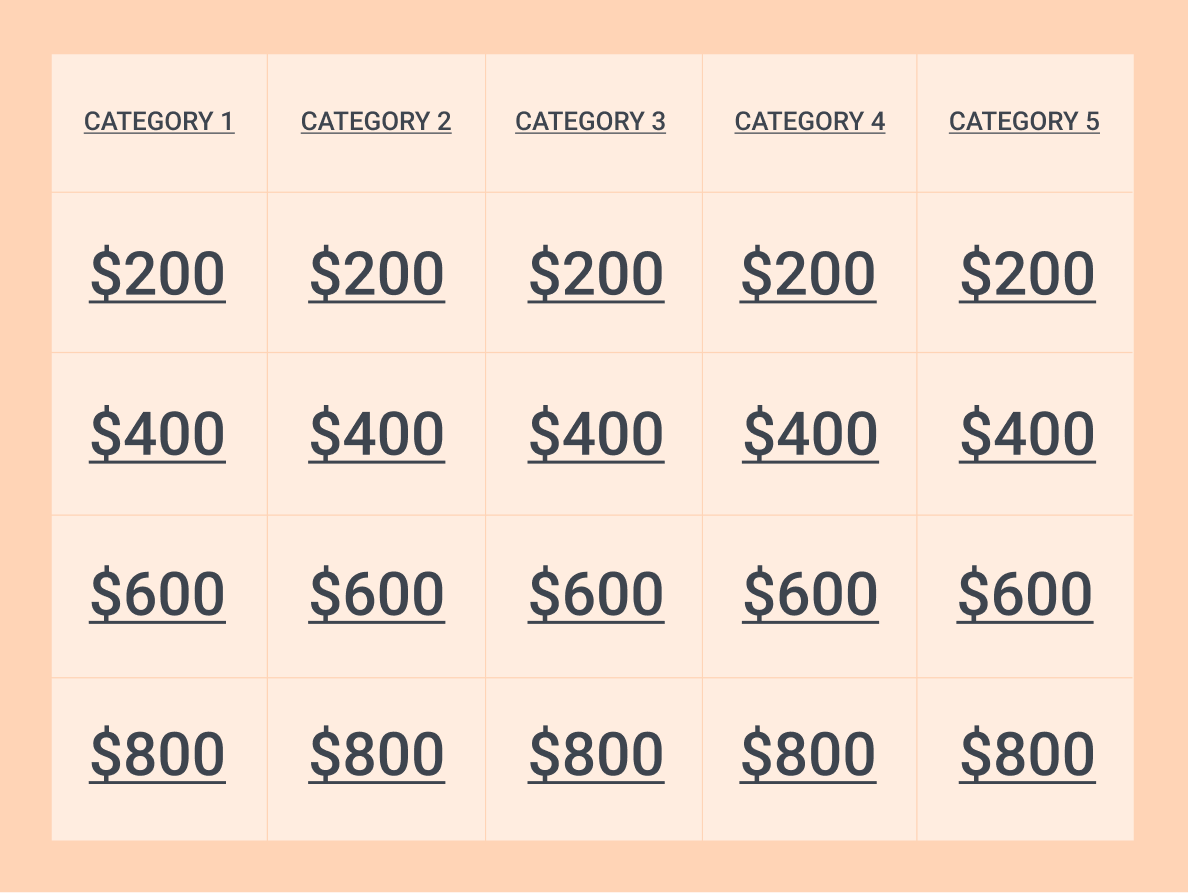
Use hyperlinks to let learners choose where to go next.
If you opt for iSpring Suite to create an eLearning module…
…there’s a special menu where you can set up properties for each slide and create advanced nonlinear navigation for the course. With its help, you’ll be able to develop a branched scenario course in a couple of clicks and, say, offer learners different levels of difficulty within a course or just let them choose the order in which they’d like to study topics.
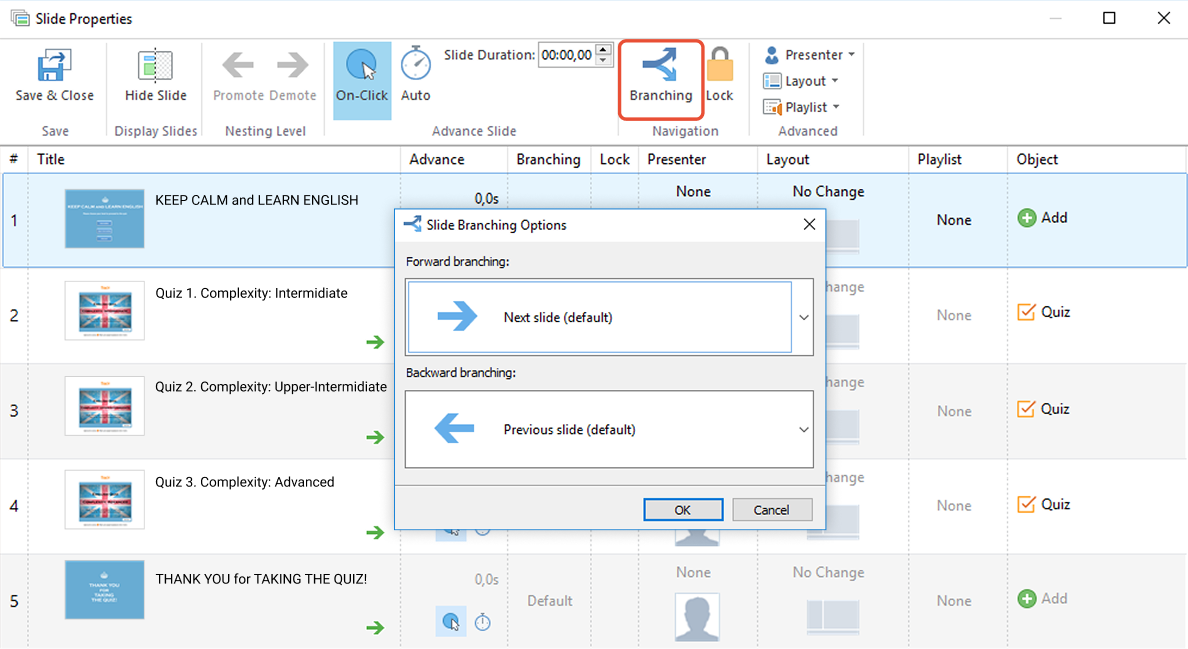
Use iSpring Suite if you want to add advanced navigation capabilities to PowerPoint.
Knowledge checks
Tests and quizzes are integral parts of any learning content. Unfortunately, there’s no special feature in PowerPoint that would allow creating an assessment. However, whether this fact creates a problem or not depends on your goal.
With PowerPoint alone…
…if you want to add a knowledge check simply for extra engagement of learners and self-check, then a combo of triggered animations and hyperlinks can be a workaround (a bit tricky and time-consuming, though). Check out these examples:
- a hidden-object game
- interactive flashcards
- a jeopardy game (mentioned earlier)
If you opt for iSpring Suite to create an eLearning module…
… there, you’ll find a specialized quiz making tool that allows you to create interactive assessments with multimedia, drag-and-drops, branching, and automatical scoring.
You won’t have to do manual tweaking such as when creating complex triggered animations, as all you need to do is choose a question type, write down the text, and add rich media if needed. There are 14 question types to choose from, so your knowledge check won’t be monotonous.
But what’s even more important is that iSpring Suite collects and processes results and can send them to email, an LMS, or a server. Not only can you create quizzes for fun but you can also conduct serious assessments and track learners’ progress.
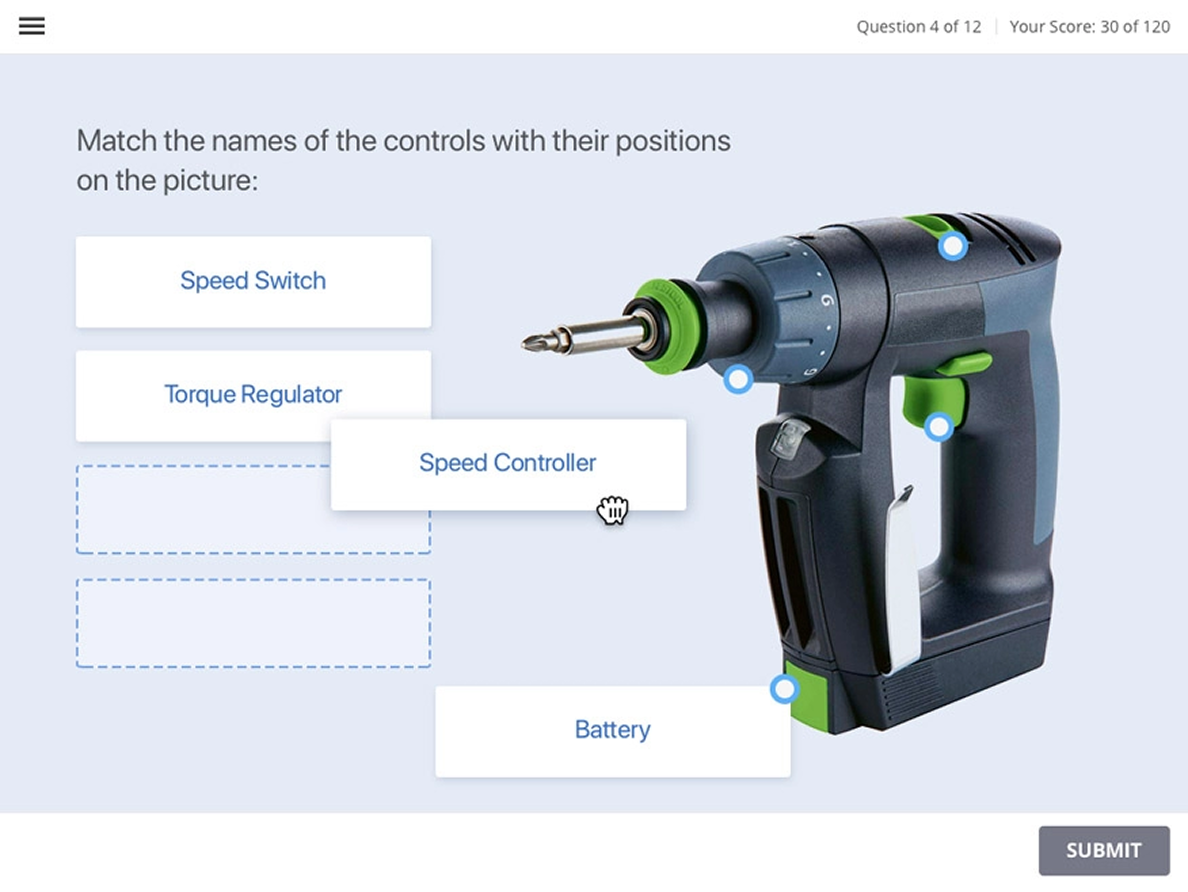
Use iSpring QuizMaker (included in the iSpring Suite toolkit) to ask your learners to sort or place objects in a certain area or put them in the right order.
How to Design a PowerPoint Presentation
Avoid clipart
Do you know that white 3D ClipArt guy that appears in, like, every PowerPoint presentation ever? Sometimes, he has punctuation marks over his head? An exclamation point, perhaps? Maybe a question mark if he is confused. Yeah, him. Do not use him.
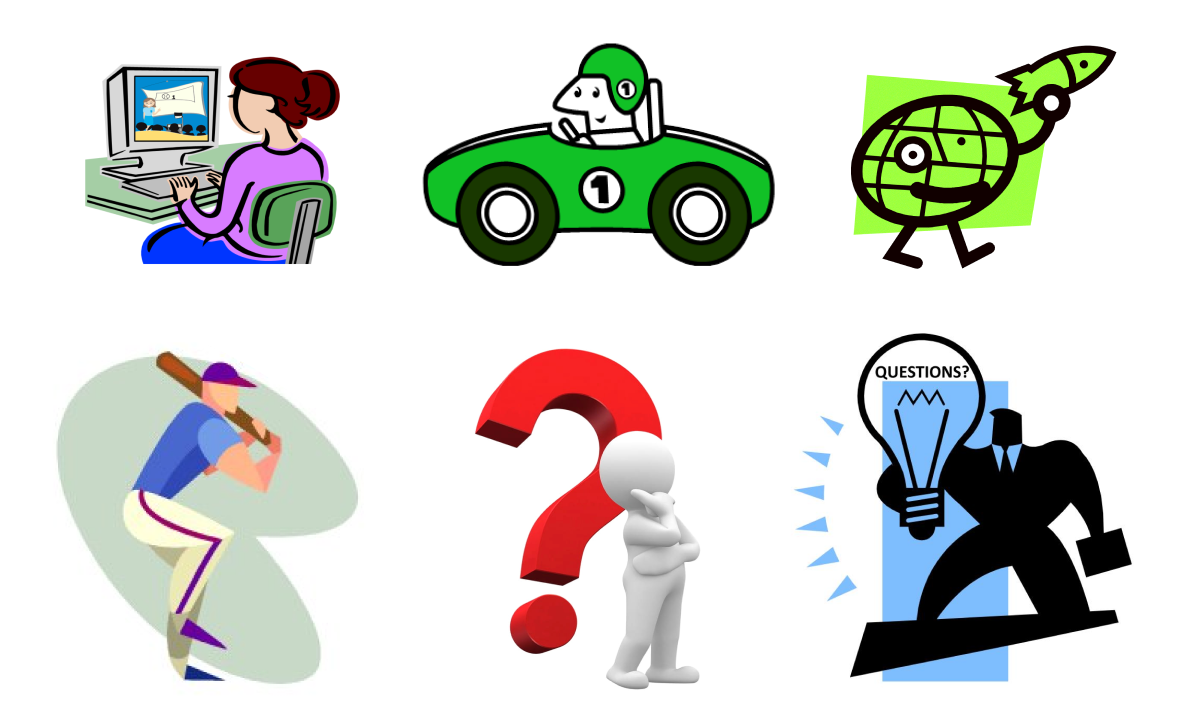
If the only purpose of an image is to fill empty space, it’s better to leave it alone.
If you want your employees to use your e-course to learn, you should not signal to them that they can skim, and that is exactly what horrible clip art does: it triggers a yawn. Use only meaningful and professional-looking images in your courses. There are many templates on the web that can be used in your projects free of charge. Have a look at these clip art alternatives and explore some of these resources:
- Dribbble
- Behance
- You can also find plenty of templates for PowerPoint on Slidehunter, PPTTemplate, Smile Templates, PoweredTemplates, and the official Microsoft website.
If you opt for iSpring Suite to create an eLearning module…
…then you have access to a content library, a collection of ready-made graphical assets that includes characters (over 68,000 images), backgrounds, templates, icons, and buttons. This allows you to focus on instructional design without spending time in graphical editors or searching the web.
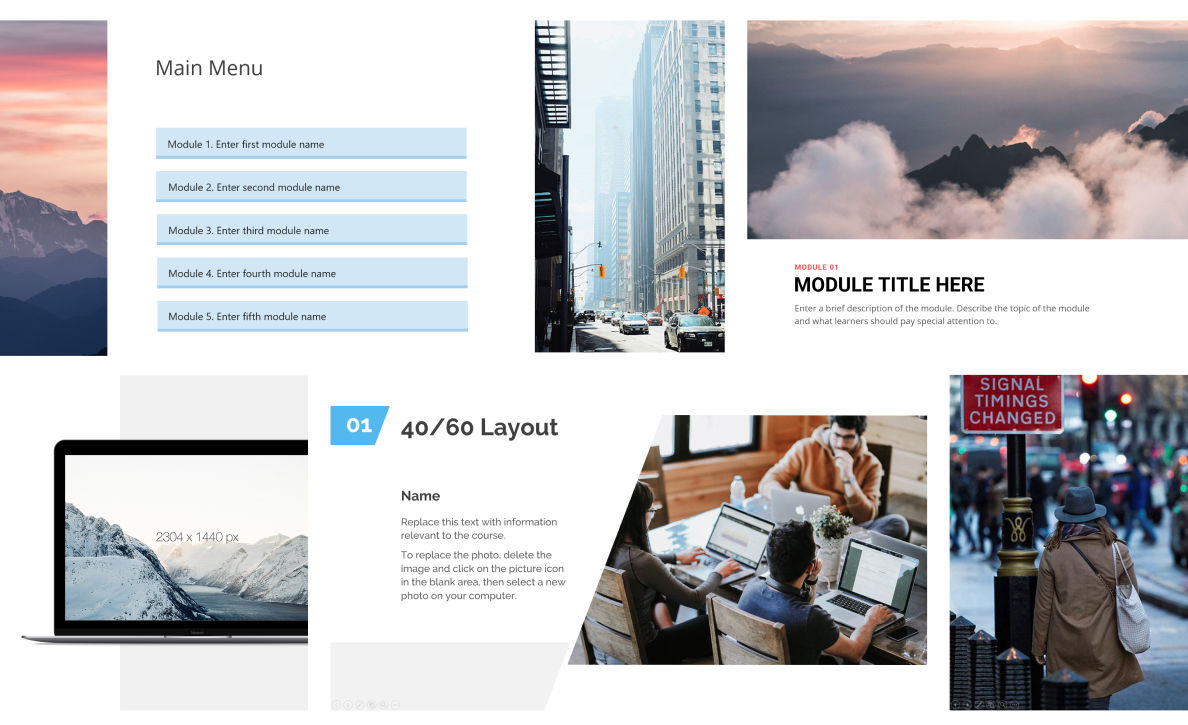
Ready-made course templates, color themes, characters, backgrounds, icons, and buttons — everything you need for rapid course development.
Consider alternatives for bullets
What do you associate bullet points with? College lectures, business meetings, stuff you don’t want to learn but have to anyway because somebody said so? Bullet points rarely present information in the most engaging format, and are likely to be scanned.
The slide that killed seven people.
Instead, try another format for sharing quick facts. Simply putting fewer words on a slide would work, as would a chart or infographics that convey the same message.
If you opt for iSpring Suite to create an eLearning module…
…then you can use 14 built-in interaction templates that visual learners will definitely appreciate. Timelines, catalogs, steps, and tabs — these interactions help you present ideas in the most engaging format, make your course design look professional, and they also don’t require any programming skills.
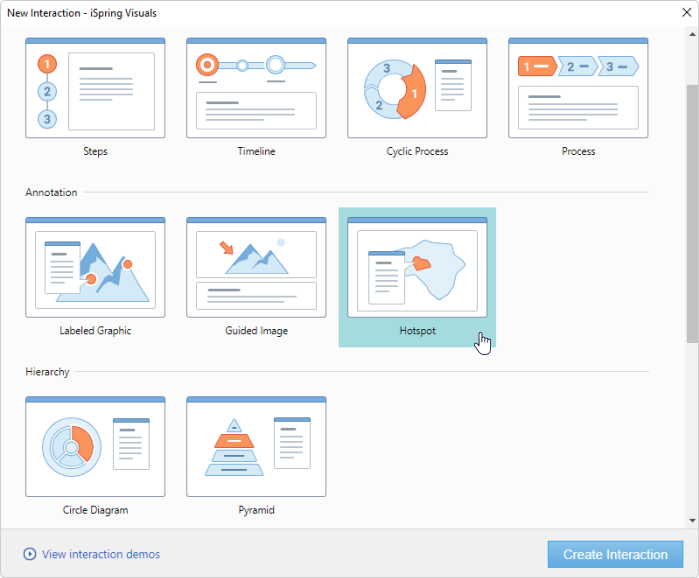
Built-in interactions help you present ideas visually.
Show, don’t tell
“An easy way to use PowerPoint in eLearning is to record narration over the slides and keep the presentation as is. It’s a fast way to build a full lesson, and the more images you use and the less text, the better.”
A short video would do much better than a wall of text when you need to teach people how to do something. In the basic version of PowerPoint, there are two options for adding a video: you can either add a pre-recorded video from your PC or web or record a screencast. Not the best range of capabilities, yet it’s better than none.
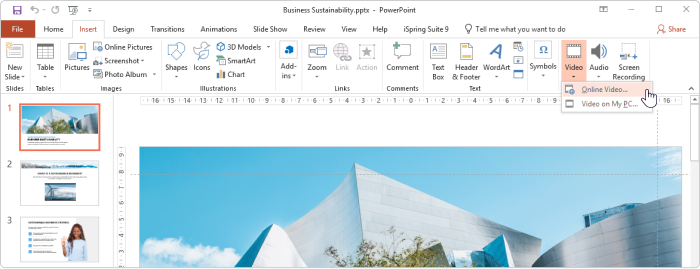
PowerPoint built-in video editor
If you need to record a video from scratch or edit it, you’ll have to play around with third-party video editors like Camtasia. Or…
If you have the iSpring toolkit up and running…
…then you can record and edit video lectures, tutorials, and how-to screencasts right in PowerPoint. You can choose to create video narrations with annotations in YouTube style or record videos from your screen and webcam simultaneously to provide a screencast with live video comments.
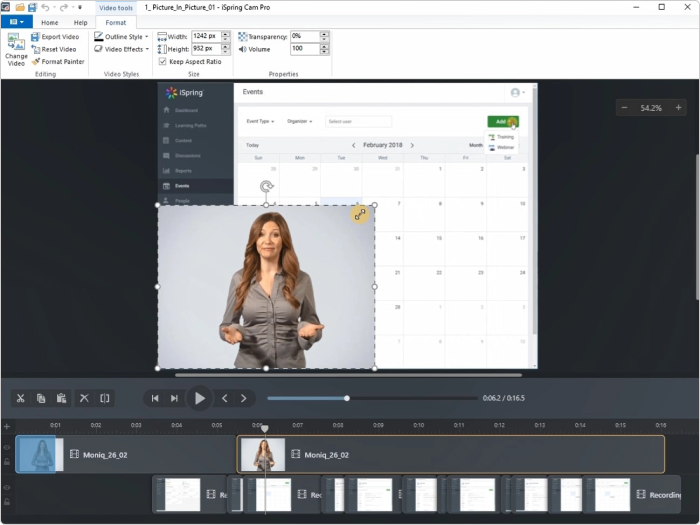
Show both videos at the same time or switch between them.
Also read: How to Convert PowerPoint to MP4 Video on Windows & macOS
Turn PPT into eLearning
So, here we are with a great-looking PowerPoint presentation in our hands. What’s next? How can we turn a presentation into a real eLearning lesson?
The answer to this question depends on how you plan to distribute the content. You can leave your PPT file as it is if you:
- Didn’t use complex animations and interactions.
- Don’t need to track statistics.
- Don’t plan to publish the presentation in an LMS.
Simply upload it to a file-sharing service such as Google Drive, Dropbox, or SlideShare and send the link to learners.
Otherwise, you’ll need to publish the content in certain eLearning formats: HTML5 (if you want your content to display equally well on desktops and mobile devices) or SCORM (if you’re going to upload it to a learning management system).
We haven’t considered very many of the details of the eLearning formats, since it’s the topic for another large blog post; the key idea is that PowerPoint alone doesn’t have the capabilities to save the content in any format that is usually used in eLearning.
eLearning Module vs. PowerPoint
Take a final look at the comparison between the capabilities of a PPT course and an eLearning module created with the iSpring Suite authoring toolkit, and draw your own conclusions.
| PowerPoint presentation | eLearning module | |
| Learner engagement | Learners tend to just watch a PPT passively, they are not so deeply engaged in the material. | You can make your slides far more engaging with interactive quizzes, dialogue simulations, and interactions that iSpring Suite provides. |
| Simplicity of navigation | PPTs usually have a limited linear structure that requires learners to watch it in a predetermined order. | Learners can navigate information easily thanks to the transparent menu. Also, using iSpring Suite, you can easily set up branching. |
| Instructional Design basis | It depends on the instructor’s skills and experience as to whether they present material in an exciting and meaningful way. | iSpring Suite empowers you to incorporate instructional design principles into your eLearning module smoothly. It comes with ready-made templates created by professional instructional designers. |
| Knowledge retention | PPTs tend to be wordy and predictable, which makes it hard to incite learners’ interest. Also, they don’t allow for knowledge checking with quizzes on their own. | An eLearning module combines various types of content together (texts, quizzes, mini games, etc.), thereby increasing learners’ attention and enhancing their knowledge retention. |
| Credible assessment | The assessment here is limited to surveys/polls, and its quality is entirely dependent on the instructor. | eLearning modules can make your assessments interactive and more credible with passing scores, automatic grading, time limits, branching, and customized feedback. |
“The biggest mistake people make when turning PowerPoint slides into eLearning content is thinking like a content developer instead of an instructional designer. eLearning isn’t a one-to-one PowerPoint conversion. It’s asynchronous, so you need to fill facilitator gaps, design with intention, use hooks, and build a flexible microlearning ecosystem, not just repurpose slides.”
Final Thoughts
iSpring Suite is one of the easiest ways to turn your presentations into eLearning courses since, aside from adding functionality to the standard PowerPoint interface, it makes it possible to publish a course in a web-friendly format and upload it to your website or learning system. The tool has a perfect integration with PowerPoint, so whatever effects, transitions, or complex animations you use — the final course will play on any device exactly as planned.
If you’re serious about creating eLearning content, you won’t find a toolkit more easy and powerful than a combo of PowerPoint and iSpring Suite. There’s a free 14-day trial period, which is enough to create a dozen e-courses and make sure it’s a good value.