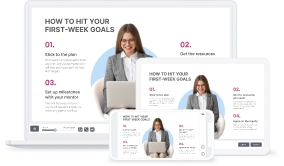How to Make a Jeopardy Game in PowerPoint

You can create numerous interactive activities in PowerPoint to gamify your eLearning experience. For example, a Jeopardy-style game can add an element of fun and competition to your learning process. Moreover, seeing those tiles with categories and various numbers evokes nostalgia for the times when you watched the show on TV. You always wondered with the contestants, “What’s the correct answer? Am I right or wrong?” It puts you in the participants’ shoes, even if you aren’t a guest on the show.
Now, with simple software, you can create this game from scratch in an hour or so and play it with your learners, colleagues, or friends! To learn how to build your own Jeopardy game in PowerPoint with clues that include pictures, audio, and video, watch the video tutorial linked below or skip to the article if you prefer reading. As a bonus, you’ll find a free Jeopardy PowerPoint template to experiment with at the end of the article.
Overview
To create a Jeopardy game in PowerPoint, we’ll use the following features:
- A table for creating the game board (sometimes referred to as a grid), displaying categories and scores or cash values.
- Hyperlinks that link each item on the grid to its corresponding clue slide.
- The Slide Master view, to ensure that all slides maintain a consistent style when presenting clues and answers.
To publish the game in web format and make it accessible online, we’ll use iSpring Suite. This authoring tool is made for creating eLearning materials and turning PPT presentations into web-friendly formats.
iSpring Suite
Fully-stocked eLearning authoring toolkit for PowerPoint. No training required to start!
A 5-Step Guide on How to Make a Jeopardy Game in PowerPoint
We’ll use a PPT table to craft the Jeopardy game board. Next, we’ll add hyperlinks to each cell (e.g., MUSIC for $600), linking them to the corresponding clue slide in the presentation. Finally, we’ll convert our game into a web-based format.
If you’d like to make your own Jeopardy in PowerPoint, follow this detailed guide.
Step 1. Create a game board.
Step 2. Create clues and correct answer layouts.
Step 3. Add all slides and link them to the grid.
Step 4. Enhance your game with images, audio, and video.
Step 5. Test and publish your game.
Step 1. Create a game board
1. Create a new PowerPoint presentation and put a title on the first slide.
2. Go to the Design tab and apply a theme to your presentation.
3. Add a new slide and then a table by heading to Insert tab > Table.
4. Make a 5-column, 5-row table.

5. Adjust the table size to match your slide and complete the cells, as indicated in the picture below.

6. Pick a color for your game board to achieve a more authentic look. In the Table Tools > Design tab, you’ll find Shading, the paint bucket instrument.
Once you finish all the aforementioned steps, this is how the game board will look. After you complete all the following steps, the game board will look like this. Each cell is a hyperlink to the corresponding clue.

Understanding Slide Layouts
Every PPT slide has a Layout, such as Title Slide and Title and Content. Right-click on the slide’s thumbnail to select a specific layout.

You can also use the Slide Master tool to edit and create new slide layouts.
When creating a Jeopardy game, the layout-based approach and utilization of the Slide Master view are crucial. The game has lots of similar slides of two types:
- Clue slide. Includes a clue text and an “Answer” button to check the correct answer.

- Correct Answer slide. This includes the answer to the corresponding clue and a ‘Home’ button for easy navigation back to the game board.

Modifying the content on the master slide will automatically update all slides of that type throughout the presentation. For example, you can adjust the background, text field placement, size, or font in Slide Master. Once done, return to the Normal view to make sure the changes have been applied across the presentation.
Step 2. Create clues and correct answer layouts.
The layouts shown above are already included in the PowerPoint theme for the Jeopardy game. To adjust them, follow these steps:
1. Go to Slide Master on the View tab.
2. Click Insert Layout.

3. Rename it to “Clue.”

4. Insert a button into the slide by navigating to the Insert tab and selecting Shapes > Action Button. Choose a custom button and draw it on the slide.

5. In the Action Settings window, select Hyperlink to and choose Next Slide.

6. To add the caption “Answer” to the button you’ve created, simply right-click on it, then select Edit Text.

7. Create a correct answer slide like you did in the first steps. In the Slide Master view, right-click on the left pane, choose Insert Layout, and name it “Correct Answer.”
8. Add a “Home” action button the same way you did for the “Clue” slide. Then hyperlink it to the game board on Slide 2.

9. Click on the Close Master View button on the top ribbon or select the Normal view in the View tab to exit from the Slide Master view.
Step 3. Add all slides and link them to the grid.
We now have the title (first) slide and the game board (second) slide. Also, we’ve crafted the layouts for the Clue / Correct Answer pair.
1. Select Layout > Clue to add the third slide.
2. Select Layout > Correct Answer to add the fourth slide. Here’s how it will look:

3. You now have the clue-answer pair. Duplicate the 3rd and 4th slides to match the number of active cells in the grid. In this example, there are 20 clues, so you’ll end up with a total of 42 slides, including the first two.
Note: We recommend completing the draft text for clues (e.g., CATEGORY 1 QUESTION FOR $200). This will make it easier for you to find and link question slides.
Link the grid cells to the corresponding slides throughout
the presentation.
1. Select the text in a cell, right-click, and then choose Hyperlink from the menu options, or press the Ctrl+K shortcut.

2. On the left pane, select Place in This Document and then select the corresponding slide (CATEGORY 1 QUESTION FOR $200, as shown in the screenshot). Click OK to insert the hyperlink.
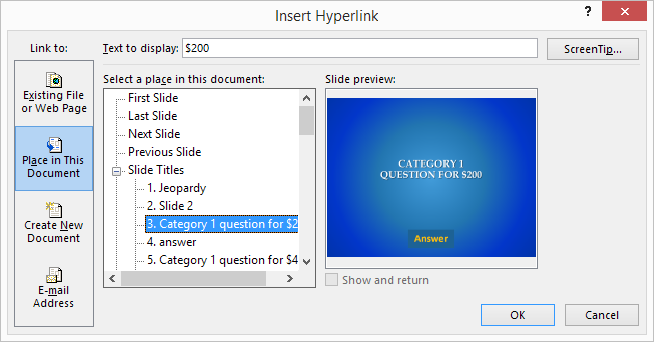
Restrict navigation
Select all slides except the first one and uncheck the On Mouse Click checkbox on the Transitions tab. This setup ensures smooth hyperlink/button navigation within your game, preventing slide changes via mouse clicks.
Step 4. Enhance your game with images, audio, and video.
Consider enhancing your game with audio and video elements, as well as PowerPoint animations and Jeopardy slide transitions.
Also read → How To Record PPT Presentations with Audio
Add pictures to your clues
Drag and drop any picture you wish into the presentation, including PNGs with transparent backgrounds saved on your local disk. Alternatively, opt for the traditional method: go to Insert > Pictures (or Online Pictures) to add an image that describes the clue (or serves to confuse contestants).

The correct answer is: ribonucleic acid
To apply effects, like a shadow or a wet floor, go to Picture Tools > Format and add an animation.
Add music and make it play automatically (autoplay)
Drag and drop the audio file on the slide, or go to Insert > Audio:

The correct answer is: minor
Head to Audio Tools > Playback and set Start: Automatically.

We recommend trimming audio files to 15 seconds or so.
By the way, Musopen.org is an excellent online resource that offers an extensive library of music available for legal and free download and use.
Add video to question slides
Drag and drop your desired video onto your clue slide, or go to Insert > Video.

The correct answer is: ultraviolet rays
Enable autoplay for the video in the slideshow mode, mirroring the audio settings. Go to
Video Tools > Playback and select Start: Automatically.
Closed captioning may also help make this question slide available to everyone. Simply add a text field with the CC text and place it underneath the video. We used the Appearance animation with a 9-second delay on this video question. In other words, the question doesn’t appear until the words “exposed to these invisible rays” are spoken in the video.
Other improvements
Here are several tips to improve your game:
- Add transition effects for clue slides (Fade or Zoom) using Slide Master. Consider integrating the Flip transition onto Jeopardy slides featuring correct answers, so it will look like you’re flipping a flash card over to show the answer on the back.
- Add triggered animations to hide visited cells on the gameboard. Go to the provided sample PPTX file to understand how it works. Note that triggered animations are not currently supported in an HTML5 web presentation.
- Add audio triggers (action buttons) to the clue slides, such as sounds of applause or booing. You can activate these sounds during gameplay to make it even more fun.
- If you wish, create a second round and a final Jeopardy by linking from the game board slide to another section in the presentation.
Step 5. Test and publish your game.
Once your game is ready, ensure that all links and other functionalities work properly. Press F5 to enable the slideshow mode (or go to Slide Show > Start Slide Show) and experiment with it. Test your hyperlinks in the grid to make sure they bring players to the correct clues.
If everything works as intended, convert your original PowerPoint Jeopardy game into an online format and share it with your audience with ease.
iSpring Suite makes this easy:
1. Head to the iSpring Suite web page and download a free trial.
2. Open your Jeopardy game in PowerPoint, navigate to the iSpring Suite tab on the ribbon, and click on Publish.

3. In the Publish Presentation window, head to the My Computer tab and
the HTML5 format, and click on Publish.

This is the ideal publishing option for those who want to host their game on their website or blog. To upload it to your server, select FTP in the opened window.

To export the game to your learning management system, navigate to the Publish Presentation window and select the LMS tab.
If you don’t have a website or an LMS, head to the iSpring Cloud tab on the left-hand menu. iSpring Cloud is an online portal where you can store and share all your content.

Log in to your iSpring Cloud account and click on Publish. Once the publishing is completed, your account will open in a browser. Here, you’ll see your uploaded game displayed. Simply click on its title to launch it.

To share your DIY Jeopardy PowerPoint presentation with others, tap on your file → Share and enable public access. This allows you to distribute your custom Jeopardy PowerPoint game to anyone you wish online.

Free Jeopardy Game Template
Want to skip the hassle of developing the game from scratch? Simply download our free Jeopardy PowerPoint template and tailor it to your needs. Also, you can get a free trial of iSpring Suite to convert your game into an online format and speed up your work considerably.
Other Games That Can Be Created in PowerPoint
PowerPoint is indeed a user-friendly tool that almost anyone can work with. If you know how to use hyperlinks to create triggers and animations, you’ll be able to easily improve your presentations with Jeopardy and other interactive games.
For example, you can create gamified training guides on how to perform a task. Here is an example of a guide to cooking a perfect omelet:
You can also build amazing quizzes with 14 question types, ranging from hotspots to sequences and drag-and-drops. Thanks to their interactivity and beautiful design, quiz takers perceive them not as typical tests but as engaging mini games. Check out the merchandising quiz below:
With iSpring Suite, you can also create role-plays, which are interactive exercises that replicate an actual conversation with a customer and help trainees hone communication skills. A role-play is like a video game: a person chooses a certain option and gets a consistent outcome. Here’s an example of a role-play created with iSpring Suite:
Download a free trial of iSpring Suite to test out these gamification options.
Useful Resources on PowerPoint
Are you a PPT enthusiast? If so, here are some other useful articles for you:
- How to Share a PowerPoint Presentation Online
- How to Protect PowerPoint Presentations – Methods that Really Work
- How to Add Narration to a PowerPoint Presentation
- How to Structure a PPT Presentation
- How to Convert Your PowerPoint Presentation to an eLearning Module
- How to Convert PowerPoint to MP4 Video on Windows and macOS