How to embed a PowerPoint in another PowerPoint presentation
If you have to deal with presentations a lot, you might have already come across a situation where you needed to embed one PowerPoint in another. There are a couple of ways you can ins ert slides from another PowerPoint: either using PowerPoint itself or with iSpring Converter Pro.
1. Embedding with iSpring Converter Pro
If your ultimate goal is to share your work over the internet, the best way to ins ert one presentation in to another while still preserving all functionality and scalability is to convert both presentations to combined Flash/HTML5 format with iSpring. The advantages of this approach are:
- Most importantly, the embedded iSpring presentation will only occupy the selected area on a slide, instead of covering up the entire space. (Although that is possible as well, if it’s what you prefer.)
- The embedded presentation will blend into the project and will start automatically, whenever you want it to. Besides, having a PowerPoint presentation in Flash/HTML5 format can be useful in many other ways: It can be easily distributed over the web, embedded onto your web site or blog, or even uploaded as an E-learning course to any Learning Management System (LMS). iSpring converts PPTs into Flash/HTML5 with the highest accuracy, keeping all the animations, hyperlinks, slide transitions, and vector images intact.
Embedding a PowerPoint file with iSpring will take you just 2 simple steps. They are:
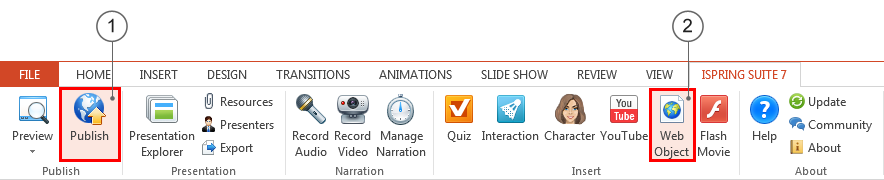
Publish your presentation
Convert the presentation you want to embed in to another presentation to an HTML5 format with iSpring. Here are the steps with some tips:
- 1Download and install the trial version of iSpring Converter Pro.
- 2Click Publish on the iSpring toolbar.
- 3Copy the path (Ctrl+C) in the Local folder field on the General tab of the Web Publishing window.
- 4Use the Mobile (HTML5) option so it will work on all platforms including mobile devices.
- 5Sel ect your desired player fr om the Player dropdown menu. (If you’d like to ins ert the clean PowerPoint presentation without a navigation bar, sel ect the None player.)
- 6Click Publish to convert your PowerPoint presentation to Web format.

Ins ert your presentation as a Web object
Once your “mini-presentation” is published, go back to your larger presentation and navigate to the desired slide.
- 1Click Web Object on the iSpring toolbar.
- 2Select “Local path” fr om the Web address dropdown menu on the upper left.

- 3Click Browse… then paste (Ctrl+V) the local path that you copied before and press Enter on your keyboard to go to this folder.
- 4Select the folder with the label (Web) in this directory and double click on that.

- 5Open index.html.

- 6Mark the checkbox Include all files and subfolders.
- 7Then click OK to embed the Web Object on the slide of your parent presentation.

To preview the embedded presentation as it will appear on your slide, click Preview on the iSpring toolbar and choose Preview Selected Slides.
2. Use PowerPoint to embed a presentation in another presentation
- 1 In an opened PowerPoint presentation, sele ct a slide in which you want to embed another presentation (it’s easier to find the right position in the View -> Slide Sorter mode and double-click the desired slide).
- 2Go to the Insert tab and click Object.

- 3Now browse for the presentation file you would like to embed. Once you sele ct a file, click OK twice to close both windows. You will see that the presentation you’ve selected appears as a thumbnail on your slide.
- 4Your embedded presentation can play either by clicking on the presentation thumbnail in the slideshow view or automatically. To have it start playing automatically in PowerPoint 2007, go to the Animations tab, then sele ct Custom Animation. Choose the embedded presentation thumbnail and click Add Effect > Object Actions > Show.
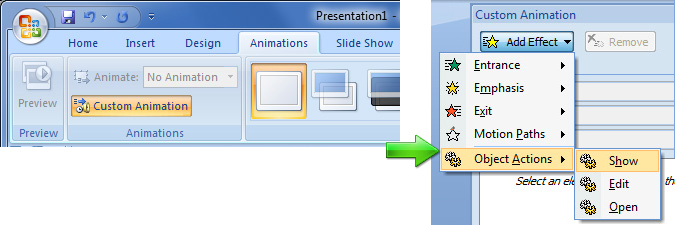
- 5To have the embedded presentation start playing automatically in PowerPoint 2010, sele ct the thumbnail, go to the Animation tab, click Custom Animation and sele ct OLE Action Verbs. In the opened window sele ct Show.

- 6Make sure to change the Start fr om "On Click" to "After Previous".

What are the drawbacks of using PowerPoint?
- The embedded presentation opens up in full-screen mode and covers up the slide it’s on and the entire screen.
- You have to click on the presentation thumbnail in order to start playing it within the other one.
As you can see, the iSpring method is much simpler and has no drawbacks. So check out iSpring Converter Pro if you want to do it the easy way.
Related Articles
