How to Set up Skipping restrictions for Quizzes
Applicable to: iSpring Suite 11, Presenter 11
When you have a quiz as a part of a learning course (or a presentation), your learners can freely navigate through the slide with a quiz. They can do that using the Outline or the Progress bar even though the Next and Previous buttons, and the Progress Bar are not there.
However, some learners may want to skip a quiz or do that by accident. In this article, we'll show you a way to prevent this and make your quizzes unskippable.

How to remove the option to skip the Quiz
1. Open the Slide Properties menu by clicking on the button on the iSpring toolbar.
2. Find the slide with a quiz and point your mouse where it says Quiz in the right column. Then select Properties in the dropdown list.
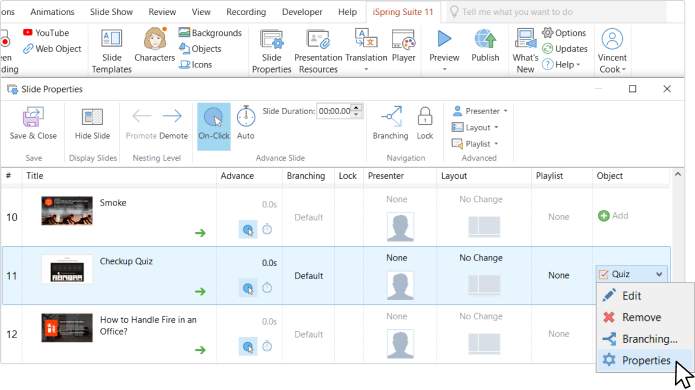 3.
In the Quiz Properties window, select After attempting quiz or After passing quiz, and then click OK.
3.
In the Quiz Properties window, select After attempting quiz or After passing quiz, and then click OK.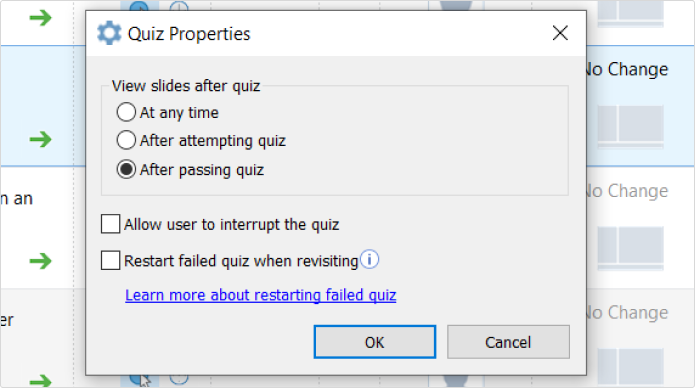
This will make the quiz unskippable when you publish your course again.
Read more about Quiz Properties on this page ↓
Read more about Branching Options on this page ↓
Quiz Properties explained
The Quiz Properties are accessible only via the Slide Properties menu.
Default options in the Quiz Properties window:

The View slides after the quiz settings group is related to all slides subsequent to the current quiz. In this example there is only one slide that goes after the quiz.

If you select At any time, the learner could freely skip the Quiz using Outline.
Other options will limit navigation
It means that if a user clicks on the Outline to see the next slide, this action can’t be completed and the respective message will be shown.
-
If you set After attempting quiz, the learner can advance to the next slides once the quiz is finished, but not necessarily passed.

-
If you select the After passing quiz option, the learner can’t see the next slides until the quiz is successfully passed.
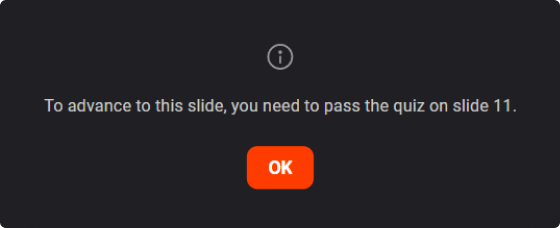
The Allow user to interrupt the quiz option is related to all the slides after the quiz has started.

If you uncheck the checkbox Allow user to interrupt the quiz, the user will see this message when attempting to switch the slide:

Note: This would only be triggered if they access the slide with the quiz first, while “View slides after quiz” settings work even if the user did not visit the slide with the quiz.
Branching Options explained
The Branching options can be accessed in the Slide Properties menu. Branching works both for regular slides and for slides with quizzes.
Defaults in the Branching Options window:

For a regular slide, the iSpring presentation player features two buttons, Previous and Next, in the bottom-right corner of the presentation player.

If a slide has a quiz, these buttons will be removed till the quiz is finished, and the quiz will have the Submit button added instead.
Depending on the quiz navigation settings, Postpone and Submit all can be added to the bottom left corner of the quiz:

The Submit All button is available with Submit all at once answer submission mode:

Related Articles
