How to track Progress Achievement per user in iSpring LMS
iSpring LMS provides wide capabilities for collecting learning statistics. You can choose from a variety of reports: Quiz Reports, Content Reports, and People Reports.
Let’s delve deeper into the “Progress Achievement” report which is a part of Quiz Reports. This type of report would be the best fit for you if you’d like to compare your users’ results: it shows who succeeds in the learning process and who needs more time to catch on. You will be able to keep up with quiz statistics of an organization, a group or a certain user.
To generate the “Progress Achievement” report, go to Reports > Quiz, Simulation and Task Reports > Progress Achievement.

Select an item or several items you would like to run a report on by checking the box next to them.
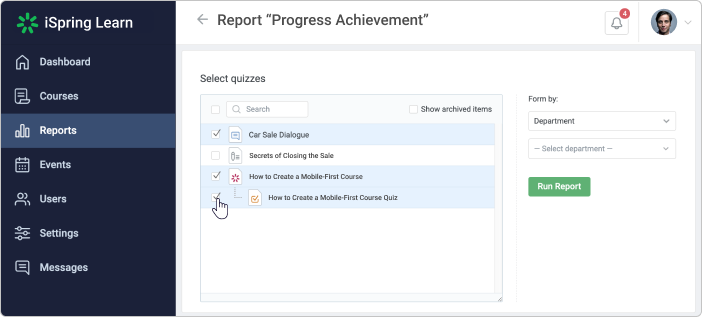
If you have a great number of content items, use the search field to quickly find a certain quiz.
By checking the “Show archived items” box, you’ll be able to see all the archived quizzes in the quiz list. They can also be included to your report.
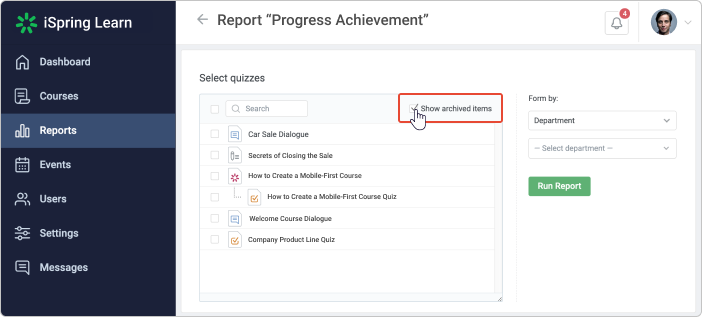
Now when the quizzes and users are chosen, we can proceed to generating a report.
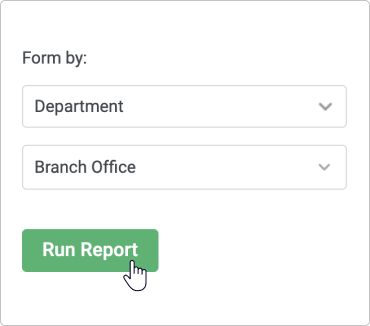
The report looks like this:
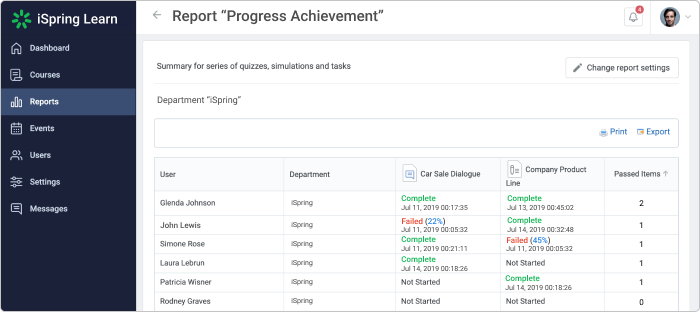
As you can see from the screenshot above, the report is a table with detailed info on each user: what group(s) the user belongs to, assigned quizzes with a status for each of them and a number of passed items per user. In the quiz field you can see the date the user took a quiz, how much time he/she spent on it and whether he/she passed or failed it.
All the reports can be printed, emailed or exported to CSV, PDF or an XML file. Simply click the respective link above the table.
Related Articles
