The 8 Best Screen Recorders for Windows PCs: Free & Paid

There are many screen recording software on the market, and trying to find the best one can be an overwhelming task. Which one will be the best depends on your needs. Once you define them, you’ll have a better idea of which screen recording apps you’re looking for.
Read our buyer’s guide to get an in-depth look at the selection process.
We identified 8 different use cases and, through in-depth testing, came up with our best screen recorder pick for each category, and are confident that at least one will appeal to you.
The Best Screen Recorders for Different Use Cases:
- iSpring Suite for instructional design
- OBS Studio for gamers and streamers
- Camtasia for extensive video editing
- Loom for screen capture sharing
- Apowersoft for web-based recording
- ScreenPal for everything else
- Free Cam for free screencasts
- EaseUS Screen Recorder for UHD recording
What Makes a Good Screen Recorder?
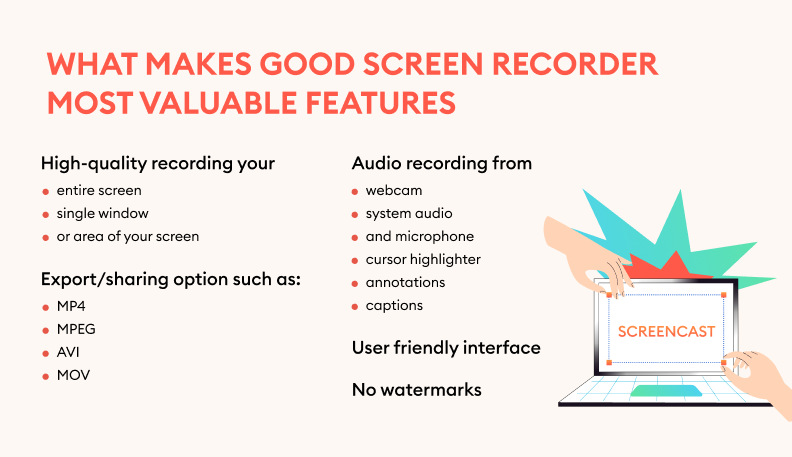
While finding the best screen recorder for a PC will depend on your needs, there are definitely some aspects and features that define a good screen recorder. No matter what you need the software for, you should keep an eye out for these functionalities:
- The ability to record your entire computer screen, a single window, or an area of your screen.
- Webcam, system audio and video, and microphone audio recording.
- Useful presenting tools, such as cursor highlighter, annotations, or captions.
- High-quality recordings.
- No watermarks.
- Suitable export or sharing options, such as MP4.
- User-friendly interface.
- Value for money.
While some of these factors may be non-negotiable for you and others are just a nice bonus, all screen capture apps should strive to deliver on the above features.
In order to identify the features that are necessary for your preferred screen recording software, you will first need to determine your use case and your target audience. Once you know both of these, you will be able to establish your fundamental criteria.
For instance, if you’re going to get creative with your editing, then you may want to use a virtual green screen effect that’s available with some capture software.
Lastly, you should consider the performance of your system and the program you want to record. If your computer is old or is exhibiting subpar performance, you might experience performance issues when trying to record programs, such as video games.
The 8 Best Screen Recording Software for 2025
| Best for | Screen Recorder | Standout Features | Pricing / Free Trial |
Making instructional videos | iSpring Suite | Integrated instructional course designer | $970/year 14-day free trial |
| Streaming and gaming | OBS Studio | Powerful and highly customizable recording | Free |
| Post-recording editing features | Camtasia | Powerful recording and feature-rich editing | $180/year 3-day free trial |
| Sharing screen captures | Loom | Simple and accessible capture-sharing service | Free version, and the paid one starts at $12.50 per month for personal use |
| Web-based recording | ApowerSoft | No download needed | Free |
| Affordability | ScreenPal | Can record and edit | $36/year |
| Free screencasts | Free Cam | Great UI No Watermarks | Free version $227/year |
| UHD recording | EaseUS Screen Recorder | UHD 4K/8K recording Easy to use | $19.95/month $39.95/year $69.95 (lifetime) |
The Best Screen Recorder for Windows

iSpring Suite
iSpring Suite is a powerful eLearning authoring tool for designing courses, delivering instructional videos, and creating eLearning content on a massive scale. Moreover, it is arguably the best screen recorder for Windows.
We love the feature-rich screen recorder that iSpring Suite provides for educators and instructional designers. It delivers excellent audio and video quality and a range of click-and-drag effects.
One of our favorite aspects of the software is its simplicity.
iSpring Suite is incredibly simple to use and offers a decent level of customization through its video editing app and annotation features. We found it especially good for creating video lectures with minimal effort.
This built-in screen capture tool is designed to record and edit instructional videos in a breeze. Even if you have no experience in video production, presenting, or screencasting, you will still be able to create professional tutorial videos with this platform.
We tried out iSpring Suite to design instructional videos and video tutorials, create a product demo, and record a webinar. On every count, iSpring Suite met our expectations and seemed well-designed and user-friendly.
We found the annotation and transition effects to be incredibly useful and naturally intuitive, truly enhancing the quality of the recording.
Perhaps the best thing about iSpring Suite is that it’s not just screen recording software but actually a comprehensive instructional design solution jam-packed with features.
Moreover, you can take advantage of the iSpring Content Library. This is a stock media library of assets designed to further enhance your course creation process.
Pros
- Comprehensive suite of features
- User-friendly interface, no need to have any technical skills to start using it
- High-quality end productDifferent output options available: HTML5, MP4, SCORM, AICC, and others
- 24/7 assistance via email, chat, and phone
- Built-in voice-over functionality
- Ability to make picture-in-picture screencasts or screencasts with annotations
- Compatibility with most LMS platforms like Moodle or Canvas
- Ability to share training videos directly on YouTube or upload to an LMS
Cons
- The desktop version is based on PowerPoint and is only available for Windows users
Pricing
Starts at $770/year. A free 14-day trial is available.
Who it is best for
It’s perfect for training, education, and corporate learning settings because it’s great for creating screencasts, multimedia-rich material, tests, and simulations. It’s super useful for those who have no time to learn how to use a new tool because it’s a PPT-based software.
The Best Screen Capture Software for Streaming and Gaming

OBS Studio
OBS Studio by OBS (Open Broadcaster Software) is one of the most widely used audio and video recording and streaming apps. It’s most popular with streamers and YouTubers who need to record or stream their screens and webcams simultaneously.
We found it to be one of the most high-performing desktop screen recorders available.
OBS Studio is capable of producing high-quality video files with minimal effort. Once we took the time to learn the basics and get used to some of the more complicated features, OBS Studio was a joy to use.
The main drawback of this screen recording software is that it can require a significant investment of time to get the most out of its features. But once you do, OBS Studio really does stand out.
What is most attractive about it is that once you have it set up, it’s a breeze to record or stream on the go. This is what makes it so popular with streamers — the ability to customize the experience for the audience midstream.
We tested this app and found that the overall functionality and user experience were great.
Another drawback of the studio besides its learning curve is a lack of editing provisions. If you want to use the software to screen record, then you need to be very prepared before you begin recording because OBS doesn’t provide any video editing functionality.
The app is designed for streamers or video makers who only need one take.
In fact, many professionals who use OBS Studio will also have favorite video editing tools that they use. So, if you already have a favorite video editor, OBS is probably the perfect screen recorder for you.
And last but not least, OBS is entirely free.
Despite being feature-rich and the mainstay of professional casters, content creators, and video producers, OBS Studio is open source and thus completely free to use. For many users and use cases, OBS is one of the best screen recording software options.
Pros
- High-performance
- Customization
- Free
Cons
- Steep learning curve
Pricing
Free
Who it is best for
- Gamers and streamers
- Tech-savvy Windows users
- Those who already have video editing tools
The Best Screen Recording Software for Post-production Editing

Camtasia
If you’re looking for an app that will let you record screen and webcam footage and then freely edit your recordings, then Camtasia is the app for you.
Camtasia is one of the most widely used and, depending on the use case, could be the best screen recording software for Mac and Windows. Despite its cost, it’s easy to see what makes it so popular.
The video capture software element of Camtasia is easy to use, straightforward, and effective.
We experimented with full-screen mode for recording the entire screen, different windows, and also a custom area. We like the simplicity and probably the best cursor effects of any app we’ve tested.
While the desktop screen recorder is simple to use, Camtasia really shines in the editing studio.
Once we tried out the recorder and had some footage to review, we spent hours with the Camtasia video editing tools test-driving the many advanced features available for creating intricate videos to a professional standard.
Some of our favorite features included the easy addition of captions and text overlays, complete with beautiful animations. We also loved the huge asset library that allows you to add music, clips, images, audio, and video.
Despite being so feature-rich, Camtasia doesn’t feel intimidating or overwhelming. Instead, it has an intuitive and simple interface and an exceptional collection of video tutorials and how-to guides that you can follow.
Camtasia isn’t just for pros.
Whereas a professional video producer or content creator might relish all the creative features it offers, a beginner is unlikely to feel out of place, as the software is a great option for all levels of ability.
We used the Camtasia 3-day free trial, which gave us plenty of time to assess its features. The full version is, however, quite expensive. Camtasia is priced at just under $180 for a yearly subscription, making it quite costly for a screen recording program, although reasonable for a screen recording app with a built-in video editor.
So, as to whether Camtasia represents sufficient value for money spent, it really depends on your use case.
If you have your heart set on a single app that will provide all your screen recording and video editing needs and you have the available funds, then Camtasia will not disappoint.
Pros
- Simple and effective recorder
- Unrivaled editing features
- Intuitive interface with tutorial access
Cons
- Upfront cost
Pricing
Starts at $180/year.
Who it is best for
Beginners, enthusiasts, and professionals
The Best Screen Recorder for Easy Video Sharing

Loom
Loom is a really interesting screen recorder. Not being just desktop recording software, Loom is more of a video communication app that allows you to not only create your screen captures but also edit and share them instantly. We recommend it for creating short videos for quick explanations that need feedback without the hassle of making long video calls.
Loom is a screen recorder for Mac, PC, mobile device, or tablet and works like any other screen recording software. It has a simple and friendly UI with user-friendly controls and features. Videos can be recorded at up to 720p quality with system sounds and even virtual backgrounds for your webcam feed.
Where Loom truly stands out from the crowd, however, is when you finish making your video.
While the simple editing tools are slightly ahead of most other free screen recorders, they aren’t winning any awards. Loom is intended not as a way to record video content for publishing but rather for sharing.
Once we made our video, we copied the link and shared it.
With this link, other people can view, send emoji reactions, and respond to the content. Loom has integration with various workflow platforms, such as Slack, the concept being that you can quickly record, edit, and share videos with your colleagues to get their responses.
While it may not be the best screen recording software for all uses, Loom is easy to use and is, for the most part, free.
With the free version of Loom, you can use the main features of the service but are limited to making 25 videos per person and 5-minute time limits on videos. This might seem short, but Loom is designed for shorter videos.
Five minutes is actually loads of time to quickly explain a workflow, a design feature, a single task, or highlight some code for a desperate colleague. Colleagues can then add time-stamped comments, making Loom a great tool for remote work.
Whereas Loom is mostly free, it does offer a paid version for $12.50 a month per user.
With the Business version, the key benefits are no time limits on videos and access to Loom’s AI and Transcript features. The auto transcript creator and editor sound like very useful features but are not exclusive to Loom, and it seems as though Loom AI has yet to develop its most useful features.
Overall, Loom is a very nice app on a desktop or a mobile device and is a great way to share audio and video files with your colleagues. However, we didn’t find it to be indispensable because any screen recording can be uploaded or shared by other means, such as on Google Drive, removing the need for a dedicated app.
Pros
- Easy to use
- Intuitive design
- Sharing capabilities
Cons
- Video limitations
- Requires a dedicated app
Pricing
There is a free version, and a paid one starting at $12.50 a month per user for unlimited videos and AI features.
Who it is best for
Corporate communications using videos
The Best Web-based Video Recording Software

Apowersoft
Apowersoft is our pick for the best screen recording software that is entirely web-based.
If you don’t want to download an app or you regularly use different computers for your remote work, then this solution may fit your needs exactly. It’s also completely free.
And it’s pretty hard to fault this online screen recorder on the grounds of its simplicity.
As explained on the website, you simply click on “Start Recording,” then select the full screen you want to record, and away you go. This makes Apowersoft one of the quickest ways to record content on Windows or Mac if you haven’t used one before.
You can also include your webcam video in the recording to overlay on the screen, and you can include both the system sounds and microphone for audio narration.
We found the platform to be exceptionally straightforward to use; the recording was of good quality and downloadable as an MP4 file. However, this app is certainly not full of features: there’s no cursor highlighter, annotation tools, or editing features.
It was more useful for demonstrating more mundane tasks or showcasing websites.
We would recommend against using the recorder to capture gameplay, not least because you need a web browser tab open, which limits your system performance.
While Apowersoft may not be feature rich, you can choose to download their desktop app, which allows you to record a custom area, record without an internet connection, schedule recordings, add a watermark, and add a drawing tool.
The key benefit of Apowersoft is that you don’t need to download anything, such as other online screen recorders.
While it might not be everyone’s use case, an online screen recorder that needs nothing more than a stable internet connection can be a handy tool. We appreciated the simplicity and the foolproof web design, meaning that this may be the best screencaster for technophobes.
You really can’t go wrong with this one.
If you’re dead set against investing your time, money, or disk space in a screen recorder, then this is a great pick.
Pros
- No download required
- Quick to get going
- No skills required
- No video limitations
Cons
- Limited functionality
- Limited video quality
Pricing
Starts at $19.95/month for personal use.
Who it is best for
- Those who use multiple computers
- Those working on restricted systems
- One-time screen recorders
The Most Affordable Screen Recording Software

ScreenPal
ScreenPal, formerly known as Screencast-O-Matic, is our pick for the best screen recorder for those on a budget.
While there are many totally free screen recording software options, regardless of whether they are simple apps, web-based programs, or open-source studios, most of them have some sort of limitation.
If you’re looking for a simple, no-nonsense, and professional-looking desktop screen recorder with a generous choice of features that comes at an affordable price, then ScreenPal should be on your radar.
We found ScreenPal to be extremely easy to set up and use.
If you have used free or paid screen recording software in the past, then ScreenPal works exactly as you would expect. It records not just your screen but your webcam as well and can capture audio from your system and microphone. You can record audio and video in HD and export in MP4.
What separates ScreenPal from free screen recording software is its wealth of features.
ScreenPal has most of the features that the more expensive options boast, with decent editing options, annotation functionality, drawing tools, zooming, and custom dimensions. There is no free screen recorder that gives you anywhere near this array of features.
The free version of the screen recording tool isn’t really worthwhile because it doesn’t allow you to record system sounds, a fairly standard feature of most free screen recorders.
ScreenPal fits most screen recording needs at a fraction of its competitors’ costs.
We wouldn’t go so far as to say that ScreenPal is all you could ever need from a screen recorder, as other apps offer more ease of use, features, or customization, but are other options as much as 10 times better? We’re not so sure.
We like ScreenPal very much, and it’s probably the right choice for you too, as it is for most users.
Pros
- Simple
- Plenty of features
- No video length limitations
Cons
- Lacks stand-out features
Pricing
Starts at $36/year per user
Who it is best for
This tool works well for anyone who needs to educate and engage with videos and images.
The Best Free Screen Recording Software
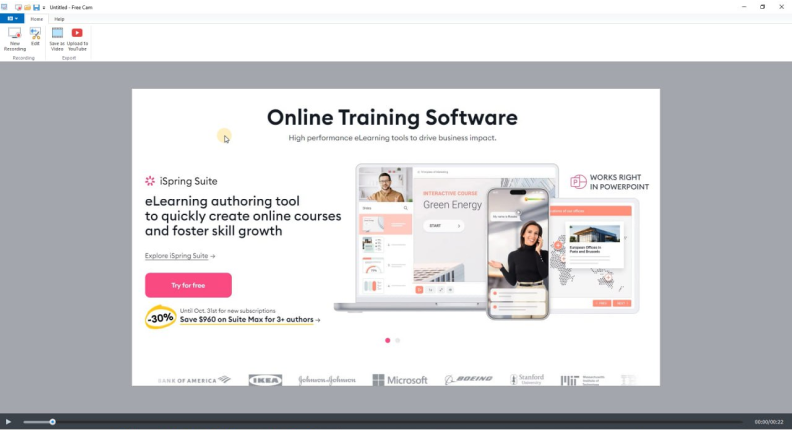
Free Cam
Free Cam is our pick for the best free recording software for making simple screencasts.
Most free screen recording tools come with so many limitations that it makes them unfit for most screen capture tasks and uses, but Free Cam is a desktop screen recorder that actually has its uses while also being totally free.
The free version of this software lets you record your entire screen or just a specific window or area, record both microphone and system sound, and it comes with a handy cursor highlight.
Free Cam also has some useful post-recording features. Using this screen recorder, you can not only trim your videos but also adjust the audio recording volume, apply a noise reduction tool, and add narration. After your edits, you can export your final product as a WMV file.
Free Cam might be a good option as free screencast software, but the paid version is a great option too. For those with a modest budget, you can benefit from some great features.
The PRO Version comes with MP4 exports and 1080p resolution, along with webcam recording, multitrack timelines, and the ability to record separate voice-overs with ease. You can also add music, arrows, and other images, shapes, and annotations, making Free Cam a tool that’s both powerful and robust.
For simple screencasts, the free version of Free Cam is an easy option to recommend because it’s fast to download, set up, and get going. Add to that the lack of a watermark on your video recordings, and you actually have a usable free screen recorder.
Pros
- Easy-to-use screen recording software for Windows
- Ability to edit recorded videos
- No watermark
- No time limits
- Built-in voice recorder
Cons
- The free version of the tool has limited functionality: no options to export video to MP4 format or to add annotations or hotkey hints
- The only video format is WMV
- Recording quality is a maximum of 760p
Pricing
Free
Best for
While the free version of Free Cam lacks some features, it is super user-friendly. With its core features and excellent user interface, Free Cam is an excellent choice for screencasters or those who want to start making videos quickly.
The Best Screen Recorder for UHD Recording
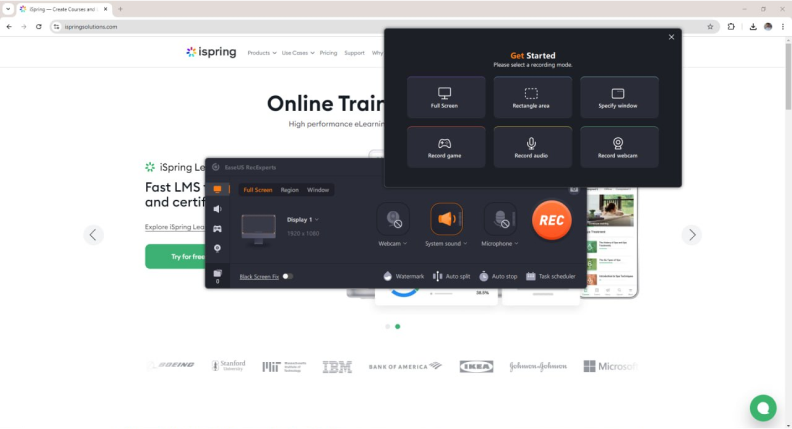
EaseUS Screen Recorder
The EaseUS screen recorder is our pick for the best screen recording software for UHD recording.
This screen recording software is attractive due to its ability to make UHD screen recordings with 4K or 8K resolution for the highest quality recordings imaginable.
There may be a number of reasons why you would want to record videos in UHD. You might make gaming videos on YouTube, and your viewers expect to watch in 4K or even 8K. Or perhaps you want to showcase digital art in high detail.
Whether you’re teaching an art class or recording a “let’s play” video, if you want UHD quality, then the EaseUS Screen Recorder should be your go-to choice. What’s more, it’s affordable and packed with all the standard features you’d expect from any screen recording software.
The EaseUS screen recorder offers a lifetime license for less than $69.95.
With several payment options, EaseUS is very reasonably priced and can therefore compete for the best budget option. The UHD recording option is just a great bonus.
The full feature list for this video recorder for PC is too long to list here, but it comes with all the features you’d expect, including different recording options, audio and video recording, plus standard video editing and export options.
The EaseUS screen recorder also offers a pretty usable free version, which also allows both 4K and 8K resolution videos, but lacks some of the core features.
The free version doesn’t give you the same freedom of recording options and editing choices, nor does it allow for any exports that aren’t WebM. Despite this, it’s not a bad choice for a free screen recording program.
Even without its greatest feature, EaseUS is a strong option.
The app is surprisingly easy to use, and is supported by some strong design and user interface choices. Overall, it’s a great app and we recommend trying out the free version right away.
The only real drawback is that most users can’t benefit from 4K or 8K video files, as the resolution is too high for their hardware.
Pros
- UHD 4K/8K screen recordings
- Embedded video editor
- Enhanced media player
- AI-powered noise remover
- Built-in voice recorder
Cons
- Not everyone can benefit from UHD (4K/8K)
Pricing
- $19.95/month per user
- $39.95/year per user
- $69.95 (lifetime) per user
- $99.95 (lifetime) for Business subscription per user
Best for
Those with UHD needs.
How We Tested the Best Screen Recording Software
To get useful insights into the best screen recording software, we had to try out all of the features available to us. For the paid apps, we were limited to the free trials, but this didn’t limit our access to their list of features. For the free apps, we gave ourselves plenty of time to experiment with them.
We made sure to test the basic functionality of each option’s screen capture software.
Here, we looked at how easy they are to set up and use, how straightforward the recording process is, and how easy or difficult it is to maneuver through the various settings.
We recorded some footage of our screen and webcam, including system sounds and microphone input. Then we explored the post-recording options, such as editing videos (if present).
Finally, we made sure to check the exporting and sharing processes, and, of course, we assessed the quality of our final products.
Common Screen Recorder Problems and Solutions
We compiled some of the most common problems with screen recording software and provided a handy solution for each.
The recording has a watermark
A typical problem with free screen recording software is that it adds a watermark to the recording that you can’t get rid of. Fortunately, all the options we picked do not include a watermark on your recording, even with the free and trial versions.
Background noise when recording audio
This can be a common problem. The best way to deal with it is to ensure that you have a good-quality microphone and are recording in a quiet room. If that’s not possible, some screen capture apps have a nifty background noise remover, so keep an eye out for those options.
The export file is the wrong type
Not all screen recording software exports the end result in the format that you need it to be in. You either need to be sure that the app you’re using has the appropriate export file available for your needs, or you can use a recorder that includes a file converter.
The screen recorder can’t find the webcam
Make sure your webcam is connected properly and works (you can use another app to check this). You also need to make sure that your computer is giving the app permission to use its devices. Lastly, make sure that no other apps are already using the webcam.
Finding the Best Screen Recorder
Finding the best screen capture software is a matter of personal preference.
If you’re an educator or instructional designer and need a long-term solution to not just screen recording but also all of your learning design needs, then despite the initial investment, iSpring Suite is the obvious choice.
If you have a powerful PC, value customization, and want to record or stream gameplay, then look no further than OBS. Just remember that if you want to edit your videos, you’ll need a separate app.
If you are new to screencasting and video production but definitely want to do some post-recording editing, then Camtasia is the one for you.
For those looking for a free-to-use video capture and sharing app to speed up their workflow, we recommend Loom.
If you need a quick online screen recorder or want to avoid downloads, then Apowersoft is your friend, but you’ll need a stable internet connection.
If you want value for money, or you don’t fit any of the above descriptions, then you can’t go wrong with ScreenPal.
For those in need of making quick screencasts or simple outro segments for videos at no cost, Free Cam is a must.
If ultra-high definition (4K and 8K) video is your minimum expectation, then the only real option is the EaseUS screen recorder.
Frequently Asked Questions (FAQ)
We have gathered and answered some of the most commonly asked questions about Mac or PC video recording software.
What is screen recording?
Screen recording, or screen capture, means creating a video recording of exactly what your screen is showing. This can include the sounds that your computer is making.
Most video recording software options will also give you the choice of recording your webcam and your microphone in order to create a single video recording of the two combined. There are many computer video recorders available, and some have these functionalities built in.
You can also find screen recording programs for your smartphone or tablet.
Screen recording software is incredibly useful for showing people what you’re doing as you do it, or for recording a tutorial, educational video, or displaying a product. Screen recording is also a great way to communicate important information in certain situations.
Lastly, desktop recording software has become an incredibly popular way of making entertaining videos to share online.
How can you record your screen in Windows 10?
Windows 10 now comes with two built-in screen recording tools that you may not have heard of. Neither of these options needs an internet connection to be used. These are the Windows Game Bar and the Snippet Tool. We’ll walk you through how to use both of these screen capture tools.
Game Bar
- Start by pressing the Windows key and G key at the same time — this will launch the game bar.
- Once the game bar overlay appears on your screen, you can select Capture from the options at the top of the screen.

- The Capture window will open, and you can select Start Recording.

4. While recording, a window will open with a button that allows you to end the recording session.

- After you finish your recording session, a window will appear on the screen. Click on it to view your recordings.

Snipping Tool
- Start by opening the Screen snip tool; you can find it by searching for it in the Windows Start menu bar.
- By default, the Snipping Tool is set to take a screenshot. Select the record tab.
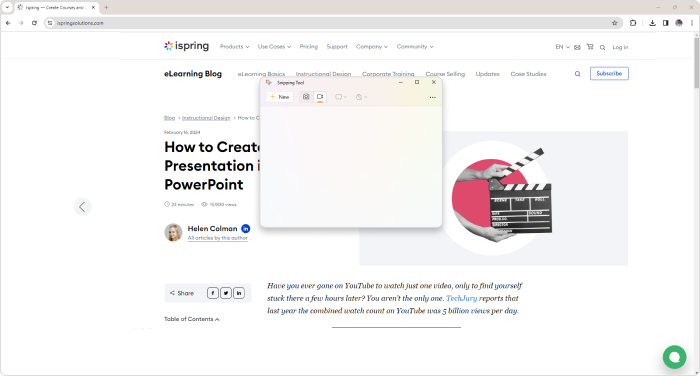
- Select your recording window and click on Start Recording.

- After you finish your recording, hit Stop Recording, and then you can view your video.

- Windows will then give you the option to edit your video in the built-in editor.
Please note that both of these Windows recording software only record your screen and do not record your webcam. They both come installed on all Windows systems and are used to take screenshots.
What equipment do I need for screencasting?
The answer is not a lot.
To simply record your screen, all you need is the computer itself, as many computers have built-in screen recording apps.
If you want to include a video of yourself with the recording, then you’ll need a webcam. If you also want to record your voice, you’ll need a microphone. Luckily, almost every laptop and many desktops will come with both of these as standard.
Lastly, you just need an app to do the actual recording, so check out our list.
What is the best free screen recorder for PC?
The best free screen recording software for PC is probably OBS — but that depends on what we mean by ‘best.’
If you’re planning to make a lot of recordings and are happy to learn how to get the most out of your recording app, then OBS is definitely the best. Also, if you’re willing to purchase a really good video editing app, then you have circumvented OBS Studio’s only shortfall.
If you only intend to make a one-off recording, then we recommend using Apowersoft, because it’s not only free to use but is also the fastest way to get your recording ready to go.
What is the best paid screen recorder for PC?
If you’re creating instructional material, then we highly recommend iSpring Suite for its huge array of instructional design features.
If you want an all-around recorder with amazing and easy-to-use editing tools and can afford the $180 price tag, then we suggest Camtasia.
For everyone else, we highly recommend ScreenPal.
Not only does it have just about all the features you are likely to want from a screen recorder, but it is also so reasonably priced that it makes other paid screen capture tools seem very expensive.
Screen Recording Software Buyer’s Guide
In this handy guide, we will go through the steps you should take when choosing your ideal screen recording app for PC or Mac.
How can I choose the best screen recording software?
Here are some steps to help you choose the best video recorder for your computer screen.
Identify your use case
- What do you need your screen recorder for?
- How often will you use it?
- Is it just for you, or for an entire team of people?
These are just some of the questions you need to ask in order to understand what you need your computer video recorder to be able to do.
Decide which features are a must
All video capture software comes with many standard features, but some miss out on specific features, whereas others boast unique ones. You need to decide which features are non-negotiable for you.
Ease of Use
Understand your limitations. If you aren’t very tech-savvy, then you might find some screen recording software overwhelming, and you won’t be able to get the desired result, let alone make the most of the available features.
Editing capabilities
Some recorders have a built-in video editor, while others don’t. This is something you need to decide early on. Perhaps you don’t need to edit your videos; maybe you already have a video editor. Unless either of these is true, you need a recorder with some editing power.
Your budget
Sometimes budget is the easiest way to narrow down a choice.
If you absolutely need free screen recording software, then that makes your decision-making process a lot easier. If price is of little concern to you, then you have some good options in the higher price range. But if value for money is the determining factor, then it won’t take you long to decide.
Export options
This last one is very important.
Depending on what you need to do with your final product, you will need your video to be in a certain format. These days, MP4 is the gold standard, and HD videos are the norm. Check your requirements, and then use this information to narrow down your choices.







