Мastering SCORM Export: A Step-by-Step Guide

Find out what a SCORM package is, how to export SCORM, why eLearning developers use it, and why it’s perfect for your learning management system.
If you’re going to create your first interactive online course for an LMS, you’ll need a tool that supports SCORM export. When it comes to statistics, the eLearning process requires a rigorous approach. SCORM is a universal container that helps you transcend the box of technical standards. With the right tool, you’ll be able to wrap your course into a SCORM file and upload it to any LMS with ease.
Below, we explain the benefits of this eLearning format and cover the key questions about exporting courses to SCORM.
What Is a SCORM Package?
A SCORM package is a ZIP archive created according to specific technical standards that guarantee compatibility with learning management systems.
SCORM is an abbreviation that stands for Sharable Content Object Reference Model. It’s a specification for eLearning products that were created in the early 2000s and was commonly accepted by eLearning developers. The specification covers the contents of the SCORM package, principles of data exchange between an archive and an LMS, and users’ navigation within the course. A project published in SCORM format allows you to track whether learners complete it, see their answers to questions, find out how much time they spend, and collect other data on their progress.
Exporting a SCORM Package
The great news is that now you don’t need to be a developer to export SCORM files. There are lots of tools in the market, and you just need to select the one that meets your eLearning needs perfectly. Maybe you’re looking for a simple tool that allows you to dive into the process of creating courses right from the beginning. Or let’s say you want to convert existing courses. iSpring Suite brings together ease of use and the export feature. Create slides in PowerPoint, add interactive elements like quizzes or role-plays to evaluate learners’ knowledge, and export a SCORM course in just a couple of clicks.
How to export a SCORM lesson
So, you’re ready to create your first interactive course, but don’t know how to start? Don’t worry because we’ll guide you through the entire process in just five simple steps with iSpring Suite.
Step 1. Get a free trial of iSpring Suite
Download iSpring Suite to your computer and sign up for a 14-day free trial. Once the installation file is downloaded, install the add-in on your computer.
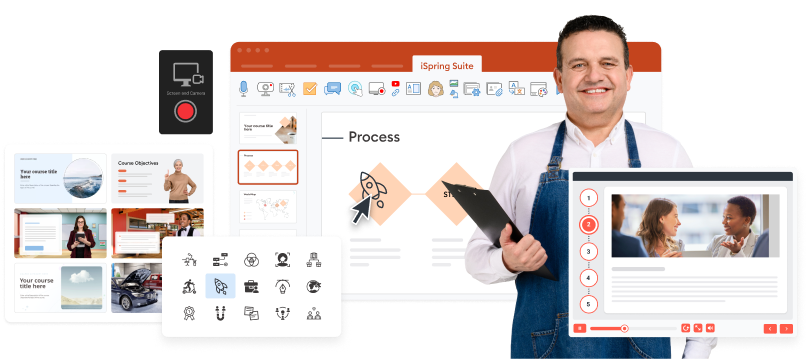
Step 2. Create a project that you want to export to SCORM
Launch iSpring Suite from your desktop. Click on Create to design a course from scratch or Open to edit an existing one.
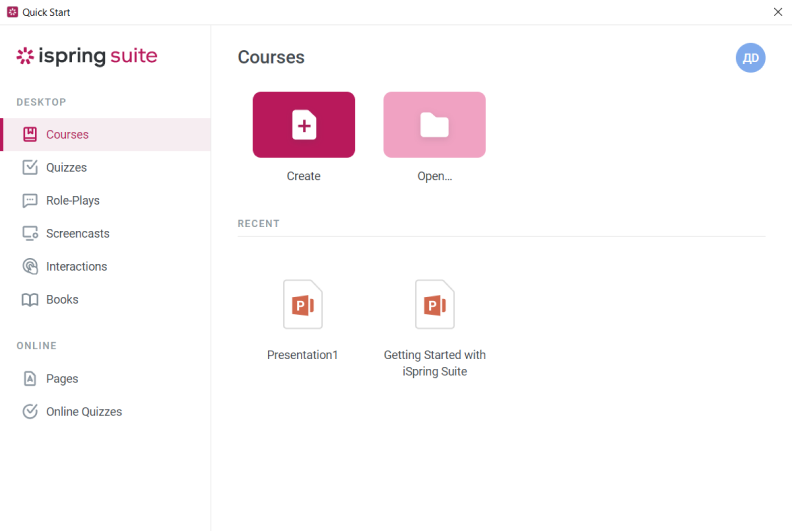
Step 3. Make your course interactive.
Go to the iSpring Suite tab. Here you can access features that allow you to engage users to participate during the eLearning process.
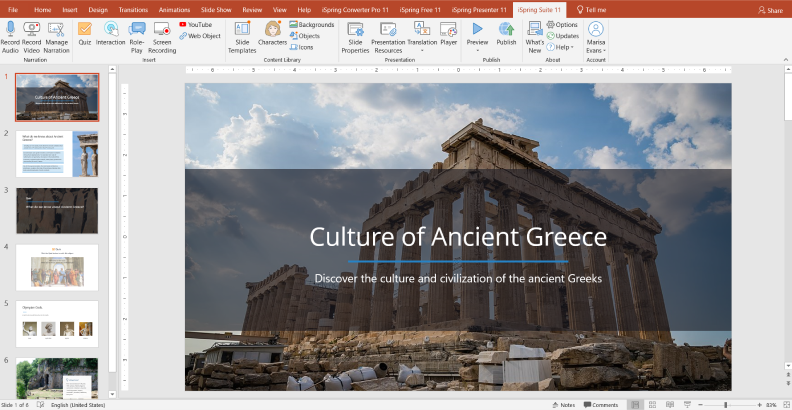
Follow this link to find more information about iSpring Suite’s key features.
Step 4. Set up the SCORM package
Once the project is complete, click on Publish to export it to SCORM.

Go to the LMS tab. Here, you can set up output options and select the SCORM format that your LMS supports:
- SCORM 1.2
- SCORM 2004
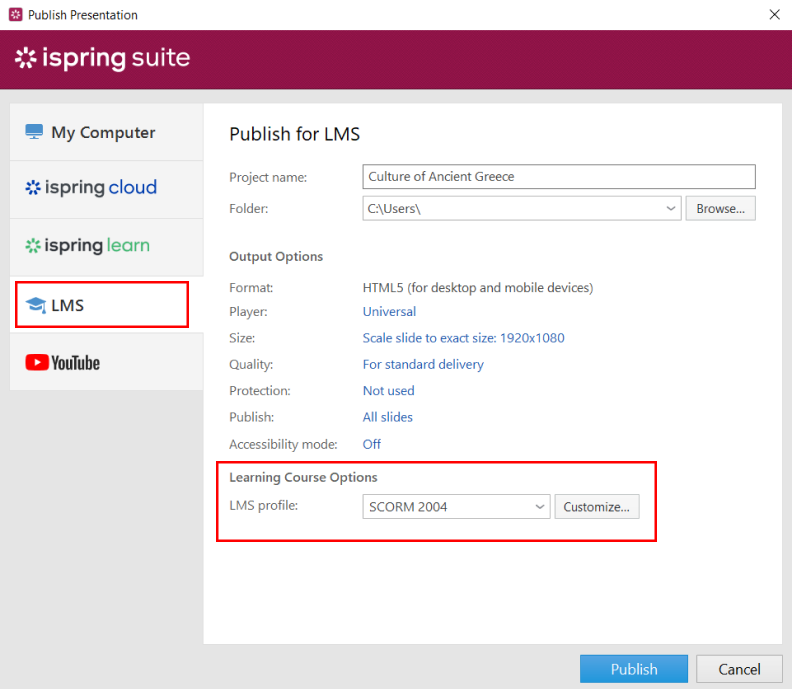
Find more information about the differences between SCORM, xAPI packages, and other formats in our article: eLearning Standards Comparison.
Step 5. SCORM Export
Click on the Publish button.
When exporting is complete, click on Open to access the folder with the Zip file that has been created.
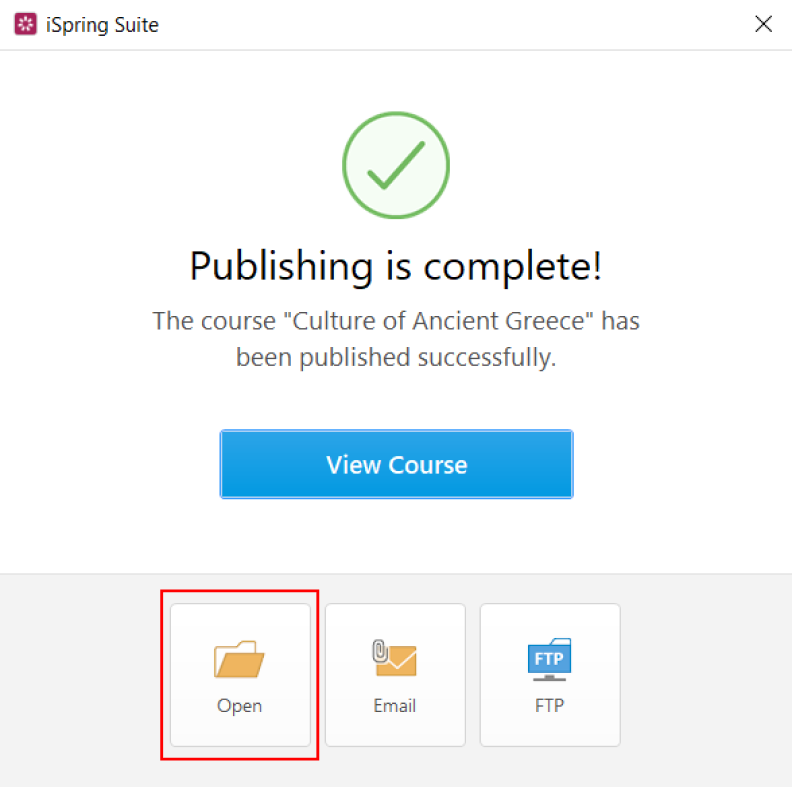
Progress tracking
First of all, check which SCORM format your LMS supports. SCORM 1.2 can transfer only one status to LMS: Complete/Incomplete or Passed/Failed. And SCORM 2004 can transfer both statuses. This means that with SCORM 2004, you can see if a learner has completed the course but failed the quiz. But if you publish a course in SCORM 1.2 format, you need to select one evaluation criteria – either course completion or graded items.
Importing Into a Learning Management System
SCORM is a ready-made format that contains all the information needed for it to be launched by a learning management system. Just upload the zip archive that’s been created to your LMS.
It seems easy – just drag and drop the course to your LMS. But even this process can be improved with iSpring Suite. If you prefer Moodle, you can use our new iSpring Moodle plugin. It allows you to upload your course to the platform with ease and view course reports.
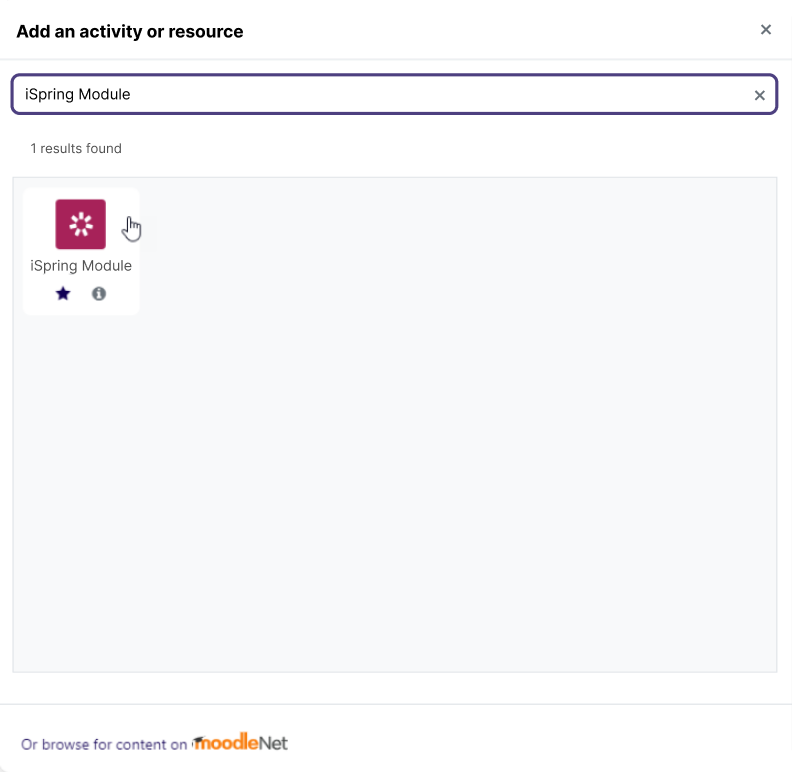
And if you’re still looking for an LMS, try out iSpring Learn. iSpring Suite allows you to publish your eLearning materials directly from your PowerPoint to iSpring Learn. This is a perfect combo of simplicity in creating courses and detailing reports on users’ progress.
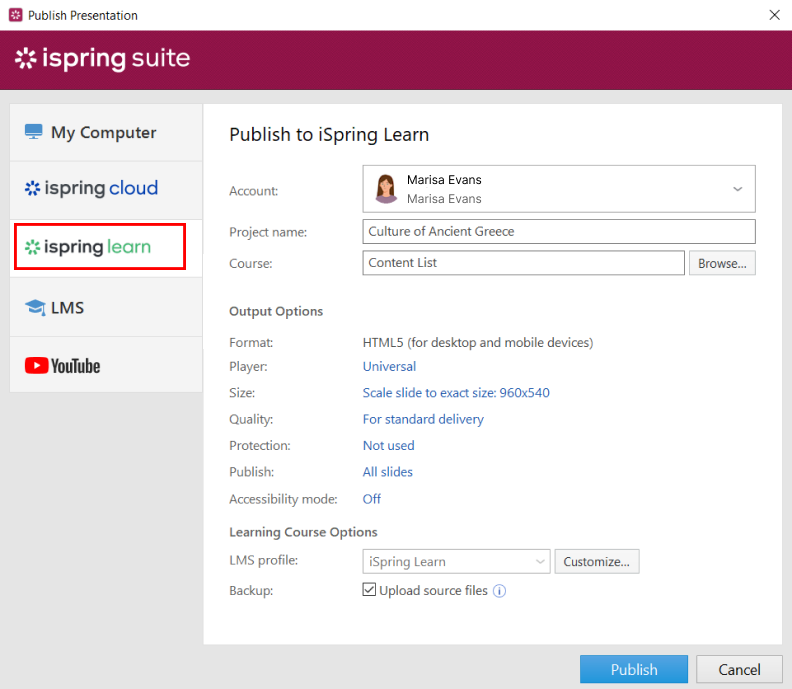
Pro Tips
Here are some insights from eLearning experts that will help you avoid the most common issues encountered when starting out:
1. Choose a tool that aligns with your eLearning goals
Time spent considering what type of eLearning content you usually create will pay off in the end. Maybe you need a tool that allows you to create different types of quizzes, or your learners prefer scrollable courses that they can take on smartphones. Or you just need to convert video lectures to SCORM. Check if these features are available in the tool you’re going to use.
2. Save your original project
SCORM is an uneditable format, and some platforms don’t have a built-in feature that allows you to download SCORM files. Always save your original file so that if you need to make edits, you don’t have to recreate your work from scratch.
3. Test your SCORM file before uploading
Use special platforms for eLearning developers that include SCORM testing functionality. This way, you’ll be sure that your course will play as expected before uploading it to the LMS or sending it to the client.
FAQ
Here are answers to some of the most frequently asked questions about issues that arise when you export your first course in SCORM format:
1. The LMS doesn’t open the uploaded course
Check which version is compatible with your LMS. Some platforms support only one SCORM version: SCORM 1.2 or SCORM 2004. In this case, you need to republish your course to the supported format.
2. The course status isn’t representative
Let’s say a learner failed the quiz, but received the ‘passed’ status. In this case, you need to change the SCORM package settings. Make sure that your quiz has graded items, and that evaluation is enabled.
3. The course progress is reset
This can happen if you publish your course to SCORM 1.2. Please note that this format supports a very limited amount of data to be transferred to an LMS. If your course size is too big, it’s better to publish it to SCORM 2004 or just split it into several parts.
Conclusion
The SCORM format is commonly accepted for good reason. It makes course development structured and course behavior predictable. With a good tool, you’ll be able to combine a creative approach and maximum effectiveness to bring your eLearning goals to life.
Go ahead and download a 14-day free trial version of iSpring Suite to create the first SCORM package for your LMS.







