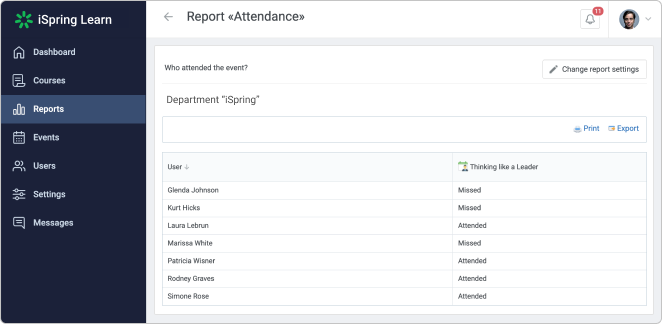Calendar in iSpring Learn: all training activities in a single tab

eLearning isn’t the only ingredient that goes into a perfect training system. If you train employees online and also conduct live sessions, the brand-new Calendar will help you manage all training activities.
Rather than having your training schedule, attendance reports, and other important info strewn across multiple files, spreadsheets, and to-do lists, Calendar organizes everything in a single tab.
See how simple everything is: you schedule a training and assign it to users — and that’s it! iSpring Learn automatically invites learners, reminds them about the event, and drops them a line about changes if there are any.
You and your employees always know which events are planned for a week or a month in advance in a clear and easy way.
How to keep a calendar in iSpring Learn
In the calendar, you can schedule classroom trainings so that an up-to-date schedule is always at hand. You can view the events for a particular month or week, check out the list of all events from a bird’s eye view, or filter them by user or organizer.
Note: You can also schedule web meetings right in iSpring Learn, if you have an active Zoom account.
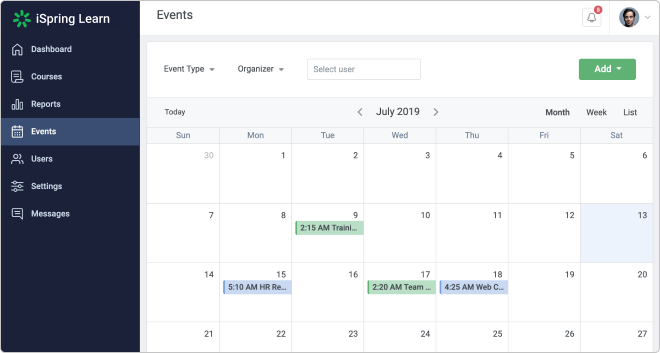
Add a new training
To add a new classroom training or workshop, choose the Training event type. Then specify a training topic, date, time, and location. You can also add an instructor bio and a training outline.
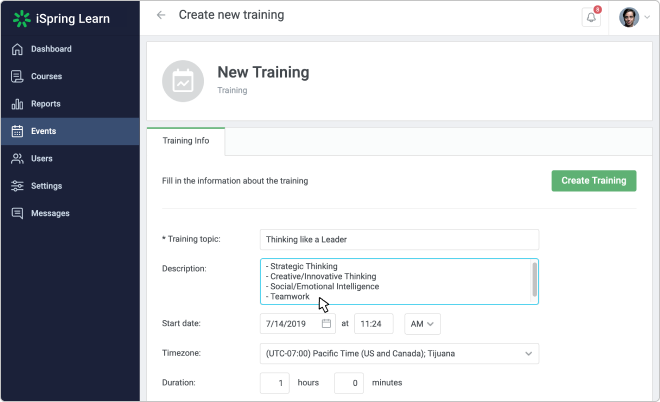
Set up notifications
To be sure that your employees won’t forget about an upcoming event, set up automatic notifications. Choose when to remind your learners, and the system will send messages to all participants.
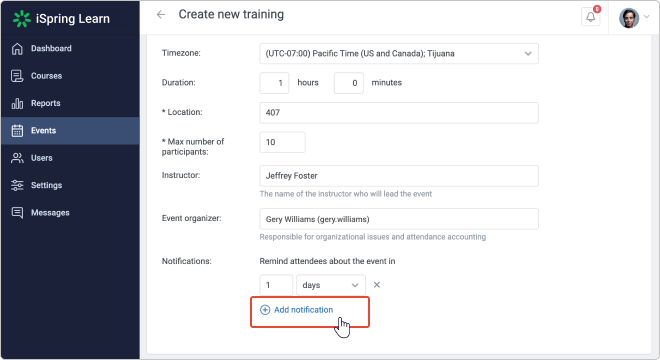
If an instructor decides to hold the meeting in another conference room, or change the scheduled time, just edit these settings on the event page. iSpring Learn will notify participants about the changes.
Invite users
To invite users to a classroom training, go to the Participants tab and click Enroll users. You can specify separate users, select a whole group, department, or organization, and filter users by login, job title, email, etc. Then click Next to send the invitation message.
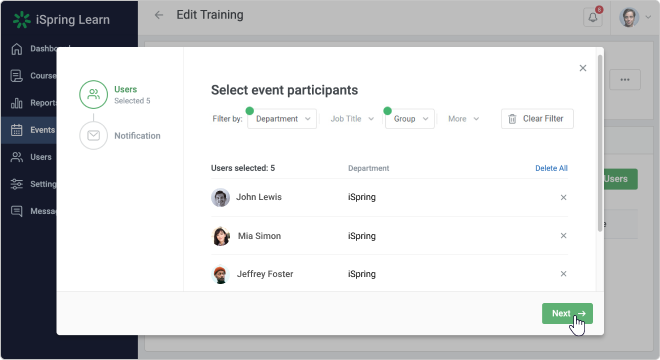
Note: The system will let you know if a user has registered for another event at the same time.
Analyze training results
When a training session has ended, mark attendance to report users’ activity. If someone missed the event, you can assign them materials for further reading, or invite them to the next training.
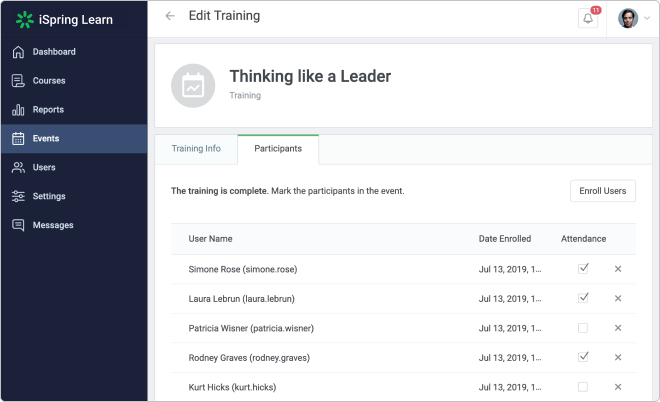
To sum up the results of training, use event reports: you can collect data for all training events, or get separate reports for each organizer.