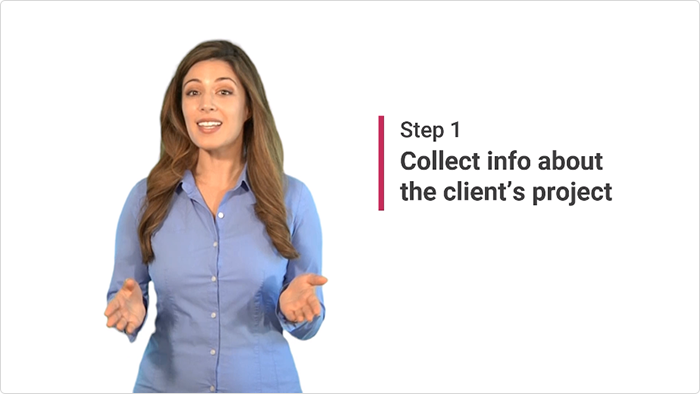How to Convert an MP4 Video to SCORM for Free: 4 Easy Steps

Do you think it would be a daunting task to deliver training videos to your entire staff? Not anymore! You can convert a video into SCORM format, upload it to your LMS to share with your learners, and track their completion status.
Now, we’re going to show you how to convert an MP4 video into SCORM format with the iSpring Suite tool.
If you don’t have it yet, you can download the course authoring software for free now.
What is SCORM?
SCORM (Sharable Content Object Reference Model) is an international eLearning standard that helps eLearning content and LMSs communicate and work together effectively.
If your course is published in the SCORM format, you can be sure that almost any learning management system (LMS) will recognize and display your courses correctly.
Why convert MP4 videos to SCORM?
When converted, videos can be embedded within SCORM packages alongside other interactive content, like quizzes or interactions. This integration ensures streamlined content delivery – learners can access the content of SCORM-compliant eLearning courses easily and play course videos from any device. Plus, the SCORM package is easy to share via learning management systems.
How to Convert MP4 Video to SCORM:
4 Steps
Converting MP4 to SCORM is a simple 4-step process. Let’s break it down, using iSpring Suite, a robust video editor and tool for SCORM course creation.
Step 1. Upload your MP4 video files.
1. Open iSpring Suite and choose the Courses tab. Click New Course to start a project.
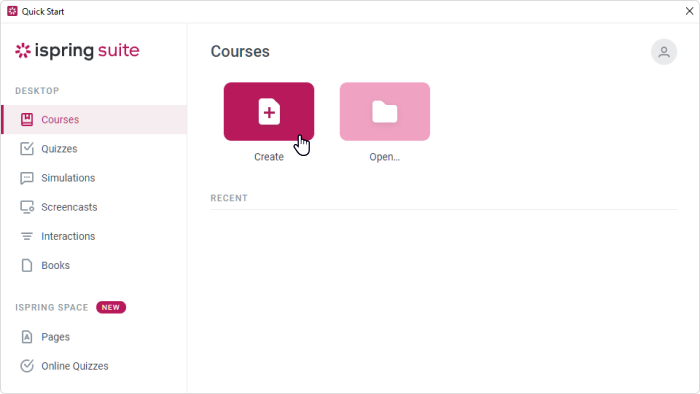
2. Find the Insert tab on the PowerPoint ribbon and click on the Video drop-down arrow. You can add an online video from YouTube or another video platform, or upload a file from your computer. To insert an MP4 video from your computer, choose Video on My PC.

3. After you open the file, you might need to make a few small adjustments to make sure your video fits the slide the way you want it to. To adjust the size, simply drag the corners of the video.
Pro tip: If you want to verify learners’ understanding of the content, add quiz questions after the video. To do this, you need to create a new slide, head over to the iSpring Suite tab, and choose Quiz.
Step 2. Convert your video to SCORM.
1. Now that you’re ready to turn your AVI or MP4 to SCORM, click Publish on the iSpring Suite tab.

2. Select the LMS tab. Now, you can customize your publishing options.
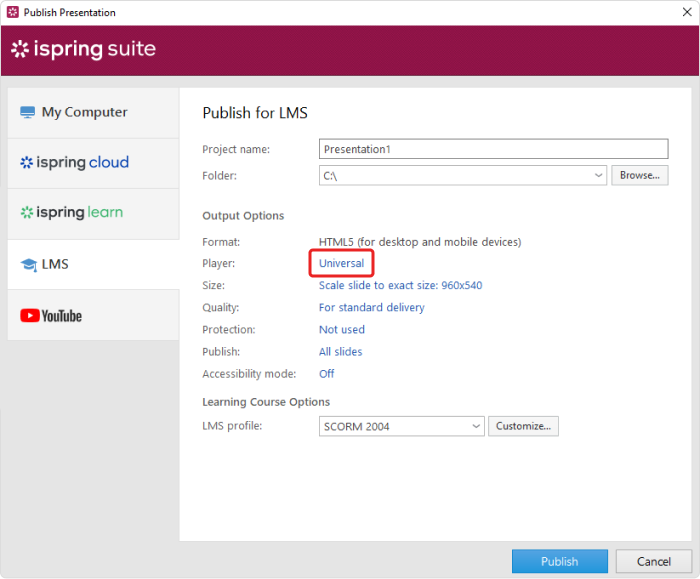
3. Click on Universal (Full) to open the Customize Player window. To make sure that only the video will be displayed, select Player and choose None (Slide only) on the drop-down menu. Don’t forget to save your selection by clicking on Apply & Close.
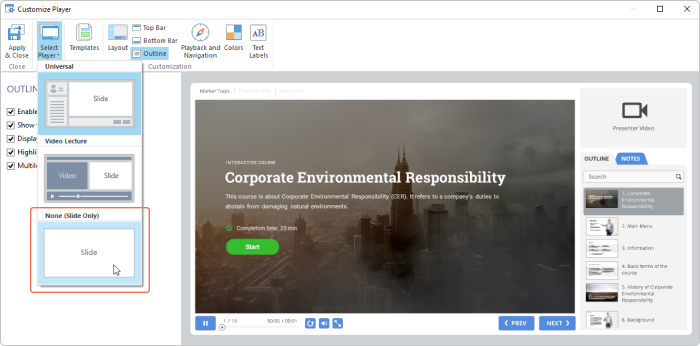
4. Now, make sure your video is of the highest quality, because once you turn your MP4 to SCORM, you won’t be able to make any further adjustments. Choose Quality from the LMS tab and select a preset. You can also change the image, video, and audio compression manually by adjusting the quality sliders.
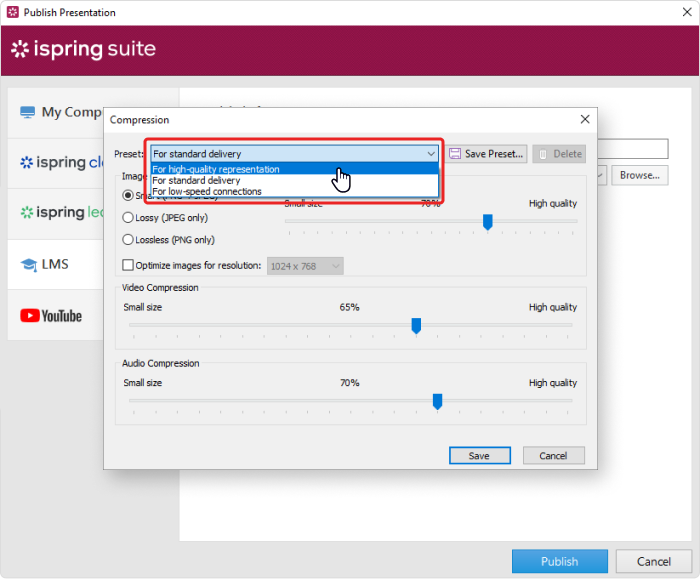
Step 3. Configure SCORM settings for your course.
Check out the SCORM settings and change them, if necessary. To do this, head over to the LMS profile menu and choose the eLearning standard (SCORM 1.2 or SCORM 2004) that your system supports.
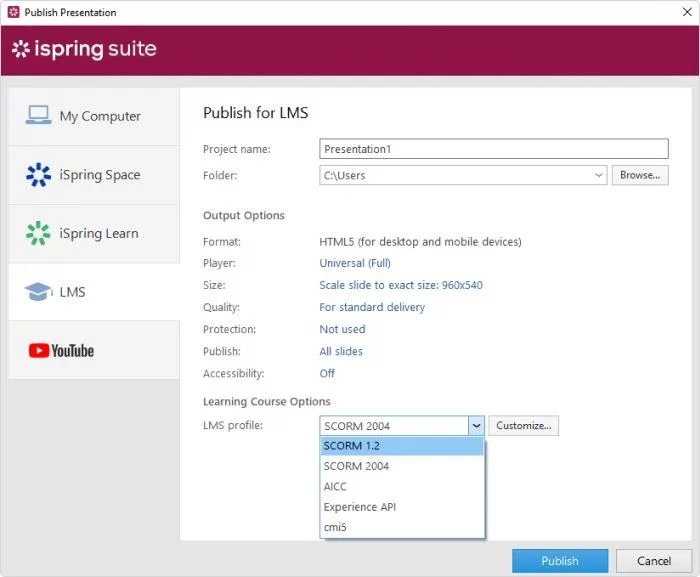
Each standard has its own set of customizations. You can change your course’s name, lesson title, description, and identifier, and add keywords.
By clicking Customize on this tab, you can also change your progress and completion options — customize the report status to the LMS platform, select the items to be graded, choose a total score, and set timeouts.
Also read → xAPI vs. SCORM: Choosing the Right Standard
Step 4. Publish your SCORM course.
After you save the changes, click on Publish. You’ll get a ZIP file containing your course that can then be uploaded to any SCORM-compliant LMS.
Pro tip: iSpring Suite is not just an MP4-to-SCORM converter. You can not only convert video to SCORM but also create screencasts, how-to videos, software tutorials, and entire video-based eLearning courses with interactive elements from scratch. The authoring tool with a user-friendly interface comes with a professional video editor that allows you to record your screen with a webcam and audio, and edit your recordings to make them look perfect. Watch this video lesson created with iSpring:
With iSpring Suite, you can also build online courses with quizzes, interactions, and dialogue simulations, and publish them to your LMS.
How to Integrate Videos into SCORM Courses: 3 Tips
To make sure your video content works effectively for learner engagement and enhances your eLearning course overall, follow these practical tips.
Keep videos short and focused
Videos should add value and enhance learners’ understanding of the content. Longer videos can lead to information overload and constant distraction, so it’s a good idea to break down the content into shorter chunks. This allows learners to digest knowledge more effectively and stay engaged throughout the learning process.
Alternatively, you can supplement longer videos with interactive elements, such as quizzes, discussions, or activities. This breaks up the content, promotes active learner participation, and helps reinforce key points.
Use clear navigation
Navigation cues within the SCORM course help guide learners on when and how to engage with your videos.
Use intuitive navigation buttons or menus to lead learners from one section to the next. In video sections, thumbnails or preview images, alongside corresponding texts or titles, will signal what learners can anticipate.
Don’t forget to give clear instructions with your course elements. Use phrases like “Watch the video” or “Click to play” next to descriptive icons. Otherwise, learners might think that the video content is optional or could simply confuse it with images and end up skipping them.
Plan for accessibility
If creating an inclusive learning environment is a priority for you, remember to make videos in your SCORM courses accessible to learners with disabilities.
You can provide closed captions or transcripts for video content to accommodate learners who are deaf or hard of hearing. Also, ensure that your video player supports screen reader technology – this will allow visually impaired learners to use audio descriptions.
Pro tip: If possible, offer options for adjusting video playback speed so learners can control the pace of the content. Adjustable font sizes and high-contrast color schemes in video interfaces are also a great way to accommodate learners with special needs.
FAQ
We’ve compiled a list of frequently asked questions on video to SCORM conversion. Check them out to dive deeper into the topic.
What is a SCORM file?
A SCORM file is a ZIP file that has all the data needed to transfer learning content to an LMS. It includes markup files that show how a course is built, as well as all necessary assets. A SCORM file should include:
- An XML manifest file (imsmanifest.xml) that describes the package and its contents.
- Resource files, which are “parts” that comprise the course contents and its learning activities.
- Schema/definition (XSD and DTD) files that refer to the manifest file.
What tools do I need to turn a video into SCORM?
To accomplish this task with no coding, you’ll need either a conversion tool that will let you transform your video into SCORM, or a complete eLearning tool like iSpring which, along with conversion functionality, will provide you with powerful video and course creation options.
Try iSpring Suite for free for 14 days and explore all its features now.
Are there any file size limits to converting MP4 to SCORM?
There’s no strict limit on how big your MP4 video can be when you convert it to a SCORM file. However, keep other potential restrictions in mind, including hosting server capabilities, network bandwidth, and your LMS capabilities. Check these to make sure your video will display correctly in your course.
On top of that, larger MP4 files may affect loading times and strain network resources. This can result in performance issues for learners accessing the content.
Can I edit or modify SCORM files after conversion?
Yes, you can edit or modify SCORM files after you’ve converted them by accessing the original source files you used to create the SCORM package. For example, if you worked on your course in iSpring Suite, you can go back to the authoring tool and edit the eLearning content: add interactive elements, change the sequence of modules, etc.
Just remember that when you modify a SCORM file, you might need to re-upload it to your eLearning platform so learners can access the updated version of your SCORM courses.
Useful Resources on SCORM
Discover more SCORM-related articles and how-to guides to master SCORM course authoring.