How to Create a Fill-in-the-Blank Quiz: A Step-by-Step Guide

Want to create fill-in-the-blank quizzes that engage learners and test their knowledge effectively? Whether you’re a teacher, an eLearning developer, or an HR specialist, this guide will walk you through the entire process – from understanding what a fill-in-the-blank quiz is to designing one that meets your needs.
What Is a Fill-in-the-Blank Quiz?
A fill-in-the-blank quiz is a type of assessment where learners recall and provide missing words or phrases or complete a sentence.
Fill-in-the-blank quiz questions are widely used in education and training because they promote a deeper level of active recall, a cognitive process that improves memory retention and comprehension. Unlike multiple-choice questions, where learners select the correct answer from a list, fill-in-the-blank questions require them to retrieve information from memory, leading to better long-term retention. The research shows that this quiz format is especially useful for evaluating factual knowledge (e.g., historical dates, scientific terms), conceptual understanding (e.g., cause-and-effect relationships, definitions), and language proficiency (e.g., grammar, vocabulary).
Ready to make an effective fill-in-the-blank quiz? From writing your own questions to designing an interactive quiz that meets your needs, we’ve got you covered! Let’s get started!
How to Make a Fill-in-the-Blank Quiz
1. Get a free trial of iSpring QuizMaker and install it on your computer.
2. Click on the iSpring icon on your desktop to launch the app and choose Graded Quiz.
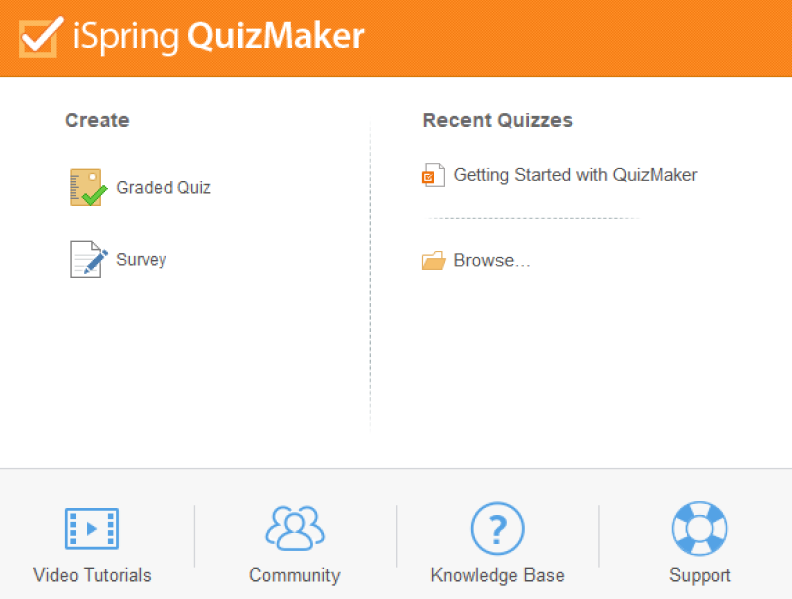
3. Click on Question and then select Fill in the Blanks on the drop-down menu.
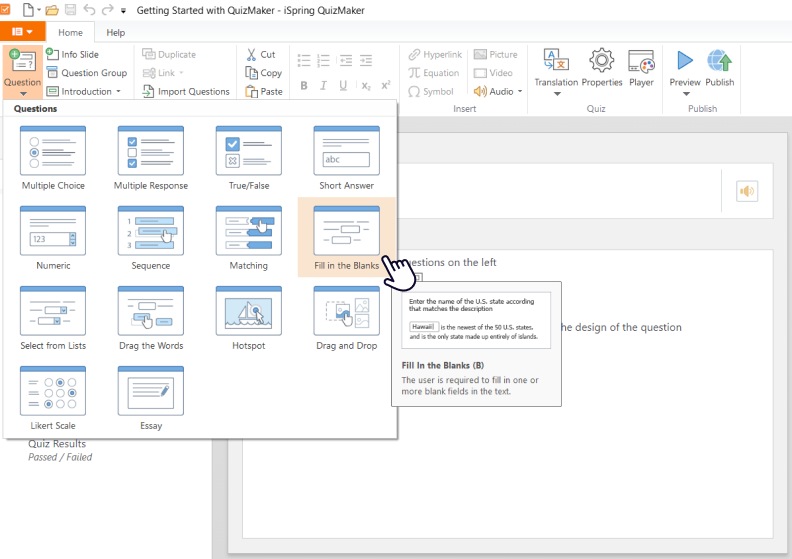
4. Enter the fill-in-the-blank question.
5. Build your fill-in-the-blank options. You can add a blank space or change a word in your question into a blank by selecting it and clicking on the Insert Blank button. Click on the arrow beside the answer to allow multiple correct answers. You can add as many blanks as desired to the question.
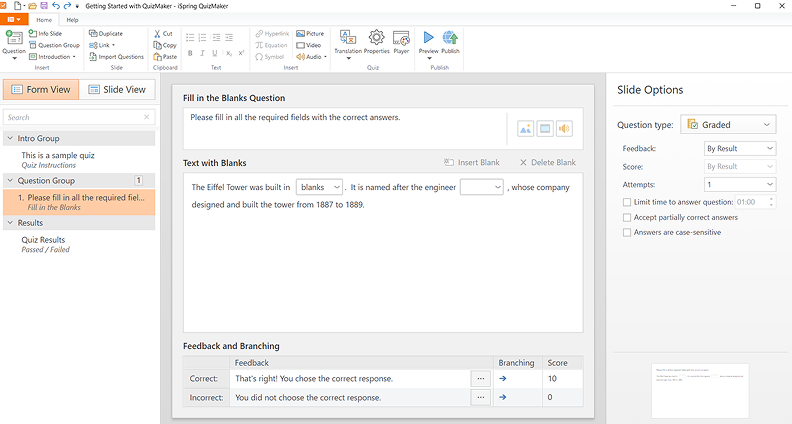
6. Customize question settings in Slide Options on the right.
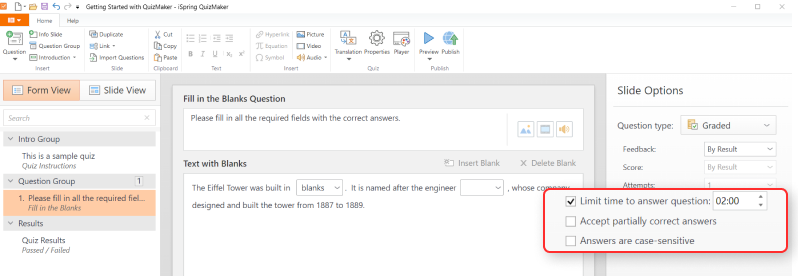
Decide:
- When feedback will be given.
- How scoring will work.
- How many attempts learners will get.
- Whether answers are case-sensitive or not.
7. Now you can set up feedback. This is the response your students will get depending on whether they answer correctly or not. You can change your feedback message for each case.
8. Enable branching (optional) to decide if learners will:
- Move to another slide.
- Restart the quiz.
- Go back to a previous question.
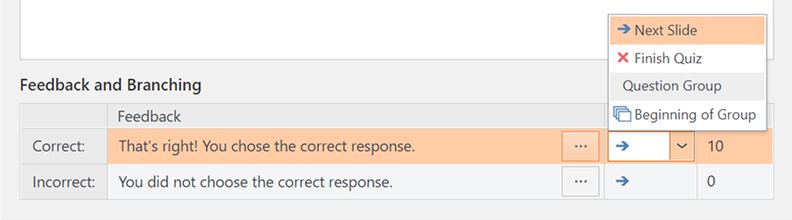
9. If necessary, you can change the scoring of correct and incorrect answers or even for each next attempt, if you allow multiple attempts.

10. After your fill-in-the-blanks question is ready and all options have been set up, you can work on the slide’s design. First, add a picture that fits your question. Then, format the text and adjust the placement of the text blocks. You can also add images, video, or audio to make the quiz more interactive.
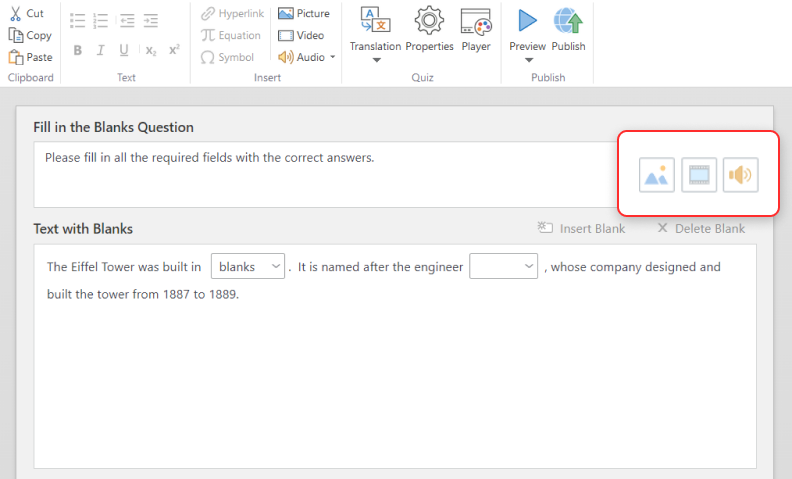
11. To see how the slide will look on different devices, click on the Preview button.
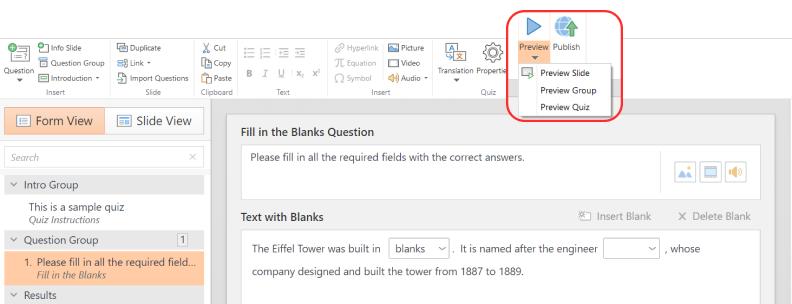
12. If everything works properly, move on to publishing the quiz. Click on Publish and choose the destination: your computer, your LMS, or iSpring Cloud. If you need to print your quiz or send it to stakeholders for review, you can save it as a printable Word document.
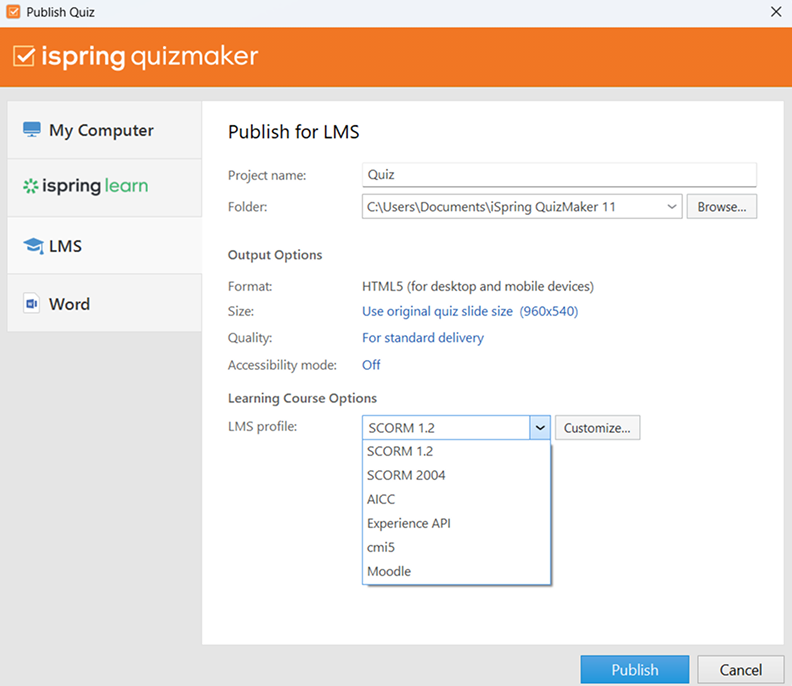
Great! Now you have your fill-in-the-blank quiz.
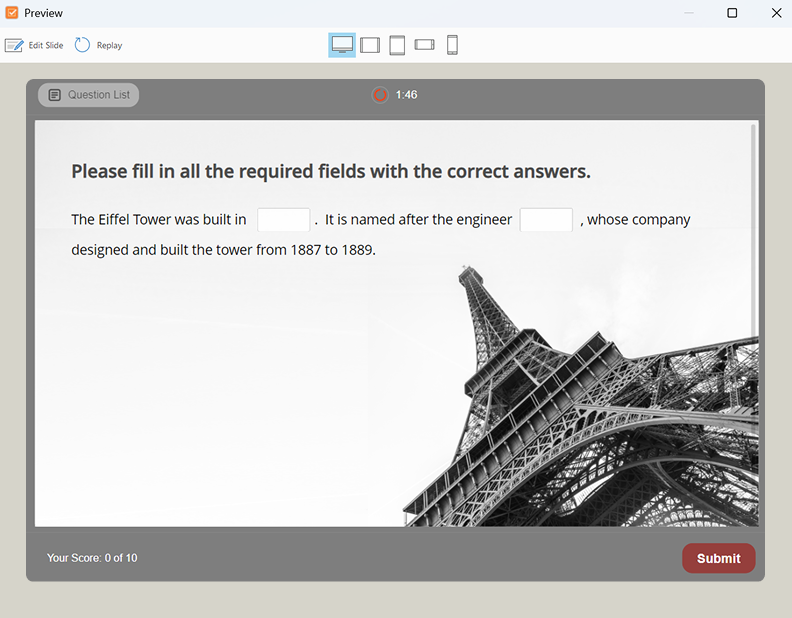
Fill-in-the-Blank Quiz Template
Creating an effective fill-in-the-blank quiz from scratch can be time-consuming. To streamline this process, we’ve created a template using a PowerPoint add-in – iSpring QuizMaker – that allows you to quickly design interactive quizzes for education, training, or assessments.
You can add your own questions to this template to save time, maintain consistency, and improve your learners’ knowledge retention.
Best Practices for Fill-in-the-Blank Quizzes
Creating an effective fill-in-the-blank quiz is not just about removing words from sentences. It requires thoughtful wording and design to ensure clarity, fairness, and engagement. Poorly structured questions can confuse learners or lead to frustration. Here are some best practices to keep in mind:
Use clear and simple wording
Your goal is not to mislead learners but to help them recall key information. Avoid long sentences or complex constructions, as they can make a question harder to understand. Also, limit the number of gaps – stick to one or two blanks per sentence to maintain clarity.
Use answers with a single correct response
Since people can express the same idea in different ways, it’s best to choose answers that have a single correct response, like specific dates or names. That way, you’ll avoid the risk of multiple valid but unrecognized answers. For example:
- The Eiffel Tower was built in _______ (1889).
- _________ (Warsaw) is the capital of Poland.
Allow multiple correct variations
Some answers can be written in different ways (e.g., “United Kingdom” and “UK”). Make sure to include all reasonable alternatives. If the quiz isn’t testing grammar, consider allowing lowercase versions of proper nouns as well.
FAQ: Everything You Need to Know About Fill-in-the-Blank Quizzes
What’s the best way to provide feedback for correct and incorrect answers?
Effective feedback helps reinforce learning and keep learners engaged. Here are some best practices:
- For correct answers: celebrate success with positive reinforcement! Use phrases like “Yes, you’re right!” or “Great job! You nailed it!” You can also provide an extra fact or insight related to the question to deepen understanding.
- For incorrect answers: keep it encouraging. Instead of just saying “Wrong answer,” try “Not quite. Want to give it another try?” or “Almost there! Here’s a hint: [provide a clue].” This helps learners stay motivated and learn from their mistakes.
- Use detailed explanations: if the question involves a complex concept, offer a short explanation of why the correct answer is right.
- Enable multiple attempts: giving learners another chance to answer correctly can boost confidence and improve retention.
Can I track quiz results and receive answers via email?
Yes! With iSpring QuizMaker, you can track quiz results in an LMS and even set up automatic email notifications for each submission. Unlike Google Forms, which provides only basic response tracking, iSpring QuizMaker allows you to collect detailed reports on learners’ progress, including scores, completion time, and individual answers.
What are some common mistakes to avoid when designing fill-in-the-blank quizzes?
- Overly strict answer settings. Allow variations in spelling or phrasing when possible.
- Lack of context. Ensure that the sentence structure provides enough clues for learners to understand what’s expected.
- Too many blanks. Overloading a question with multiple blanks can make it confusing and frustrating.
- Ignoring feedback. Always provide explanations for correct and incorrect answers to reinforce learning.
Conclusion
Fill-in-the-blank quizzes are more than just assessments – they’re a smart way to reinforce learning, boost retention, and keep learners engaged. Whether you’re helping students master new concepts or training employees on essential skills, this format makes knowledge stick.
Ready to see the difference? Start creating your first fill-in-the-blank quiz today with a free trial of iSpring QuizMaker. Make learning truly interactive!







