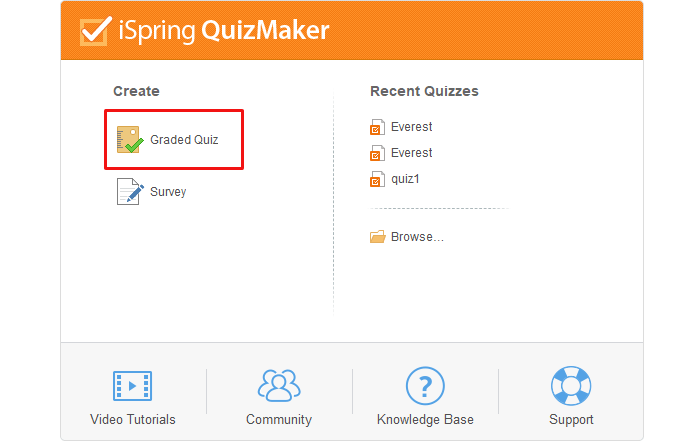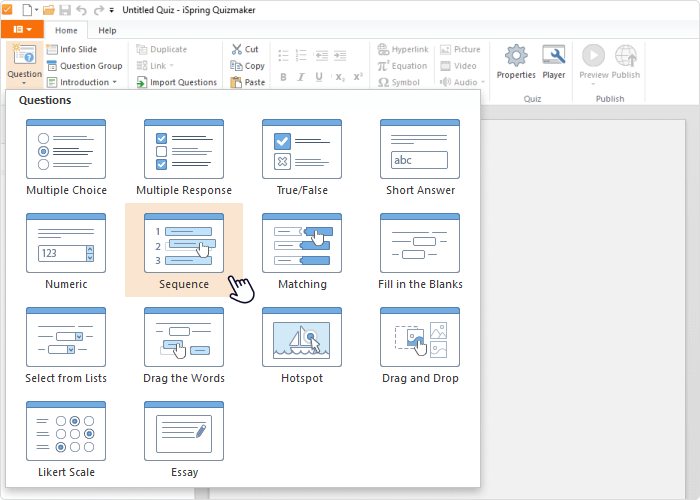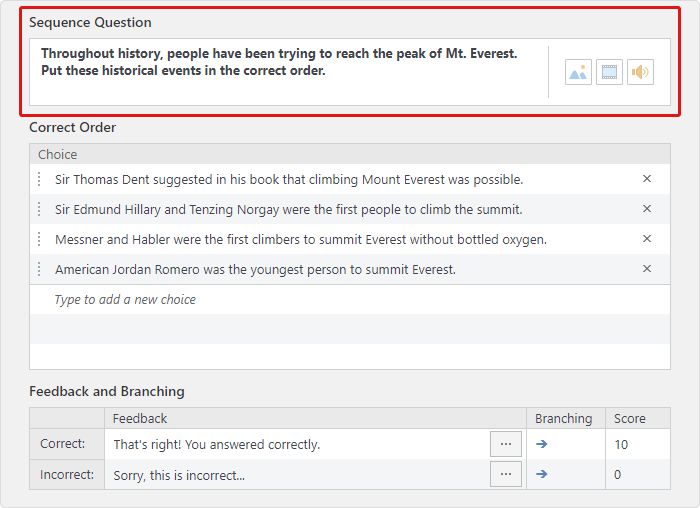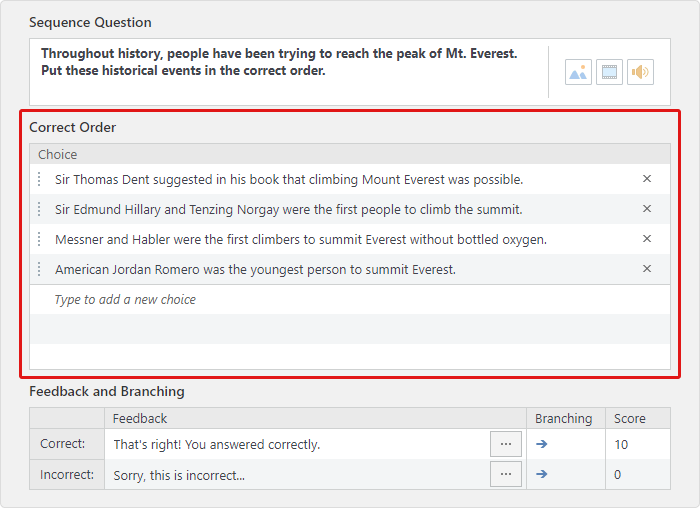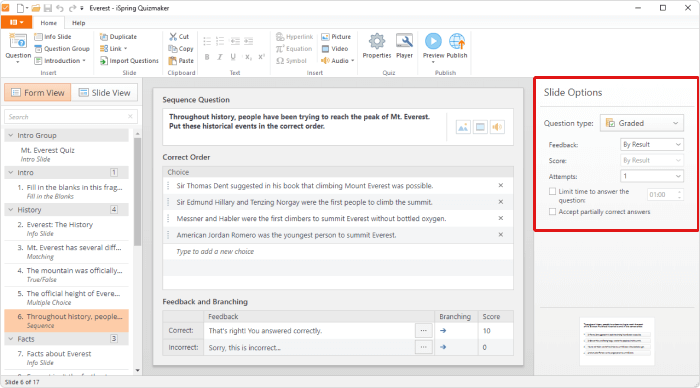How to Create Sequence Questions with Examples

Have you ever needed to check learners’ knowledge on the steps involved in a procedure, a process or the order of events in a timeline? If so, the best solution is to use sequence questions. Just set some events or statements and ask quiz takers to put them in the correct order by dragging and dropping. These questions are also suitable for historical and chronological topics.
In this article, we will show you how to create a quiz with sequence questions using iSpring QuizMaker.
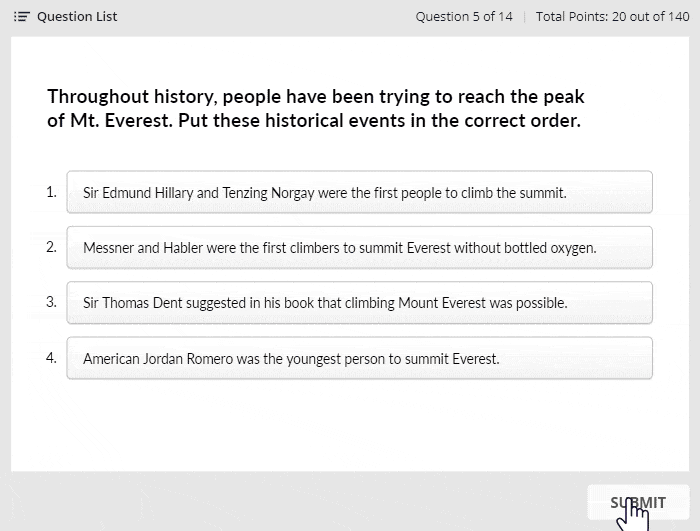
- Download iSpring QuizMaker for free and install it on your computer.
- Tap on the iSpring QuizMaker icon on your desktop to launch the app and choose Graded Quiz.
- Click on the Question menu and choose Sequence.
- Enter a question text in the field.
- Add answer options in the correct order.
Note: iSpring QuizMaker randomizes answer options automatically.
- Set rules for the question. In Slide Properties, you can specify score, time limit, and number of attempts for quiz takers. You can also decide if partially correct answers will be accepted.
There are default feedback settings in the Feedback and Branching field, but you can customize them, if necessary. Learners will appreciate it if you leave detailed feedback for each answer choice and this will make a quiz more powerful.
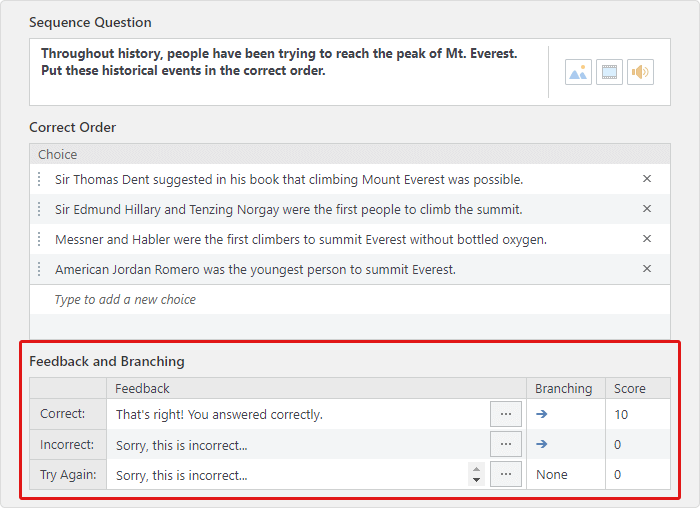
Select scoring rules for correct and incorrect answers or even for consecutive attempts, if you allow multiple attempts.
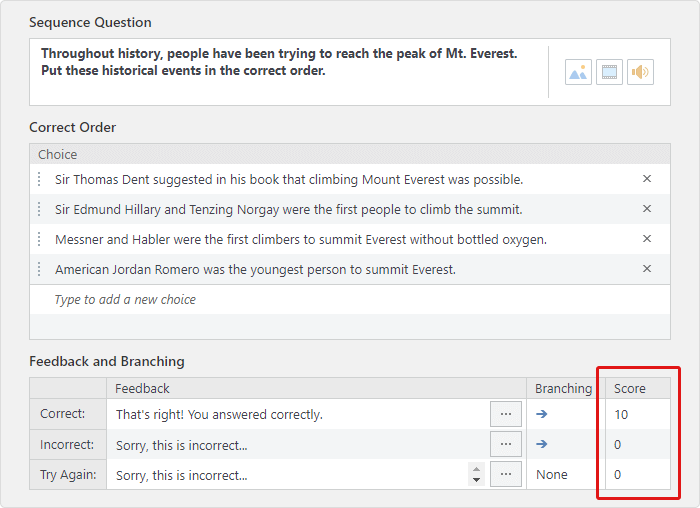
Note: You can set the quiz to give negative points (penalties) for incorrect answers.
- After all question settings are applied, you can enhance your quiz with media and polish the slide design. To add a picture, go to the Slide View tab, click Insert on the toolbar, and select Picture:
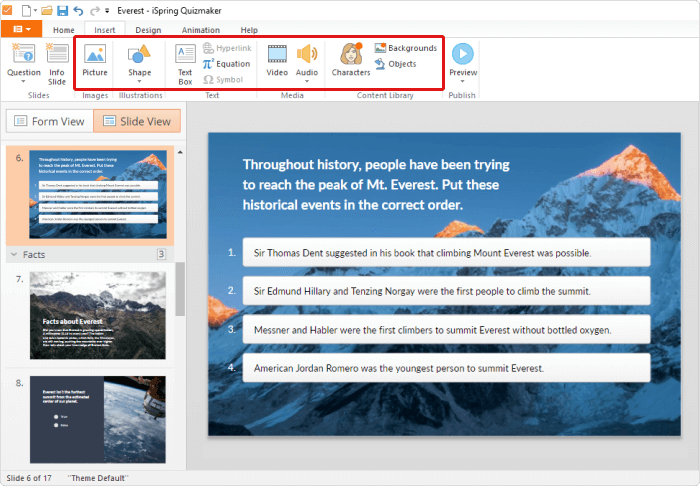
Now, go to the Design tab to apply a theme or format background.
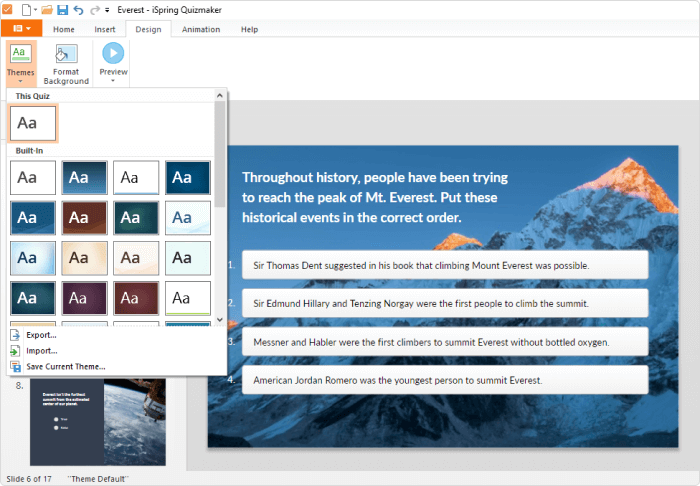
To see how a slide will look in a finished quiz, tap on the Preview button:

With this option you can see how a sequence question will look on different devices.
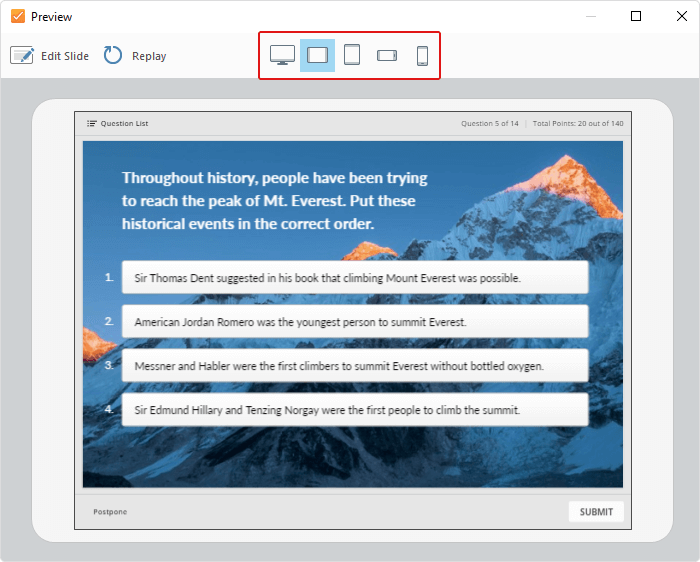
- Now let’s publish your quiz. You can choose from several ways to do this, depending on your requirements. If you want to publish your test for a website or a blog, the HTML5 output is right for you. First, click the Publish button:
In the My Computer tab, add the name of the quiz and its location and click on Publish.
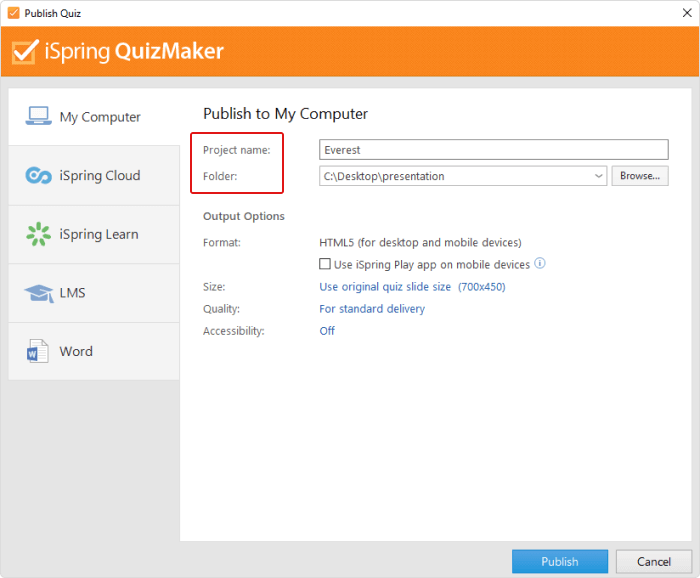
You can also select from other publishing destinations: LMS, iSpring Learn LMS, or Word document, if you want to print your quiz.
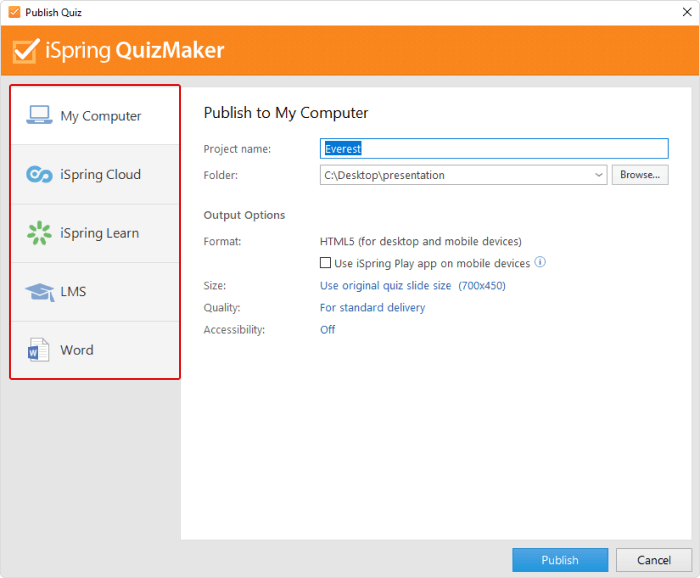
Great job! Your sequence quiz is ready to use. To learn more about quiz ideas, read our post about types of quiz questions.
Test drive iSpring QuizMaker for free for 14 days and create an unlimited number of sequence questions.