What is a Tutorial Video and How to Create It?

Would you like to know how to make tutorial videos? Whether you’re looking to train new hires, want to introduce your cool new product to your clients, or if you are an expert in a certain field, tutorials are an excellent way to convey your information. In this article, we’ll take you through the entire process of creating tutorials, from planning and scripting to recording and editing your video.
What Is a Tutorial Video?
Tutorial videos are screencasts with a voice-over explanation. They are created with a specific purpose in mind: to teach the viewer how to do something.
Screencast videos are especially popular when it comes to technology training. For visual learners, the ability to see each step of a process goes a long way toward explaining online tools or software.
How to Create a Tutorial Video?
Step 1. Make a Learning Analysis
Creating an instructional video begins with a learning analysis. It usually includes three steps: development of key objectives, research on the topic of the tutorial, and an understanding of the learner.
The first thing you need to do is set objectives. They should be driven by the end result. In other words, what should your viewer be able to do once they finish the tutorial? Most instructional designers will write these objectives with an action verb that clearly states what the learner will be able to do upon completion.
Once you have a clear understanding of which actions or concepts your learner should know after watching your instructional video, you can get down to researching the topic. In-depth research will help you collect all the information needed to make your video as beneficial as possible.
After you have examined the topic inside out, you need to learn all you can about the intended learners. This helps you tailor the content you’re presenting. Are the expected viewers of the tutorial complete beginners, so you need to explain all the concepts in great detail? Or are they pros and you can skip over the easier steps? This will help you present the material in the way that is most comprehensible for your audience.
Step 2. Create an Outline
Once you have all your learning analysis items in place, you can start developing an outline. This is an overview of all of the content you will have in your video instructions and should include all the key points that will be covered in the video.
Take a look at our outline for the iSpring video tutorial you saw above:

The outline will lead you to another important document – the storyboard.
In instructional design, the storyboard is a master plan that tells you what to show and in what order. It’s a sequence of all elements, including when there will be an on-screen speaker, when a screencast will be introduced, and whether a presentation will be embedded. When creating video instructions explaining how to use software, a storyboard can be a sequence of shots.
This is how the storyboard for our iSpring video looks:
1 | 2 |
3 | 4 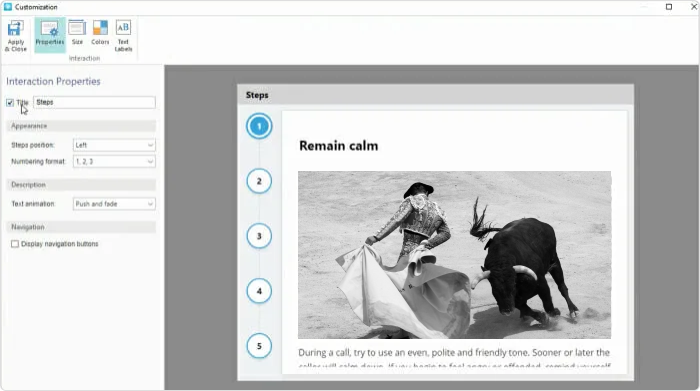 |
5 | 6 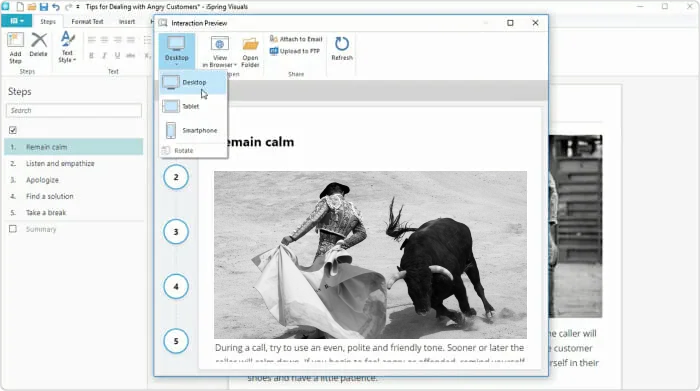 |
The storyboard will also be the lead-in to the next document you will create – the script.
Step 3. Write a Script
Writing a script can seem a little intimidating, but actually, you’ve already done the hard part by creating an outline and a storyboard. Now, you just need to complement your storyboard with textual instructions and explanations.
“You may think it’s enough to write down the main bullet points for a script and then just wing it while recording. However, even if the speaker knows the subject matter perfectly well, it can be difficult to convey the idea as clearly as possible, and it usually leads to a lot of re-dos. So, keep to scripting every last word.”

A script, like any story, should have a good structure. No matter how short it is, there must be a beginning, middle, and end, as in the following example:

In the introduction of the tutorial, announce the topic. In the body paragraphs, describe the topic in as much detail as possible, and, in the conclusion, invite the viewer to perform some action or provide a preview of the next tutorial.
After you have your first draft, go through it again. Make sure every word earns a spot on the page.
Read your script out loud several times to see if the message flows. You may find that you need to change some phrases to make the speech smooth and clear. It can also help you decide on the pacing of your video. Make sure you’re being thorough enough for your audience to understand, but not so intensive that you lose the interest of some learners.
The script is the master document for a presenter, so it often includes not only the words to be spoken, but supplemental information for the speaker as well. For example, if you’re recording someone on video, the script may include “stage” directions – how they should face the camera or move around the space they are in. It may also have “page” directions – how they should sequence files or presentations.
Now that you know what you’re going to say, you can consider how you’re going to say it.
Namely, how will you record the audio?
Step 4. Choose a Microphone
Have you ever watched a video but couldn’t finish it because the audio was muffled or distorted? Unfortunately, stuff like this can easily happen.
When you’re creating an instructional video, quality audio can make or break it. It can make a video with a high-quality visual difficult to sit through, or turn a plain but perfectly voiced presentation into a positive learning experience.
“When recording a tutorial video, you’d better not use the built-in microphone on your computer. A built-in mic won’t create good sound, because they don’t have the ability to improve voice quality or minimize background noise. The best thing is a high-quality portable microphone.”

To learn about how to choose a mic, read our guide on creating screencasts. Once you’ve chosen a microphone, you’re almost ready to start recording!
Step 5. Install a Recording and Video Editing Tool
Now that you have a microphone, you will need software to record your tutorials. For example, you can use the iSpring Suite authoring toolkit, which contains an advanced video studio.
One of its key features is “picture-in-picture” recording. That means you can record two videos at the same time: a screencast and webcam footage.
If you don’t need a webcam to film a presenter and want to create an instructional video with only voiceover, iSpring Suite makes it simple to record a screencast with audio narration.
To enhance your tutorial, you can insert videos, images, text blocks, and shapes, and edit them directly on your screen. You can also add title screens and headings on any part of your video.
The toolkit has a “visual hint” feature. The smart app will pick up on your movements and create visual clues for your learner.

Step 6. Record the Tutorial Video
Now that you have your script, a mic, and iSpring software, you can work on creating an instructional video.
Let’s look at two different ways of making a tutorial, depending on which format you choose: a screencast with narration or a screencast with a webcam video.
A screencast plus narration
After installing iSpring Suite on your computer, you’ll see an additional tab in PowerPoint. Click on Screen Recording.

Then, in the Recording Settings window, choose the Screen tab.

Make sure your microphone is on. Then, specify the size of the recording area: this can be a portion of the screen, the entire screen, or the window of a specific application.
As you record, there are a few things to keep in mind to create a clean looking video.
- Hide your mouse cursor so it’s not distracting to your viewer, or make sure the cursor is clear and visible if it’s part of the tutorial.
- Pause if you make a mistake, so when you edit, it’ll be easier for you to find the places where you’ve made mistakes and cut them out.
- Speak clearly and with the tone and pace you have chosen for the video.
A screencast plus a presenter video
If you’re going to record a screencast and a webcam video at the same time, choose the Screen and Camera option in the Recording Settings window.

You can show both streams together, or easily switch between them.
Step 7. Edit Your Tutorial Video
The iSpring Suite video studio has an entire set of video editing options. For example, it allows you to remove background noise, adjust transparency, and apply transition effects to remove abrupt cuts and create polished videos that are exciting to watch.
But most importantly, it has a multi-track timeline for video editing, so you can easily mix videos and support them with music or a voiceover. Plus, you can trim or delete fragments if you have too much footage, make a mistake, or want to split videos or merge them together.

Step 8. Make Your Tutorial Engaging
Once you’ve dealt with basic editing, you can work on making your video more engaging. Here are several tips to keep your audience watching.
- Annotations and captions – To emphasize keywords spoken during the instructional video, you can create annotations, graphs, and captions. For example, in the following video created in iSpring Suite, not only does the presenter tell you the steps for preparing for a call, but you can also see them in the captions on the screen.
- Pictures and infographics – Visual examples of what you’re talking about onscreen help draw the viewer’s attention to certain points and make things easier to understand. Depending on the style of your instructions, they can also add a pop of color.
- Special effects – To emphasize an important section of your tutorial or demonstrate things that may be overlooked at normal speed, you might want to try a slow-motion effect.
Step 9. Share Your Tutorial
Once your video instructions are polished, the last step is to get it out in the world!
There are several options for publishing. You can save your video to your computer as an MP4 file or upload it directly to YouTube or your LMS.

Once all files are ready and published, you can sell your tutorials online with the iSpring Market platform. Simply upload your tutorial video to Market and it will be displayed on your personal online marketplace. People can immediately purchase your content via credit card or online payment systems like Stripe and PayPal.
Start creating tutorial videos right now. Get a free iSpring Suite trial and explore all its features for 3 days without spending a cent.
Tips for Making an Effective Tutorial
Here are some tips and tricks you can use to make your tutorial videos look cleaner, sound crisper, and be more engaging.
- Rehearse before recording. When you create a tutorial video, how you speak matters. Before recording, read the script aloud several times. Make sure you don’t speak too fast or come across as sluggish, impatient, or tired.
- Prepare your recording location. Find a room that has decent acoustics and minimal background noise. Try for a smaller space, as one’s voice echoes more in larger rooms.
- Clean up your screen clutter. During a screen capture session, everything shown on your computer’s monitor will be captured. Ensure that all of your private data, as well as unneeded programs and files, aren’t in the shot. Turn off pop-ups and messenger notifications so you don’t have to re-record the video after a message pops up in the corner.
- Tell an exciting story. The trick to making an effective tutorial video is catching your users’ attention and keeping them hooked until the end. Tell a story that’s going to captivate them and respond to their needs.
- Use a conversational tone. Informal language is the best way to deliver instructional videos. Using first or second person sentence structure with the pronouns “I,” “we” and “you” will make your viewers’ experience more personal.
- Connect your segments with transitions. All segments in a good tutorial video naturally flow from one to the next. Don’t just show everything in order, but be sure to make smooth transitions. This way, the video won’t appear jumpy and will help your viewers move from idea to idea.
To Sum Up
We hope this guide and the tips it provides will help you make your own engaging tutorial videos. To start creating video tutorials, try iSpring Suite with a full-featured 14-day free trial.




