iSpring Learn Just Got Better: Meet The 5 Fresh Updates

Every day the iSpring team works hard to provide iSpring customers with best-in-class LMS software and help L&D managers effectively address their business goals.
We’ve just rolled out five awesome LMS updates and are eager to share them with you! Read on to discover what’s new in iSpring Learn and how it can benefit you.
1. Updated Knowledge Base: Share resources and expertise more efficiently
Are you tired of looking for company information, job guides, and documentation scattered around cloud drives and emails in different departments? Say no more! Collect and access essential knowledge and resources in a convenient, customizable Knowledge Base. The updated version of KB makes knowledge transfer and retention even more effective.
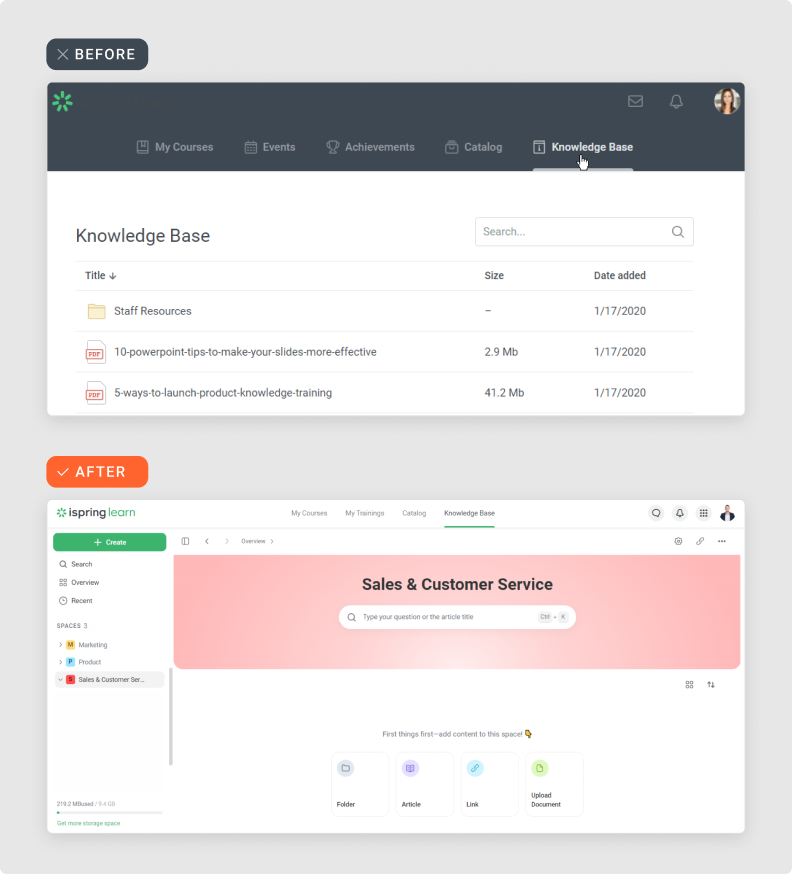
Here’s what’s new in Knowledge Base 2.0:
- Customizable appearance. Personalize KB with your company’s colors to reinforce the corporate look and feel.
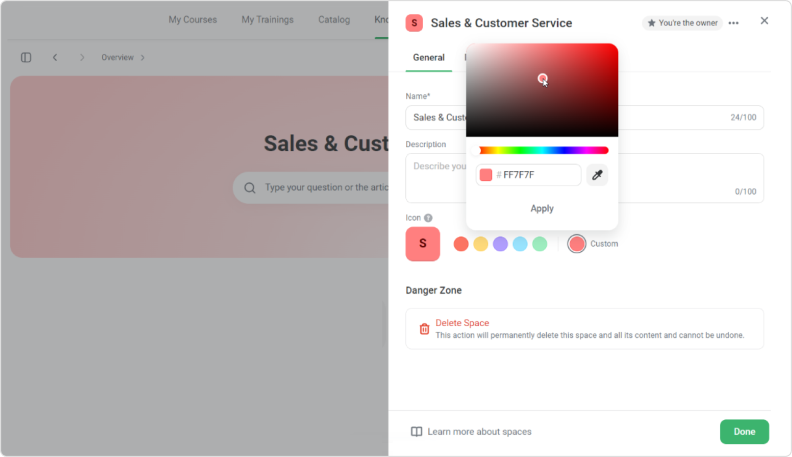
- Navigation panel. Find relevant documents quickly and easily thanks to the smart search engine.
- Spaces. Create collections of materials based on tailored categories and set up custom access controls. Your employees or team members will only see the assets they need, while admins can curate and organize materials for supervisors, senior management, and other stakeholders.
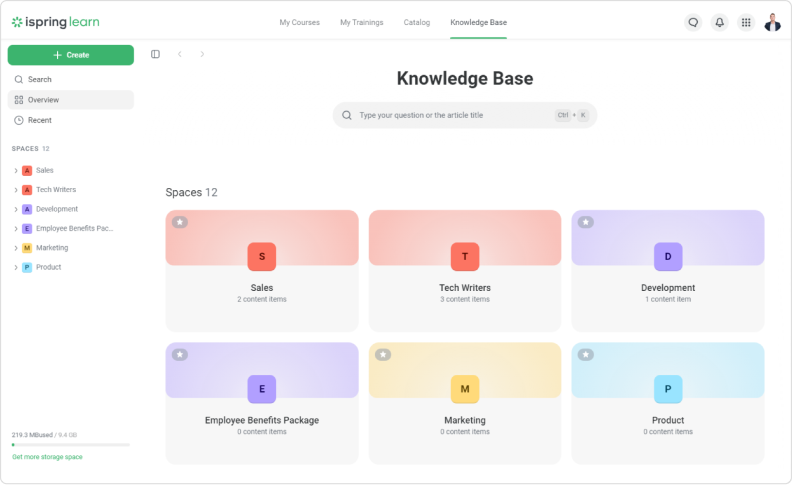
- Articles. You can now create, open, and read articles online — no need to download these assets.
- Simplified contributions. Any employee can share their unique expertise with the team by adding useful information to Knowledge Base. Departments can also update their spaces and keep important materials fresh and relevant.
To get started with the new KB, go to the How to Launch the Knowledge Base space. Find resources on creating spaces, adding content to the KB, and motivating employees to actively use KB.
Knowledge Base will help you increase employee productivity, improve cross-departmental communication, accelerate new hire onboarding, and more. So go ahead and check out the new KB in iSpring Learn.
2. Improved Answer Breakdown report: Track employee progress dynamically with detailed data
Get even more data-driven insights into your learners’ quiz performance and skill growth with the updated Answer Breakdown report in the LMS! With the refreshed feature, you can:
- Identify specific skills gaps in individual learners and learner groups based on their performance in quizzes and tests.
- Conveniently share and export assessment performance data with management and training supervisors.
- Get more in-depth information on how learners take quizzes and tests, including the number of attempts and the questions that prove most challenging.
Let’s take a closer look at what has changed in the Answer Breakdown report.
Improved report page
Clear, user-friendly data visualization makes it easy to gather relevant insights instantly. You can also use a smart system of filters to look up results by department, group, or enrollment date.
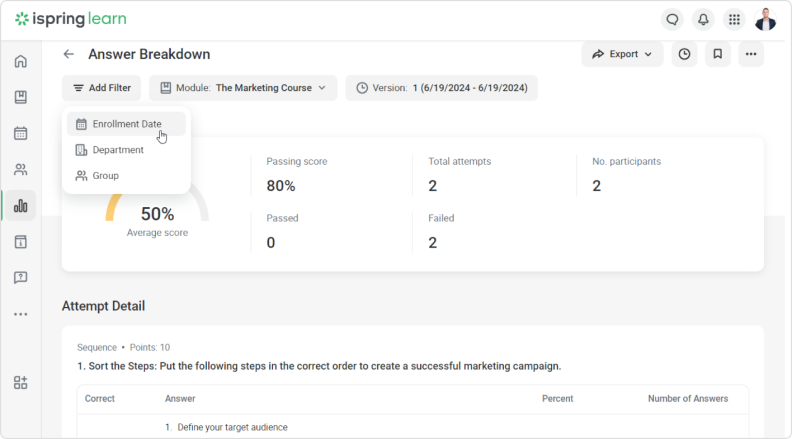
Transparent Likert scale results
Likert scale survey results are now easier to understand and analyze, thanks to color grading. The darker the shade of the color in the report, the more popular the answer.
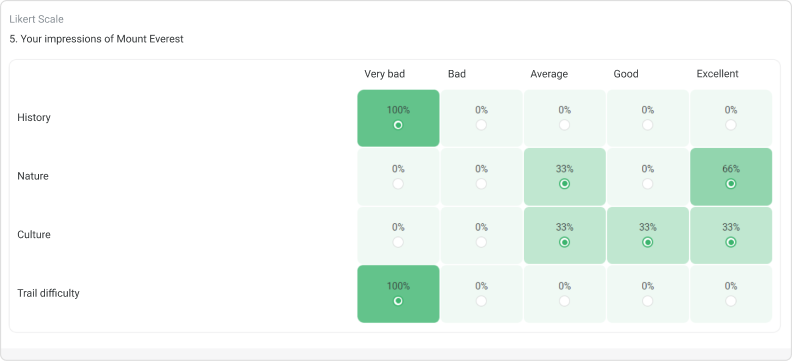
Images in reports
In the older version of the report, you couldn’t see images in Answer Breakdown for those questions that included illustrations. Now, the report will show the images in all types of questions, which makes it easier to review and analyze quiz results in full context. This improvement allows you to see exactly how questions were presented to learners, including any visual aids.
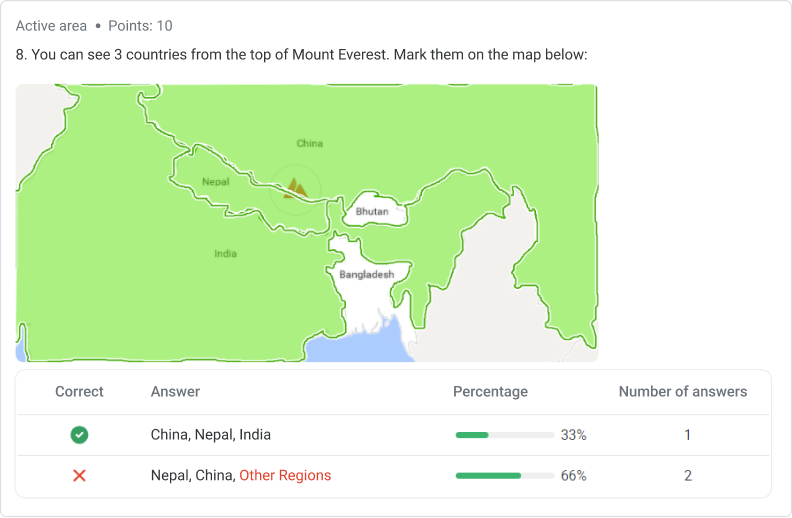
Detailed answer attempt breakdown
Now, you can see the report with all the details of the quiz attempts. This is a great source of information on how learners interact with the quiz, including specific areas where they might struggle. This insight helps you identify patterns, assess knowledge gaps, and tailor future training.
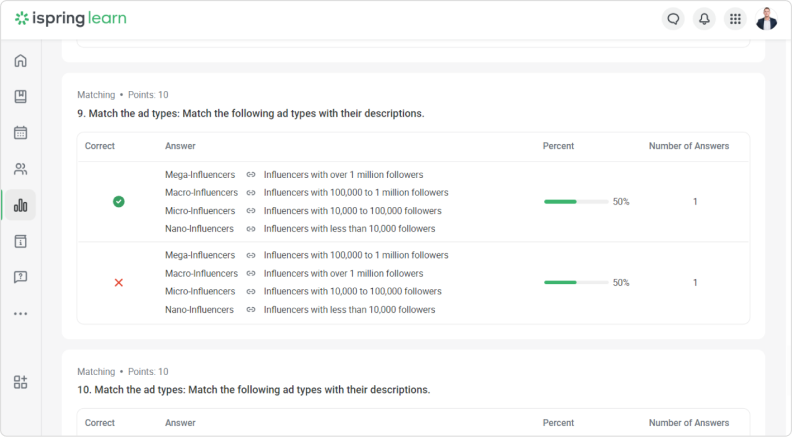
Convenient XLSX report export
You can export the report in XLSX format for further data processing in Excel and schedule it to be emailed to trainers, managers, or team supervisors.
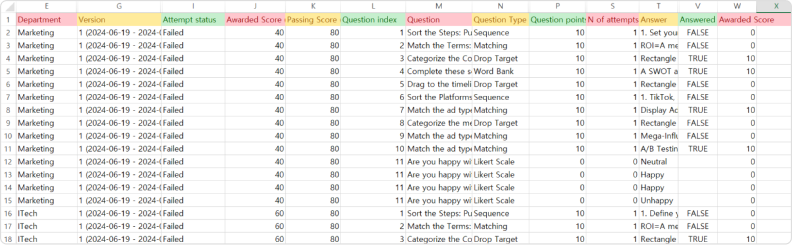
That’s it for now! We hope you enjoy this improved report and find it useful to gain deeper insights into your learners’ progress, perfect your training strategies, and achieve better learning outcomes.
3. Refreshed 360-Degree Reviews: Track employee competency growth dynamically
Follow the growth trajectory of your employees’ competencies and skills with greater precision. The 360-Degree Reviews feature in iSpring Learn now includes a new “before and after” report. It enables you to assess and compare an employee’s performance across relevant factors and skills before and after completing training.
You can take advantage of this functionality by selecting the evaluation sessions you want to compare. You’ll get a clear visual comparison of an employee’s performance metrics, which helps make data-driven decisions to support your team’s continued development.
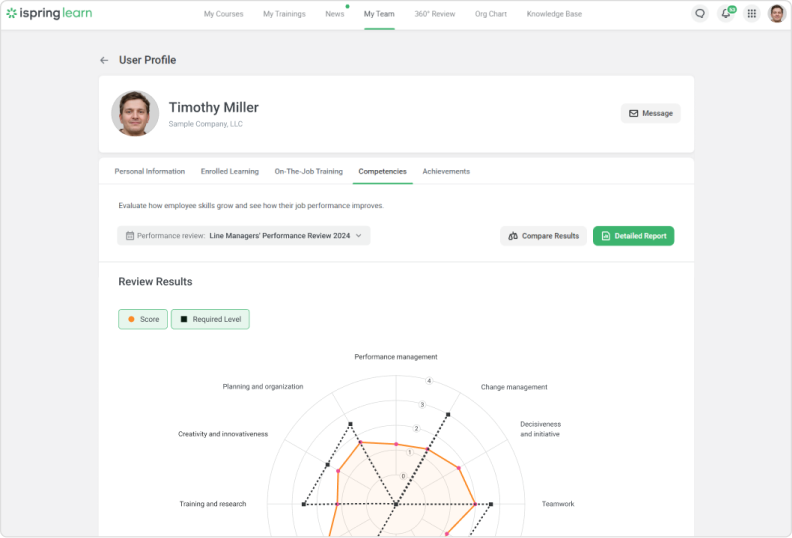
Other benefits of this new report include:
- Personalized development plans. It’s easier to design learning paths based on precise before-and-after data to ensure that each employee receives the most relevant training and upskilling.
- Performance benchmarking. You can now establish clear benchmarks for employee performance and competency growth, making it easier to set and track progress against specific goals.
- Objective feedback. Provide employees with concrete, data-backed feedback and help them understand the trajectory of their progress.
This feature is available to all iSpring Learn Business plan users. Try it out, and let us know what you think!
4. Updated Messenger: Spark engagement and communication with group chats
Whether you want to brainstorm ideas with fellow team members, engage in a lively discussion about a course, or quickly solve work-related issues, it’s all just a chat away. Now, you can create group chats with multiple users in iSpring Learn!
Imagine wrapping up a training session and jumping straight into a group chat to share insights and ask questions — without switching apps and losing momentum. Or, if you need a quick one-on-one with a colleague to clarify a point, you can start a direct conversation right within the platform.
Invite colleagues and stakeholders, set the chat photo and description, and customize admin control. It’s a quick and convenient way to keep everyone in the loop and ensure that discussions stay organized and on track. The group chats are also available in the mobile version of the LMS.
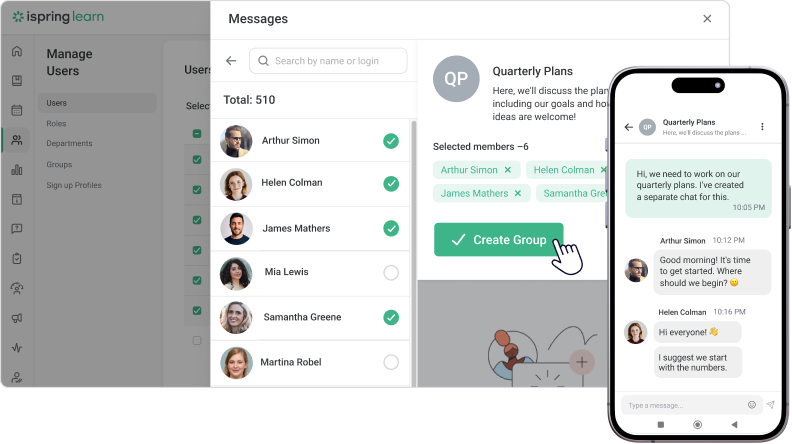
This update makes it easier than ever to stay connected, share knowledge, and keep everyone on the same page. As a result, you’ll foster a more collaborative and engaging learning environment. Plus, it’s great for building a stronger sense of community among your team members!
5. Custom Course Fields: Add precision to your programs and certificates
Before, when setting up a course in iSpring Learn, you could only add its title and description. Now, you can include extra details like the difficulty level, training provider, program name, or anything else you think is important. These details will show up in certificates and make your reports on courses and materials even more accurate.
Benefits of custom course fields include:
- Learner certificates with essential details. Add important information to completion certificates for the authorities that require it. This is especially useful for highly-regulated industries, such as aviation, where it’s crucial for regulatory bodies to verify that a pilot has completed specific training programs.
- Flexible training analytics. With additional course details, you get even more precise training analytics. Let’s say, if a training manager needs to show their supervisor which courses are part of certain programs, they can easily export an Excel report with all the info. Plus, you can filter reports to see results based on what you need, like course difficulty or the training provider.
How to add custom course fields
Adding custom fields is only available to the account owner and learning administrator.
- To enable them, go to the Settings on the left panel → Additional Options → Custom Course Fields.
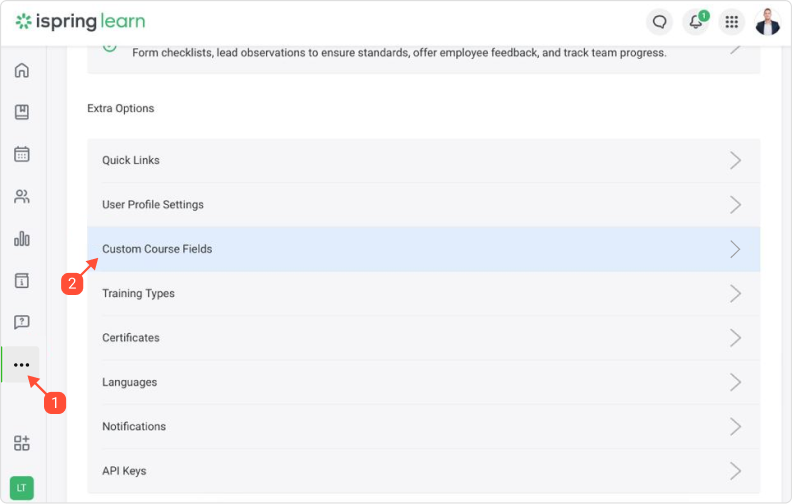
- Click on the Add Field button. Enter field name and ID. For example, let’s add the field “Difficulty level” and click Save.
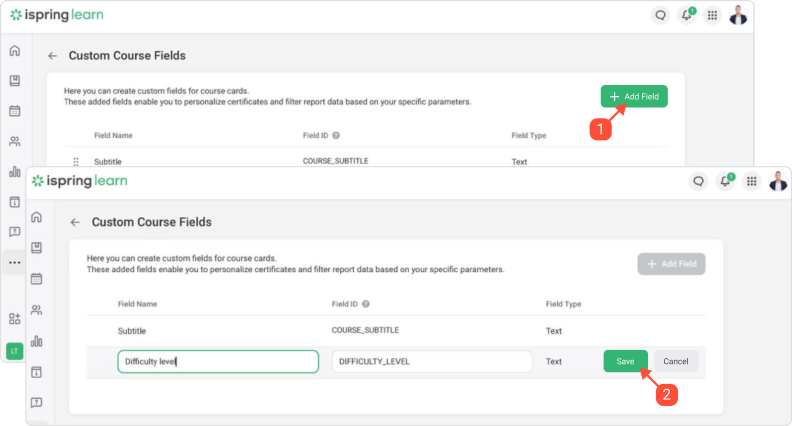
Done! You can add as many custom fields as you need. Feel free to explore a detailed step-by-step tutorial on how to add, edit, delete custom fields and use them to filter the LMS report.
Are you excited about these updates? Then try out iSpring Learn’s group chats with your team! If you’re new to our LMS, you can test-drive the platform during a 30-day free trial.



