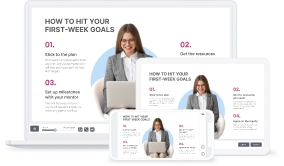How to Create a Non-linear PowerPoint Presentation (PPT)
![shutterstock_124682863-[Converted]](/blog/wp-content/uploads/2015/11/shutterstock_124682863-Converted-300x300.png)
Sometimes even the most engaging presentations are not interactive enough. The reason is that they follow a fixed path instead of meeting individual needs. In this article, we will show you how to create a non-linear PowerPoint presentation that encourage audience participation.
What is a non-linear presentation?
Non-linear presentations allow you to navigate through material without having to follow a strict order. They give presenters the ability to jump over slides, depending on what information is most relevant in a certain situation.
Non-linear PowerPoint presentations resemble a website, in that one slide can easily lead to another, the way hyperlinks work on the Web. Glide through your content in any direction to present ideas in greater or lesser detail and avoid demonstrating irrelevant information.
How to create non-linear presentations in PowerPoint
With PowerPoint, you can either turn an already existing linear presentation into non-linear, or create it from scratch. The key to non-linear navigation in PowerPoint is the ability to move back and forth from the home slide. This can be done by inserting hyperlinks and action buttons.
If you already have a presentation, launch it in PowerPoint and then create a blank slide that will represent its table of contents. Type the name of the first section and add a hyperlink to it. In order to do so:
- Highlight the name of the section;
- Go to the Insert tab at the top and choose Hyperlinks;
- In the open box, choose Link to -> Place in This Document;
- Select the first slide of your section.
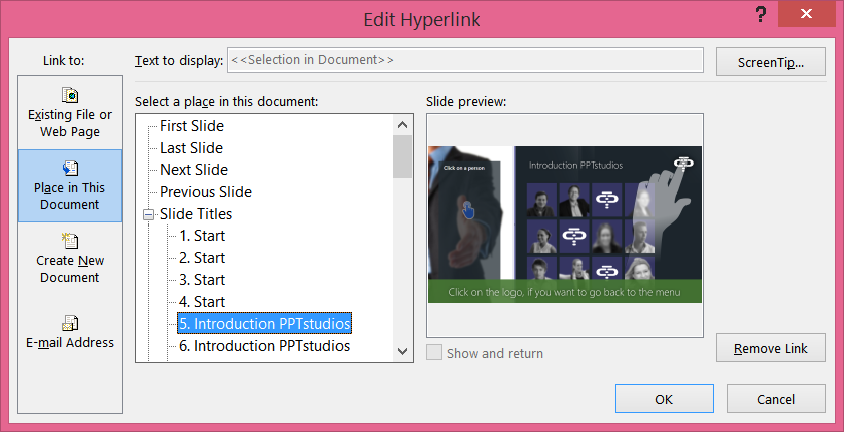
Each section of your presentation may have more than one slide. The hyperlinked text will lead to the indicated slide, no matter in what order it appears in the presentation. Repeat this process to provide all sections with relevant slides.
In order to come back from any point of your presentation to the table of contents, use action buttons. In order to do so:
- Choose the slide on which you wish to place an action button;
- Go to the Insert tab and select Shapes;
- Go to the bottom and choose Action Button: Home (with the picture of a house);
- Click and drag the cursor to create a square button on the slide;
- In the open box, click Hyperlink to and select the home slide.
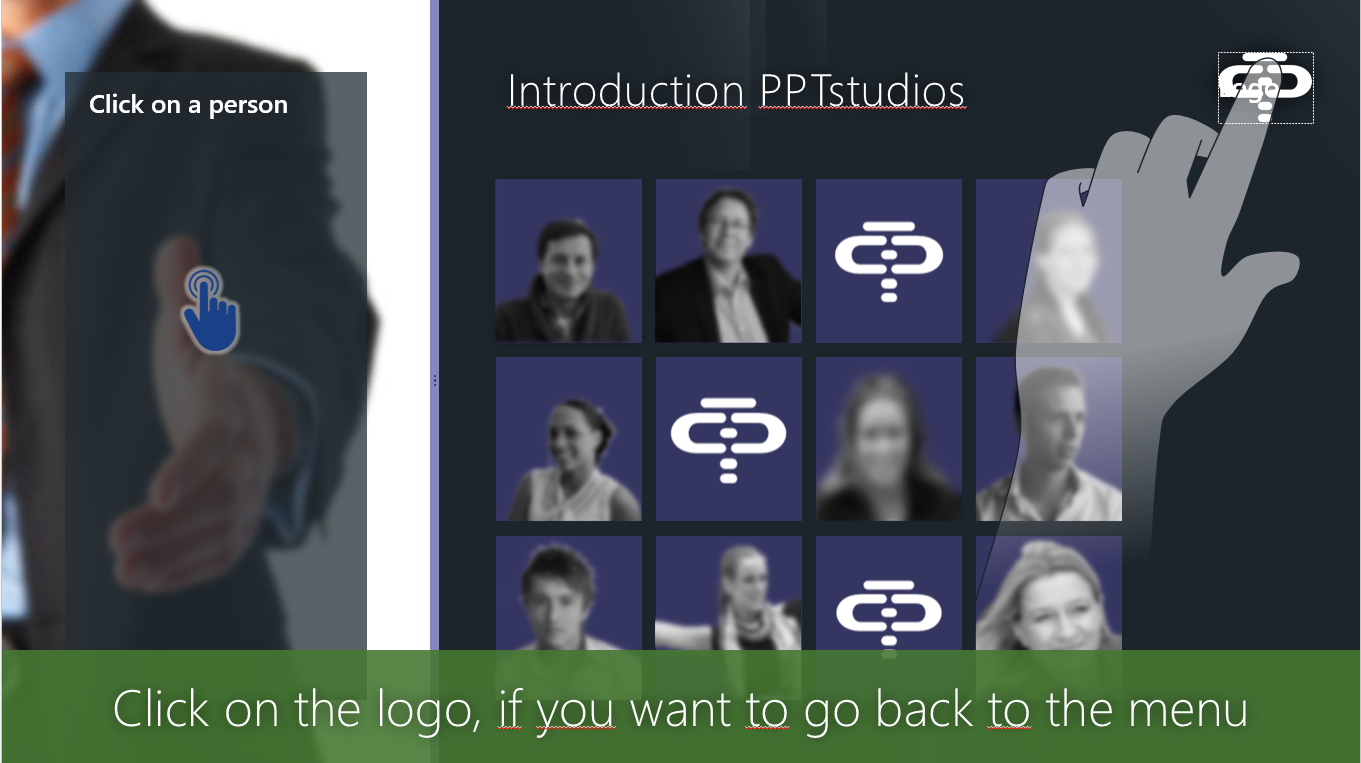
We recommend you insert an action button on every PowerPoint slide, not just the last one of the section. This trick will let you feel confident about the presentation, because you will have the ability to go back to the beginning at any given moment. In order to add action buttons to all PowerPoint slides at once, use Slide Master in the View tab.
However, authors often need to create more complex scenarios based on audience feedback. These so-called branching scenarios depend on whether viewers have gained the required level of knowledge or not. In this case, PowerPoint users should configure branching settings manually by adding hyperlinks and action buttons on each slide and reconsidering the structure of the whole presentation.
An easier way to develop non-linear presentations
Take a look at this interactive non-linear presentation created in PowePoint, then enhanced and converted with the iSpring add-in. Using the iSpring presentation player, see how easy it is to manage a presentation with a pop-up outline that can be accessed at any given moment. The slides are collected in logical groupings to make navigation even easier.
Here’s an example of how presentation slides can be structured with iSpring:
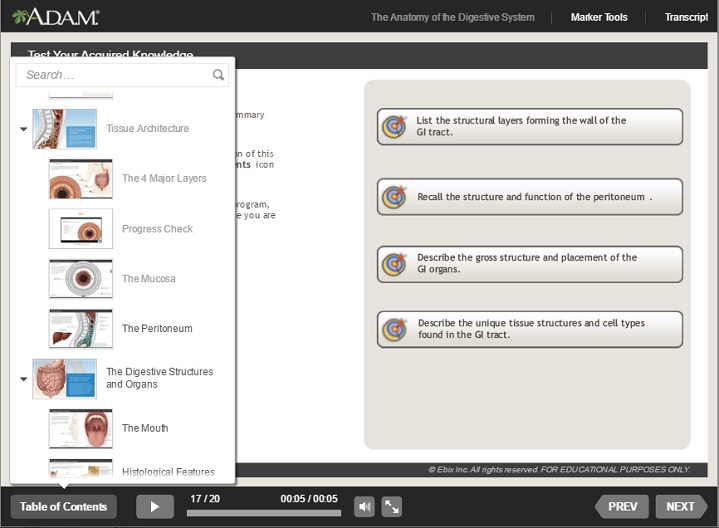
The good news is that all presentations created or converted with iSpring authoring software become non-linear by default, thanks to a dynamic outline that is created automatically. Such an outline usually represents the table of contents to let presenters navigate to slides on the fly. iSpring Suite allows users to go even beyond by adjusting the nesting levels of slides. You can do it by going to the Presentation Explorer on the toolbar and clicking the Promote and Demote buttons for the selected slides. When you arrange slides in this manner, they will appear as menus and sub-menus in the presentation outline.

Another way to make a presentation non-linear with iSpring is to hide the slides you wish to skip in a certain presentation. Open the Presentation Explorer once again, select the neccessary slides and click the Hide Slide button. Hidden slides will not be displayed during presentation playback.
Finally, manage slide branching options to make your presentation highly responsive. This method of navigation means that the order of subsequent slides depends on whether the previous material has been understood or not. Branching scenarios keep the discussion open, yet prompt its direction. With iSpring Suite, you can set up branching for forward and backward actions. To access branching options, click the Branching button on the Presentation Explorer toolbar. Then adjust each slide’s navigation button to take the learner to the next/previous slide or any particular slide.
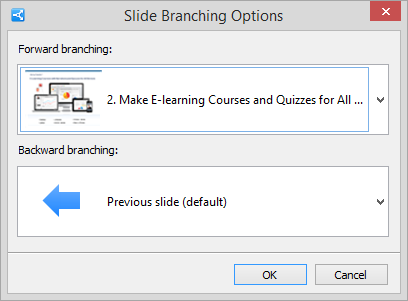
If you wish to share the result of your creative work, feel free to upload your presentations to iSpring Cloud. You can do it in a couple of clicks directly from iSpring Suite. The content will be uploaded to your personal storage.

How to organize information for non-linear presentations
Once you’ve decided to produce more interactive content, don’t do things halfway. Along with the techniques of creating non-linear presentations, you should also learn how to structure information within slides.
First of all, collect related information in logical groups, each dedicated to a single key point. One of the ways to divide your presentation into modules is to group material for various audiences. Giving your audience the freedom of navigation is fantastic, as long as the choices are rational. Analyze what information is really essential and can’t be skipped. Insert an additional slide at the beginning of each module that summarizes the relevant key points of other slides.

Finally, don’t be afraid to prepare a lot of material for your presentations. Having extensive information will let you zoom in and out of your story according to your audience’s needs. Imagine how impressed decision-makers will be if they don’t find a single question not covered by your presentation!
Non-linear presentations in practice
There are a number of situations where non-linear presentations are particularly efficient. Perhaps the most common case is business meetings, where presentations are often demonstrated to different specialists. Therefore, they should highlight essential information without running through the whole sequence of slides. Should you want to invisibly skip irrrelevant material, you can easily do it, while with linear presentations your viewers will notice it.
Non-linear presentations are driven by conversations, not the other way around. They let you discuss questions as they come up, and thus trasform an instructive monologue into a collaborative discussion. If you’re wondering how to make your presentations even more vivid, get some other useful tips on effective design in PowerPoint.
Remember that properly presenting your material is half the battle. It’s equally important to provide seamless access to your content on any mobile device, both online and offline. For that purpose, iSpring has developed a special free mobile app.
Conclusion
Whether in a classroom or a business/sales meeting, interactive presentation tools should encourage creative discussion. Non-linear navigation is an ideal solution for that, since it lets conversations flow naturally by jumping to any slide at any time. This modern style of presenting could be called situational rather than linear. After all, why present your material similarly to different audiences?
Have some experience making non-linear presentations? Share it in the comments below!