Watermark in PowerPoint: Protect Your Slides from Unauthorized Use

A PowerPoint watermark is a semi-transparent image or text that appears behind the content of a PowerPoint slide. It is often used to add a logo to a presentation or to show that the presentation is a draft or is confidential.
Watermarks are important for several reasons. First, they can add a professional touch to your presentation by incorporating your brand logo or design. This can help establish a consistent visual identity across all the slides and all of your presentations.
Second, they can be used to indicate the status of a presentation clearly, such as whether it is a draft version or a final version, or whether it is confidential and should not be shared outside the company.
To add a watermark to your PowerPoint presentation, you can:
- Create a text box with your desired text and format the transparency level to create a text watermark.
- Insert an image or logo, adjust the transparency level, and position it behind the content to create an image watermark.
Copy and paste the watermark onto all slides where you want it to appear or follow one of the guides below to add the watermark to all or selected slides automatically.
- How to Add a Watermark to a Presentation
- Creating a Text Watermark
- Creating an Image Watermark
- Adding a Watermark in PowerPoint 365, 2019, 2016, 2013, 2010, and 2007
- How to Add a PowerPoint Watermark to Selected Slides
How to Add a Watermark to a PowerPoint Presentation in PowerPoint 365, 2019, 2016, 2013, 2010, and 2007
Below, you’ll find a general step-by-step guide to adding watermarks to all the slides in various versions of PowerPoint.
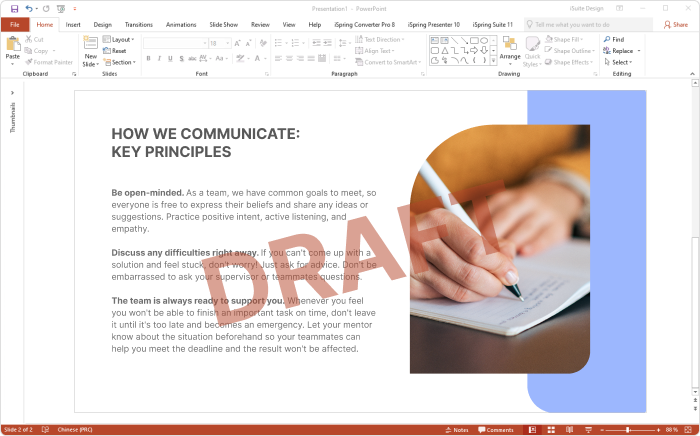
Please note: While the general process of adding a watermark is similar across different versions of PowerPoint, some specific steps or options may differ. For example, the location of the Slide Master view, ribbon menu options, or use of placeholder text may vary between versions.
So, here are the general steps to add a watermark to a PPT presentation in the most popular versions of PowerPoint:
- Open the PowerPoint presentation that you want to add a watermark to.
- Go to the “View” tab in the ribbon menu.
- Click on Slide Master.
- In the “Slide Master” view, go to the first slide in the thumbnail pane, then select the Insert tab in the ribbon menu.
- Click on Text Box (for text watermarks) and Shape (for image watermarks), depending on the type of watermark you want to add.
- Insert the text or image for the watermark. If you want to use an image from your computer as a watermark, select Pictures, then find the image and click Insert.
- Adjust the position and size of the watermark to your preference in the Format tab.
- Go back to the Normal view to see the watermark applied to all your slides.
That’s it! You have successfully added a watermark to all PowerPoint slides except the title slide.
How to Add a PowerPoint Watermark to Selected Slides
If you don’t need a watermark on all the slides, you can add them only to some of them. This is what it looks like:
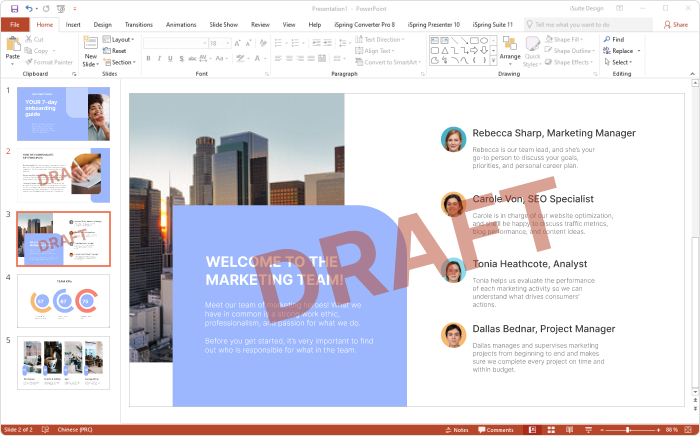
Here are the general step-by-step instructions on how to add a watermark (both text and image) to selected slides in the most popular versions of PowerPoint:
- Open the presentation that you want to add the watermark to.
- Go to the View tab and select Slide Master.
- Select the slide layout that you want to add the watermark to from the left-hand pane.
- Click on Text Box (to add text for text watermarks) and Picture or Shape (for image watermarks), depending on the type of watermark you want to add.
- Click and drag the text box or an image to the desired location on the slide.
- Type in the watermark text. It can be a company name, phrases like “Company Confidential,” “Draft copy,” “Sample,” or something else.
- Adjust the font size, color, texture fill, and opacity of the text, or adjust the image as desired. If you need to adjust a shape, simply right-click on the image and select Format shape.
- Once you’ve finished preparing your watermark, click the Close Master View button in the Close group under the Slide Master tab.
- The watermark will now appear on all slides that use the slide layout that you edited in the Slide Master.
That’s it! You have successfully added a watermark to individual slides.
FAQ
Below you’ll find answers to the most frequently asked questions related to watermarks.
How to create an uneditable watermark in PowerPoint
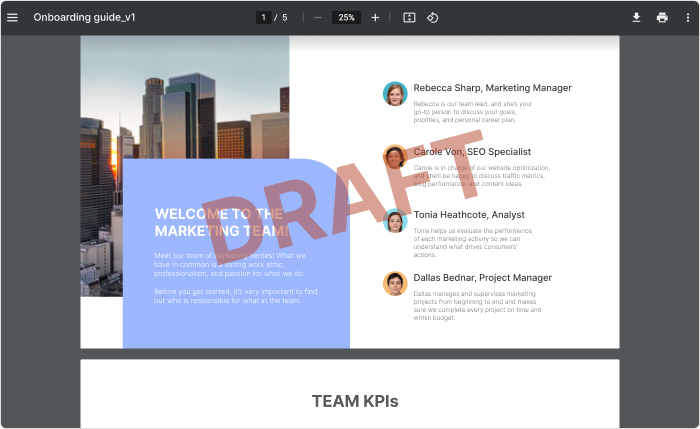
It’s not possible to create an uneditable watermark in PowerPoint without converting the presentation to PDF. While you can create a watermark in PowerPoint, it’s possible for someone to remove or edit the watermark by simply selecting it and hitting the delete key or modifying it in some way.
When you convert your PowerPoint presentation to PDF, it creates a static image of the slides, which makes it difficult for someone to edit or remove the watermark without specialized tools.
So, to ensure that your watermark is uneditable, it’s recommended that you convert the presentation to PDF after adding the watermark.
To create a watermark in PowerPoint that a viewer will not be able to edit, follow these steps:
- Open PowerPoint and go to the slide where you want to add the watermark.
- Go to the Insert tab and select Header & Footer.
- In the Header and Footer dialog box, click on the Slide tab.
- Check the Footer box and enter the text for your watermark, such as “Confidential” or “Draft”.
- Click on the Apply button and then click on the Close button.
- Your watermark will now appear at the bottom of the slide.
- To make the watermark uneditable, go to the File tab and select Save As.
- In the Save As dialog box, select PDF from the Save as type dropdown menu.
- Click on the Options button and make sure that the Document properties checkbox is unchecked.
- Click on the OK button and then click on the Save button.
Your PowerPoint file will now be saved as a PDF file with an uneditable watermark.
Note: Keep in mind that this method will only work if the viewer is using a PDF viewer that does not have the ability to edit the PDF file. If the viewer has a PDF editor, they may still be able to remove or modify the watermark.
How can I insert a watermark into a PDF document?
There are various ways to insert a watermark in a PDF document, depending on the software you are using. Here are some methods using popular PDF editors:
Using Adobe Acrobat Pro DC:
- Open the PDF document in Adobe Acrobat Pro DC.
- Click on Edit PDF in the right-hand pane.
- Click on Watermark in the toolbar at the top.
- Select Add Watermark and choose either Text or Image.
- Customize the watermark’s appearance and placement.
- Click OK to save your watermark.
Using Microsoft Word:
- Open Microsoft Word and create a new document.
- Insert the image or text that you want to use as a watermark.
- Click on File and then Save As.
- Choose PDF as the file type and save your document.
- Open the PDF document and your watermark should be visible.
Using online tools:
- There are various online tools available that allow you to add watermarks to PDF documents, such as Smallpdf, Sejda, and PDF Candy.
- Upload your PDF document to the tool’s website.
- Customize the watermark’s appearance and placement.
- Download the watermarked PDF document.
It’s important to note that adding a watermark to a PDF document may not prevent someone from copying or sharing the document. Watermarks are typically used to indicate ownership or to make it clear that a document is confidential.
Endnote
In conclusion, adding a watermark to your presentation can enhance its visual appeal and provide important information about the status or confidentiality of the content. By following the simple steps outlined in this article, you can easily create a text or image watermark and adjust its transparency and position to suit your needs. Whether you are using PowerPoint 365, 2019, 2016, 2013, 2010, or 2007, using a watermark is a straightforward process that can help protect your presentations and establish a consistent visual identity across your work.
If you’re looking for an even more powerful tool to create engaging and interactive presentations, you may wish to consider iSpring Suite. This is an advanced, yet easy-to-use PowerPoint add-in that empowers you to create interactive presentations, quizzes, and eLearning courses easily with customizable slide templates, backgrounds, characters, and other ready-made assets.
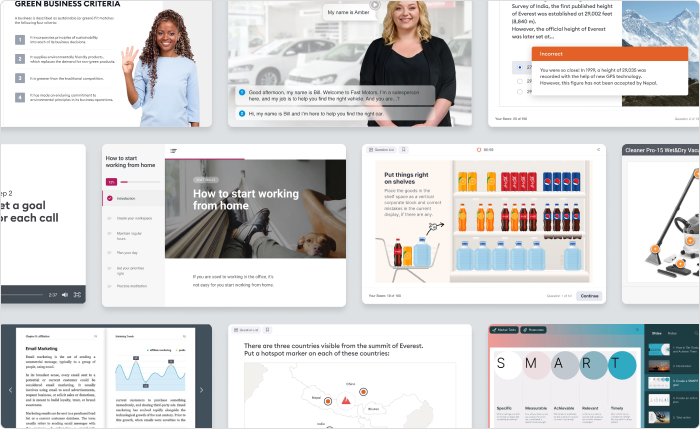
It includes a variety of features such as narration, screen recording, and interactions that can help you to create engaging and immersive learning experiences. Download a free 14-day iSpring Suite trial and start creating impactful learning quickly and easily.
Overall, whether you’re using PowerPoint alone or taking advantage of additional tools like iSpring Suite, a watermark is a simple way to add a professional touch and communicate important information to your audience.



