How to Add Action Buttons to Set Up Navigation and Commands in PowerPoint

An action button is a built-in shape you can add to your slides and set to hyperlink to another slide, play a sound, or perform some other action. This is a great way to add interactivity and navigation to your presentation with minimal effort.
Without action buttons, you would first add a shape such as a rectangle, then add some other elements like an arrow so that it looks like a button, and finally set the same actions for all the elements. An action button is already an entire unit that looks like a button that is expected to be clicked. The only thing you need to do is assign an action to it.
Action Button Types
PowerPoint offers a range of action buttons – those looking like a Home, a Video Camera, a Sound, a Question Mark icon, to name a few. Now let’s take a look at the default behaviors that are programmed in PowerPoint for the action buttons:
- Back or Previous: Go to the previous slide of the presentation.
- Forward or Next: Go to the next slide of the presentation.
- Beginning: Go to the first slide of the presentation.
- End: Go to the last slide of the presentation.
- Home: Go to the first slide of the presentation (the same behavior as the Beginning button).
- Information: No default behavior is allotted to this button, and you can change what happens when you click on it.
- Return: Go to the most recently viewed slide.
- Movie: No default behavior is associated, but it is typically used to play a video clip.
- Document: No default behavior is allotted, but it is typically used to link to another document such as a Word document, an Excel spreadsheet, or a PDF.
- Sound: No default behavior is associated, but it is typically used to play an audio clip.
- Help: No default behavior is allotted to this button, and you can change what happens when you click on it.
- Custom: No default behavior is associated with this action button. Since it has no icon, you can either add text to this button or even place an icon of your choice over the button to set it for a specific task.
How to Insert an Action Button on a Slide
Here’s a brief step-by-step guide on how to add an action button to a slide.
- Access the Insert tab of the PowerPoint ribbon and click the Shapes button to bring up the drop-down Shapes Gallery.
You will find Action Buttons at the bottom of the Shapes Gallery.
- Choose the one you need – we’ve selected the Forward / Next Shape for this example – and click anywhere on your slide. Then, the Action Settings dialog box will appear.
- You can switch between the Mouse Click and Mouse Over tabs. Select Mouse Click if you want the action button to perform its action only when clicked. Choose Mouse Over to make it perform its task when you move the mouse over the button.
- As mentioned above, most action buttons have default behaviors. For example, the default action for our button is to hyperlink to the Next Slide.
But you can change the default Next Slide hyperlink to something else by clicking on the drop-down list. - Check the Play Sound box if you want a sound to play when the button is clicked. Choose a sound from the drop-down menu, or select Other sound to upload audio from your computer. When you’re done, click OK.
How to Insert an Action Button on All the Slides
If you need the same action buttons throughout your presentation, you can add them to all the slides all at once by using the Slide Master View. Here’s how to do this step by step.
- Go to the View tab of the PowerPoint ribbon and click on Slide Master.
- In the left navigation pane, scroll up and select the first slide.
- Switch to the Insert tab, choose an action button from the Shapes Gallery, add it to the slide, and define the settings in the dialog box.
- Move to the Slide Master tab again and click Close Master View. The new action button will now appear on all the slides.
To edit, move, or delete an action button that was inserted in this way, return to the View tab → Slide Master. Click Close Master View after making the changes.
How to Customize an Action Button
PowerPoint allows you to adjust the feel and look of action buttons. To customize the appearance, click on the action button and go to the Format tab. To change the color of the button or add effects, use the tools in the Shape Styles section.

To change the shape, click on Edit Shape and choose a new shape from the drop-down menu.

How to Add an Icon to an Action Button
Another way to customize your action button is to add an icon. First, you need to choose an appropriate icon. There are tons of icons everywhere online. You can find some here, for example.
After you find the right icon, follow these steps:
- Add an action button by following the instructions provided above, but this time choose the last of the buttons, called Custom.
- Assign an action for your button by configuring the settings in the opened dialog box – hyperlink it to a website, for example.
- Insert your icon from your computer and place it over the action button.
- With your icon (not action button) selected, access the Insert tab of the ribbon and click Action. This will bring up the same dialog that you saw before.
- Apply the same settings that were used previously.
Now play your presentation to test the action button. It does not matter if you click on the icon or the area of the action button that is not covered by the icon – either way you will end up activating the same hyperlink.
Conclusion
Action buttons let you navigate quickly and efficiently within a PPT presentation. Still, if you need to create non-linear navigation or so-called branching scenarios, you need to configure it manually for each slide by adding hyperlinks and action buttons on each slide and reconsidering the structure of the whole presentation, which is quite tedious and time-consuming. Fortunately, there’s an easier way to set up navigation in your slide show, and this is with the iSpring Suite authoring toolkit. To take a detailed look at how to do this with iSpring and get more insights on how to simplify PPT slide design, check out our post on how to structure a PowerPoint presentation.

Geetesh Bajaj, Presentations Consultant, Author, and Microsoft PowerPoint MVP
Geetesh Bajaj is an internationally acclaimed PowerPoint, storyboarding, info-diagramming and presenting expert. Based out of Hyderabad in India, Geetesh believes that any presentation is a sum of its elements—these elements include abstract elements like story, concept, color, interactivity, and navigation, as well as slide elements like shapes, graphics, charts, text, sound, video, and animation. He runs the popular Indezine.com site.












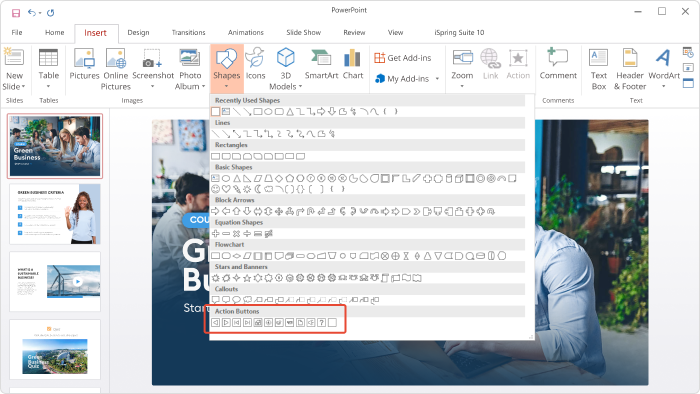 You will find Action Buttons at the bottom of the Shapes Gallery.
You will find Action Buttons at the bottom of the Shapes Gallery. 











