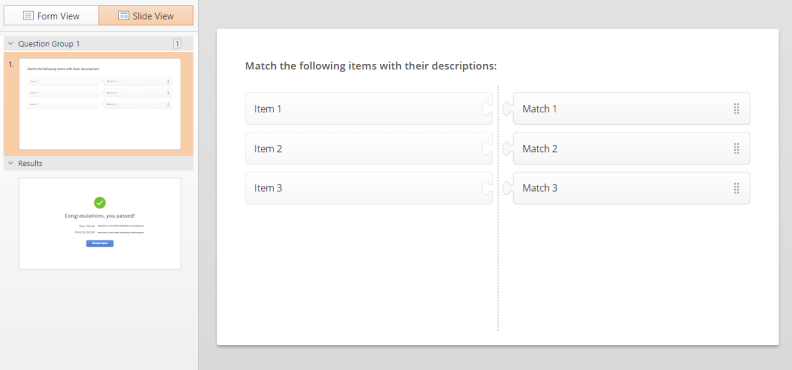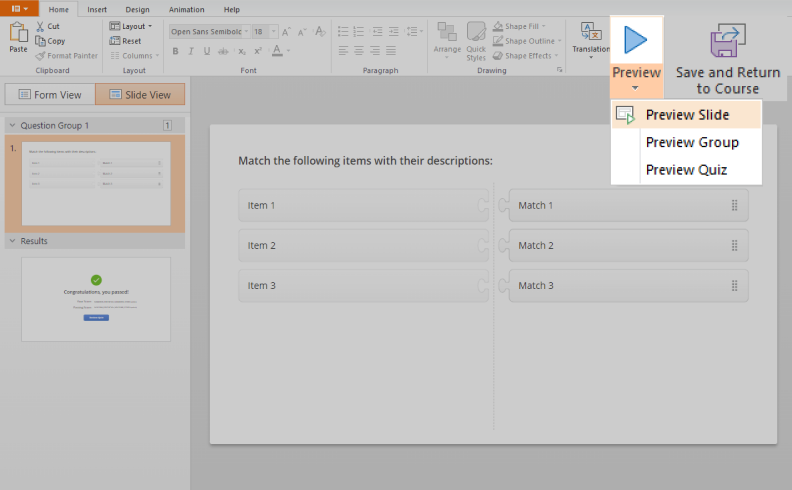How to Make a Matching Quiz in Minutes

Would you like to make your learning content even more engaging so your learners achieve better results in tests and real-life practice? Whether you’re a teacher, a trainer, or an instructional designer, a matching quiz is a fantastic way to test knowledge quickly and effectively.
To create a matching quiz, you don’t need advanced technical skills or complex software. Read this guide and you’ll learn the best practices to make a quiz in a few easy steps. Let’s get started!
What Is a Matching Quiz?
A matching quiz is a type of assessment where participants pair related items from two columns. Typically, one column contains terms, concepts, or questions, while the other includes definitions, answers, or descriptions. Learners need to create a matching pair between a term in Column A (premises) and the correct responses in Column B.
Here is an example of a matching quiz question created with iSpring QuizMaker:
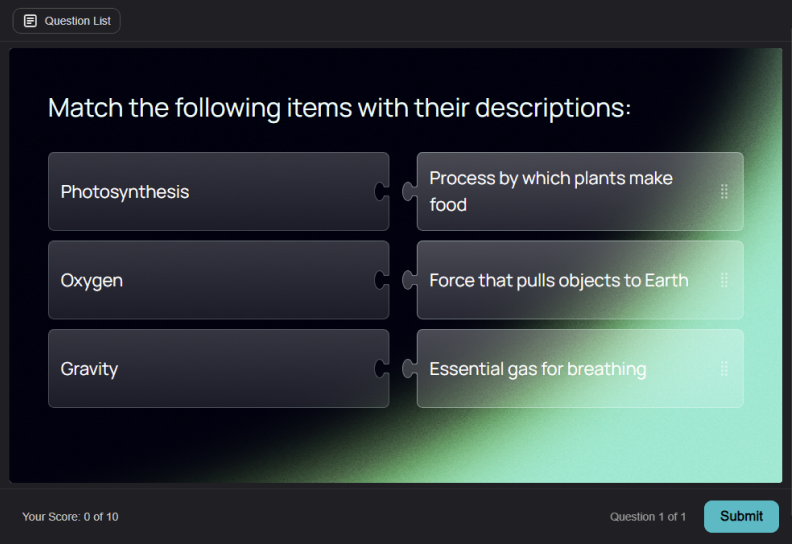
When to Use a Matching Question Quiz
Matching quizzes are effective in various scenarios, including:
Educational assessments. Teachers use matching quiz questions to test vocabulary, historical dates, or scientific concepts.
Employee training. HR professionals use matching questions to check employees’ understanding of policies and procedures.
Language learning. A matching type quiz can help students pair words with translations or synonyms.
Exam preparation. Matching item questions reinforce connections between concepts for better retention.
What Are Some Examples of Matching Question Quizzes?
Matching questions can be presented in various formats to suit different learning styles and subjects. Here are some examples:
Text-based matching questions. This is the most common format, where students pair items such as words, concepts, or statements to their definitions or descriptions.
Example:
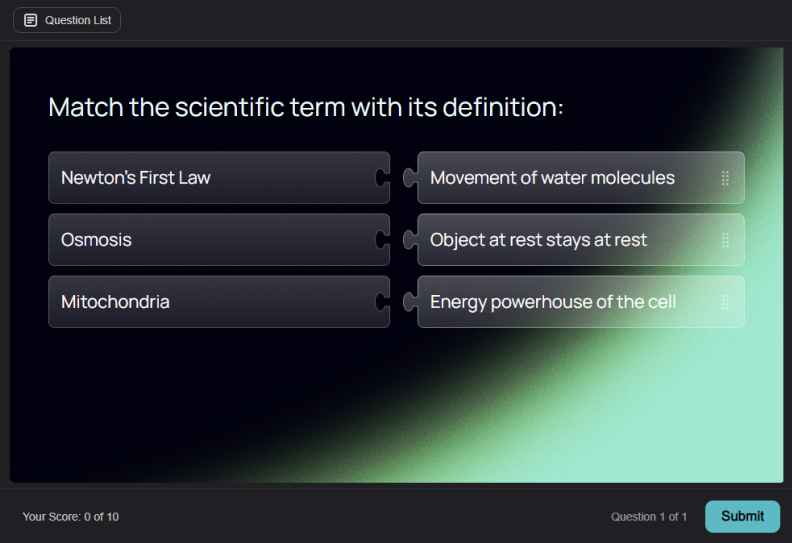
Image-based matching questions. Instead of text-only column items, images can be used to represent concepts visually. This format is excellent for subjects like biology, geography, and art.
Example:
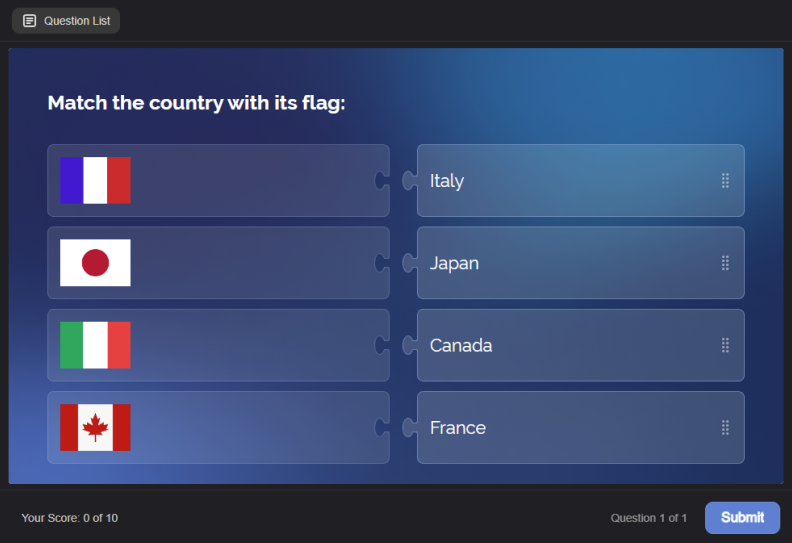
Video-based matching questions. Videos provide a dynamic way to test knowledge. Students watch short clips and match them to corresponding descriptions, themes, or key takeaways.
Example:
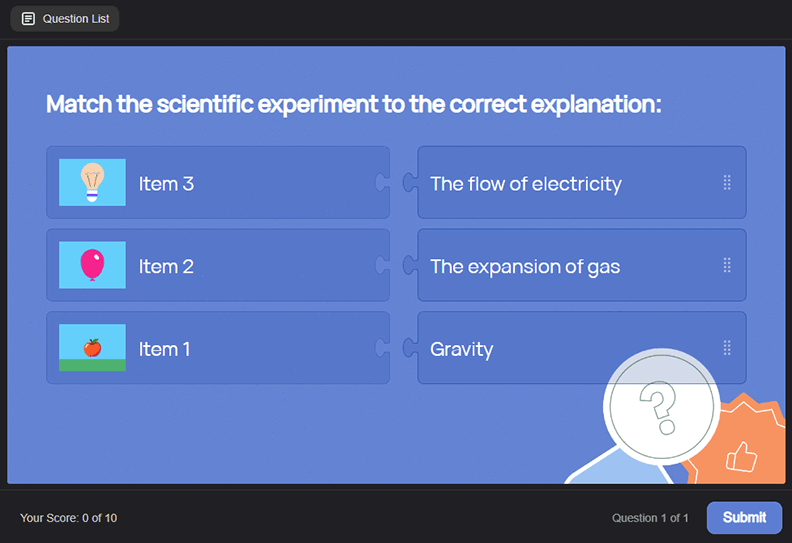
Audio-based matching questions. This type is particularly useful for language learning, music theory, and speech recognition. Learners listen to an audio clip and match it with the correct responses.
Example:
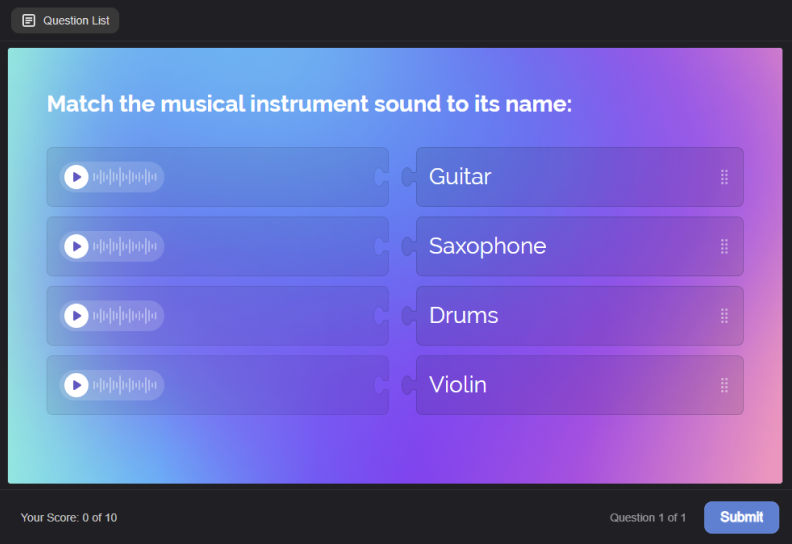
Formula and statement matching. Matching formulas to their corresponding applications or statements is useful with topics such as physics, chemistry, and finance.
Example:
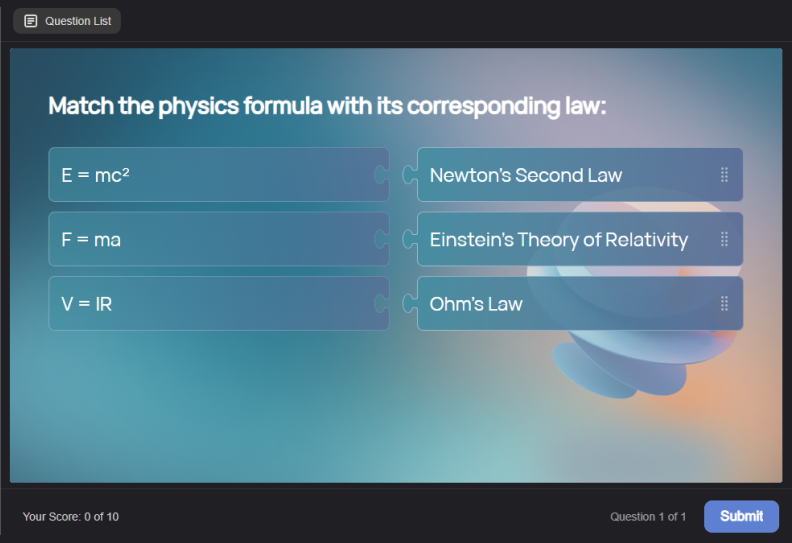
How to Create a Matching Quiz
If you’re wondering how to make online quizzes, you first need to have a matching quiz generator installed on your computer. In this guide, we’ll describe the four simple steps to create matching quizzes using iSpring QuizMaker, a PowerPoint based software for creating online quizzes:
Step 1. Install and run your software
- Get a free trial of iSpring QuizMaker for your computer.
- Open the app and click on Graded Quiz.
- Head over to Question and select Matching in the drop-down menu.
Now you’re ready to start adding your content.
Step 2. Enter your content
- Enter text in the Matching Question field. Add media resources in the space provided, if necessary.
- Enter several choices for your question in the Correct Matches area. You can also complement your choices with pictures to make the slides look even better or use images instead of textual answers.
Note: If you want to make the task more difficult, add answer choices that don’t match with any options in the Additional Matches field.
Step 3. Adjust your quiz settings
- In the Slide Options area, you can configure individual settings for the question.
- Specify if your users will see feedback messages saying whether the answer is correct or incorrect. Select By Result if you want them to receive feedback and choose None if you don’t.
- Set up the number of attempts the learners will be allowed to answer the question. After each failed attempt, they will be asked to answer the question again.
- Put a time limit on the question if you wish to make a timed quiz.
- Have the shuffle answers option turned on so that the choices are displayed in random order.
- Choose whether or not you want to give partial credit for partially correct responses.
- Move on to setting up feedback. You can change your feedback message for correct or incorrect answers. You can also change the branching. Send your user back to the beginning of the group if they get the question wrong, or even make them start the quiz again from the very beginning.
You can also adjust your scoring for correct and incorrect answers. Set it up to subtract points for the wrong answer, if desired.
- Now that you have your question all set up, make it look good in the Slide View. First, add a picture, adjust its position, and crop it. Next, modify the answers — they’re easy to move around and resize. You can also reformat the question text.
- To check if the matching question quiz works properly, click on the Preview button. Here, you can see what the slide looks like.
Step 4. Publish
- After you confirm everything is working as intended, you’re ready to publish your quiz. You have the option here to export it directly to your computer, your LMS, iSpring Cloud, or iSpring Learn using one of the supported LMS profiles, like SCORM. You can also save the quiz as a printable version.
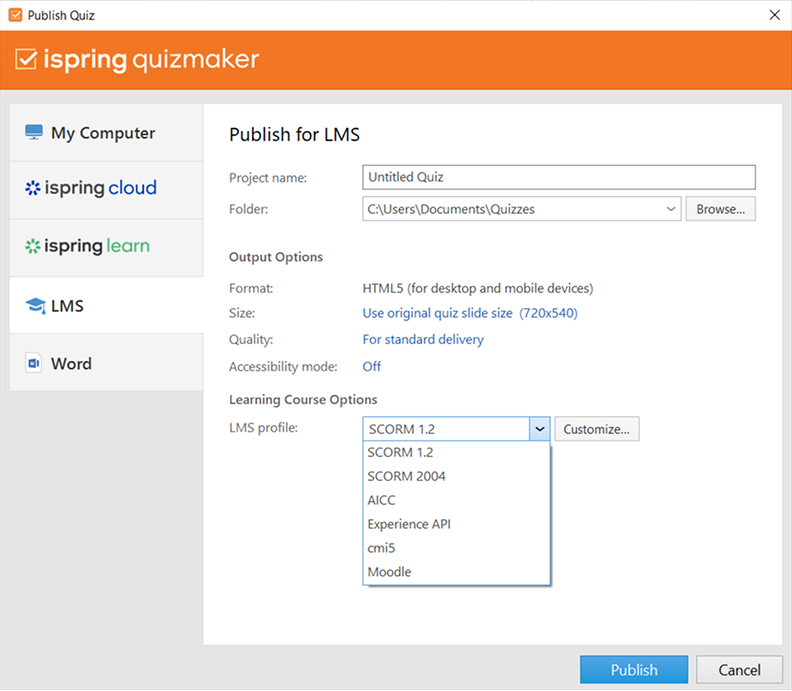
As you can see, iSpring QuizMaker is one of the most convenient test makers for teachers and L&D specialists available on the market.
Construction Guidelines
To create a high-quality matching test, follow these best practices:
- Use two-part directions. Set clear directions at the start of each question, consisting of two parts: how to make the match and the basis for matching the response with the premise. Specify if students can reuse answers in your quiz.
- Keep lists short. 5 to 10 items work best for clarity.
- Use parallel language. Ensure all terms and answers follow a consistent structure.
- Avoid ambiguity. Each item should have only one clear match.
- Provide extra answer choices. Include 1-2 extra options in Column B to prevent guessing.
- Use consistent formatting. Stick to similar phrasing for all terms and definitions.
Conclusion
Creating a matching quiz is one of the easiest ways to make learning interactive and fun. By following this step-by-step guide, you can design an engaging quiz within minutes — one that’s clear, effective, and enjoyable for learners.
Now it’s your turn! Try making your own matching quiz today using iSpring QuizMaker and see how simple and effective it can be!




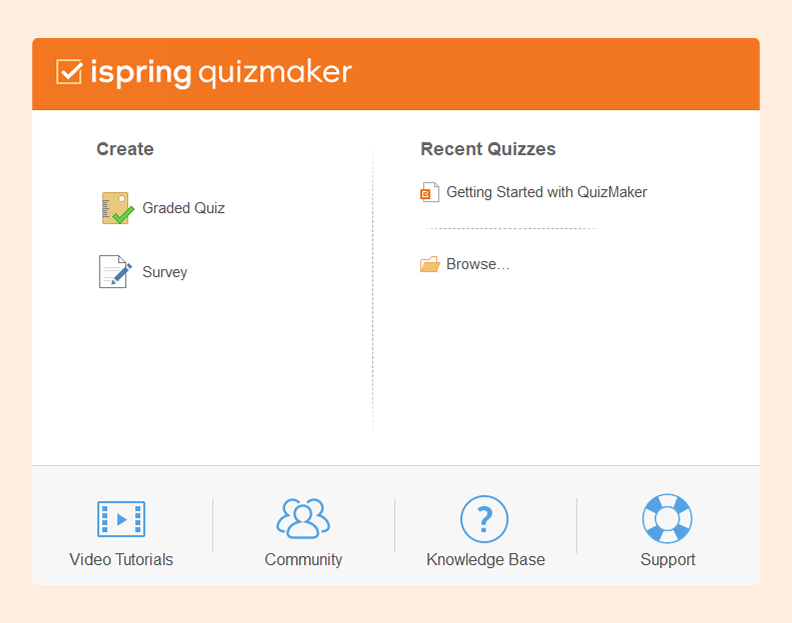
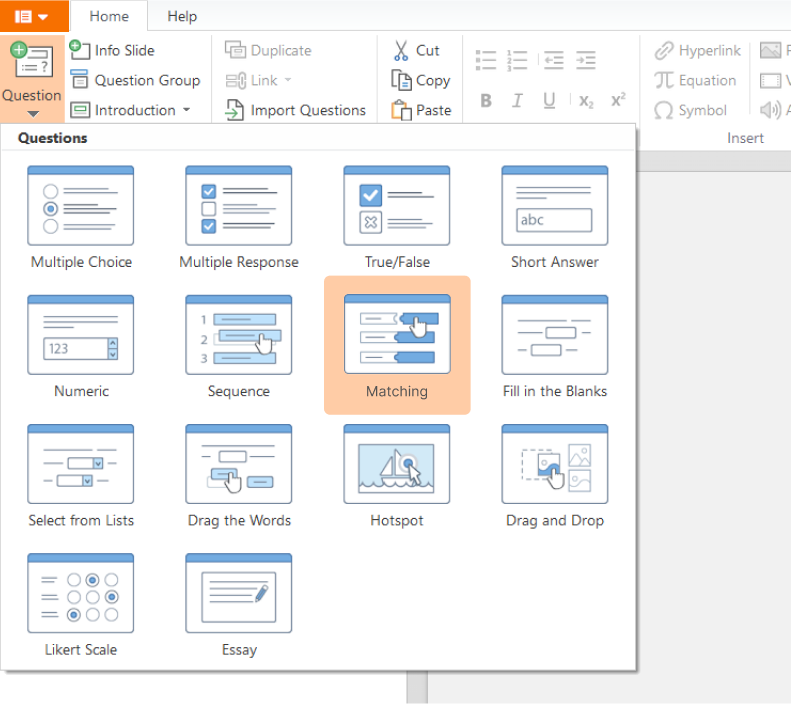
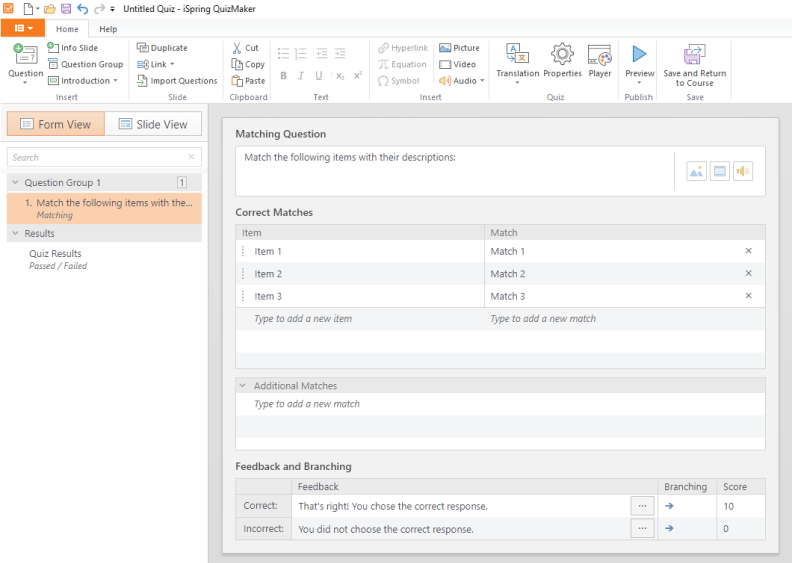
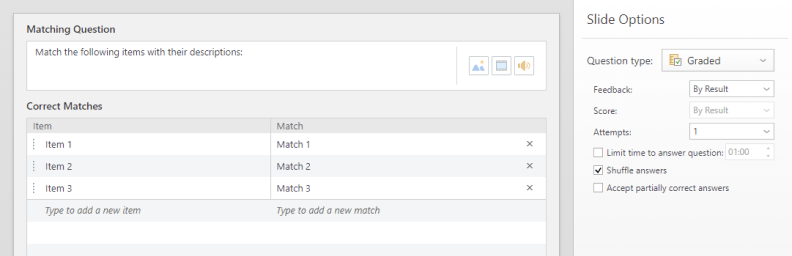
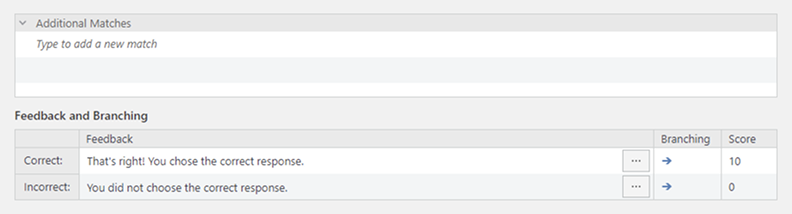 You can also adjust your scoring for correct and incorrect answers. Set it up to subtract points for the wrong answer, if desired.
You can also adjust your scoring for correct and incorrect answers. Set it up to subtract points for the wrong answer, if desired.