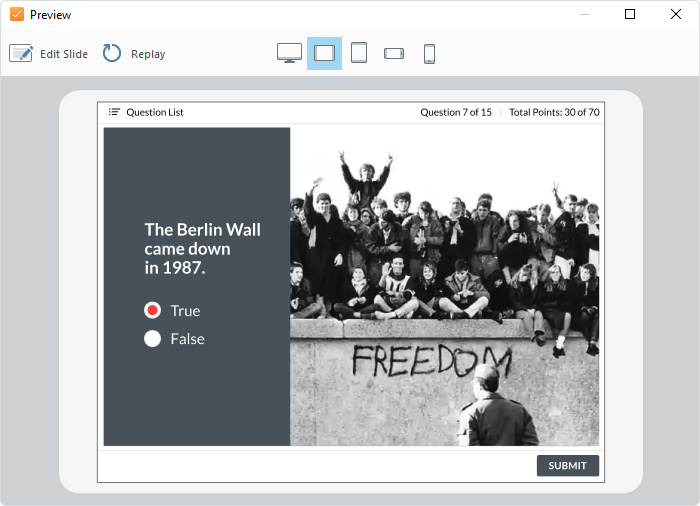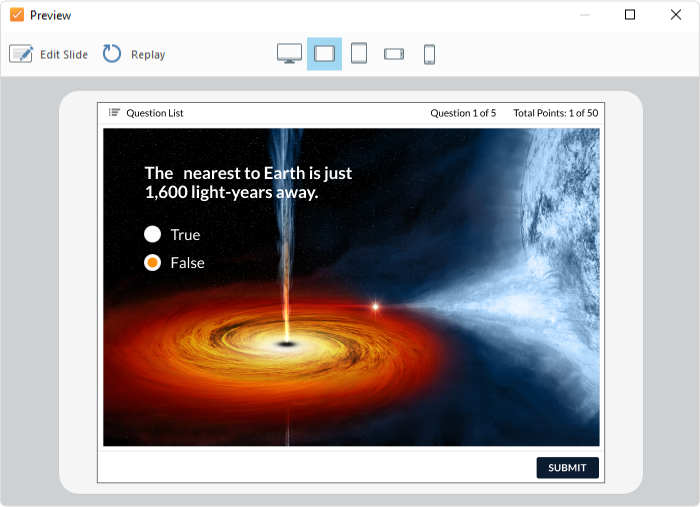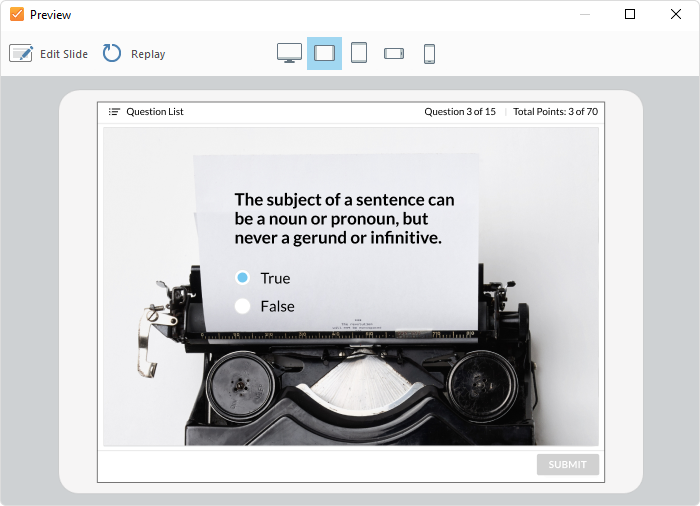How to Create a True or False Quiz

A true or false question is a simple question type that can help you judge your students’ basic knowledge. But because it is so simple, it’s quite tricky. The challenge is to make a question precise but not obvious to your test takers.
In this article, we’ll share some tips on how to use true/false questions effectively and provide a complete guide on how to create a quiz. But first, let us remind you what a true or false quiz entails to those who might have forgotten.
What Is a True or False Quiz?
A true or false quiz is a type of quiz where a user has to agree or disagree on some fact or statement. So, a person needs to choose only between two options: “True” or “False.”
Examples of a True or False Quiz
You can leverage True/False questions for completely different quiz topics. Here are just a few examples:
- In a history quiz, you can use true/false questions to test if your students have a sufficient knowledge of historical events.
- With true/false questions in an astronomy quiz, you can check if your learners are good at facts about astronomy.
- In an English grammar quiz, you can ask your students to agree or disagree with the statement to see how well they know grammar rules.
A Walkthrough on Creating a True or False Quiz
Now, we’ll show you step by step how to create an online true or false quiz with iSpring QuizMaker.
- Download iSpring QuizMaker and install it on your computer.
- Launch the app and select Graded Quiz.
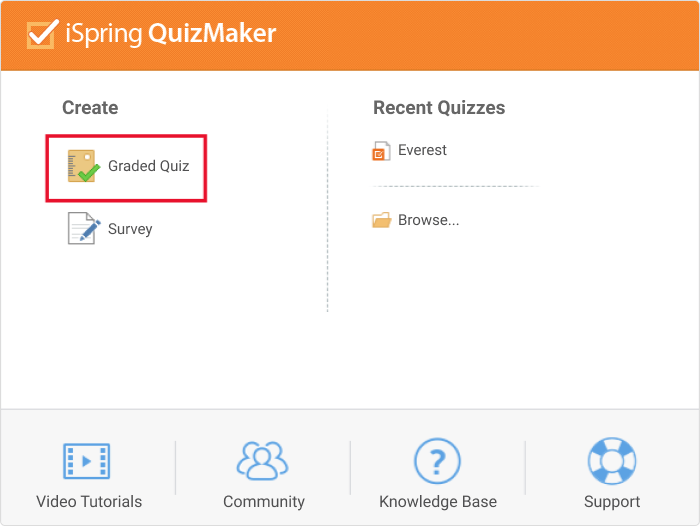
- Go to Question and choose True/False.
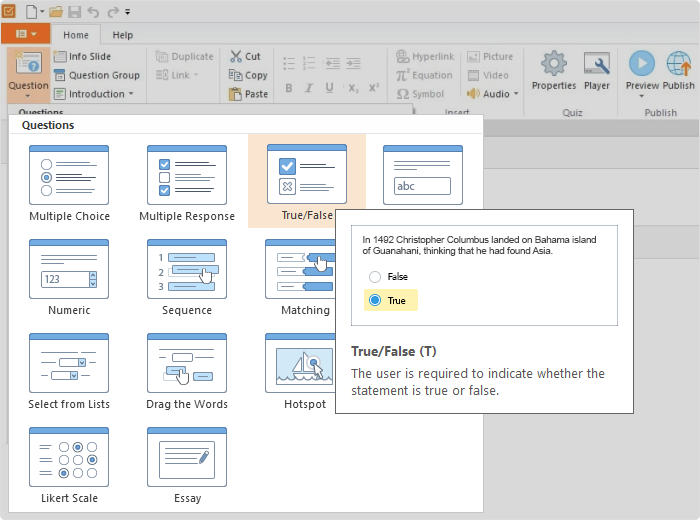
- Add your true or false question. You can complement it with an image, video, or audio, if necessary.
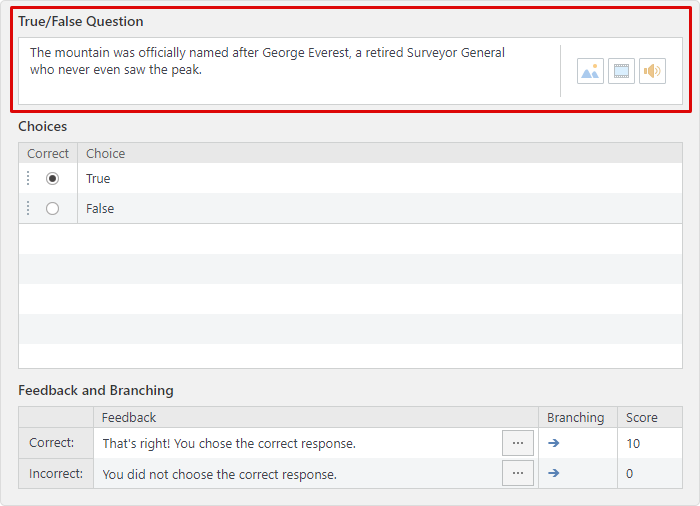
- Below the question, you have the answer options, “True” and False”. Check the correct answer.
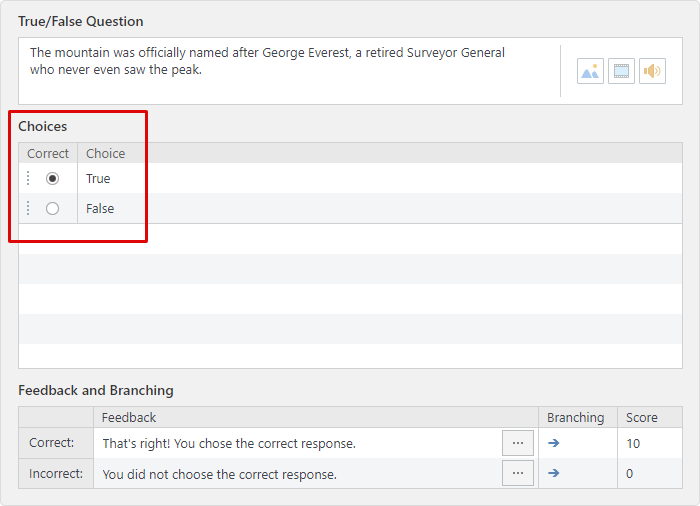
- You have more options on the right. Decide whether your users will get a feedback message or not. Then specify how many attempts your users will be given and how much time they will have to answer a question.
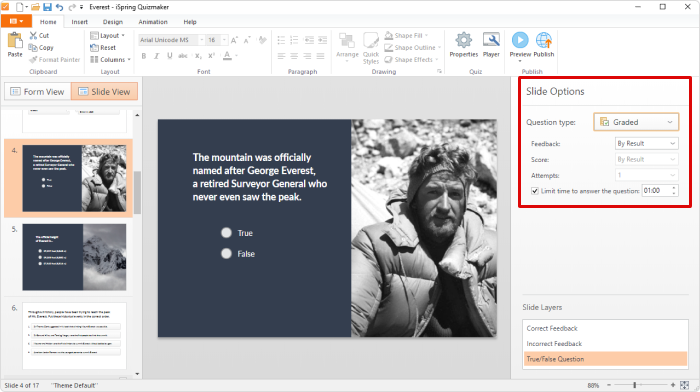
Note: With true/false questions, it’s a good idea to only give your students a few seconds to answer so that they don’t have time to search the web for the correct response.
- Move to setting up feedback. You can change your feedback message and provide a detailed explanation of why the selected answer choice is correct or incorrect.
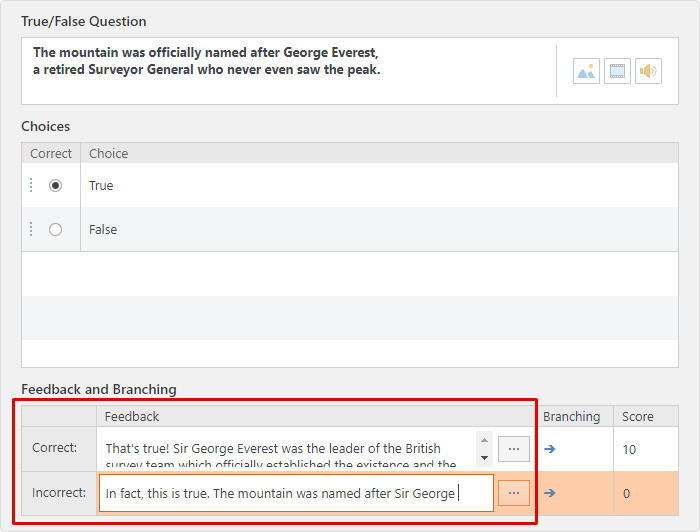
You can also change the branching here. Send your user to another slide, to the beginning, or even have them finish the quiz if they make a mistake.
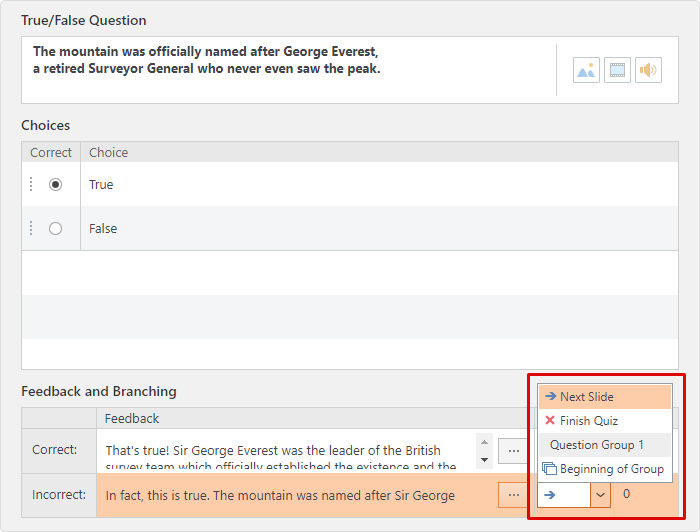
And of course, you can adjust your scoring. For example, set it up to assign 10 points for the correct answer and subtract 5 points for the wrong answer.
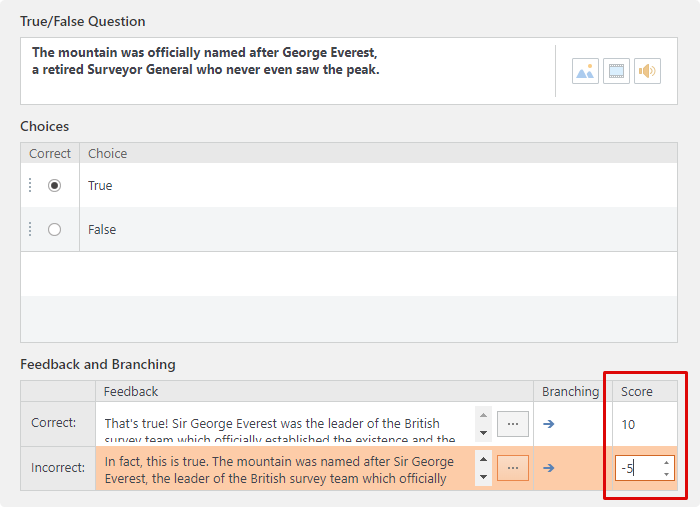
- After your question is ready, move on to setting up the slide design. To get started, switch to the Slide View. First, add a picture and adjust its size and placement. Then, adjust the question and the answers section and align the text.
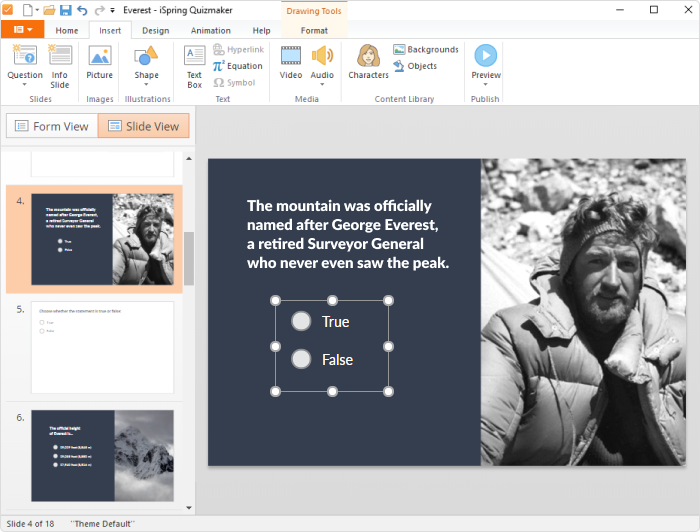
- Now that you have your true/false question and the slide design set up, make sure it is working properly by choosing Preview. You’ll see how the slide will appear to learners if they play it on a tablet, smartphone, or computer.
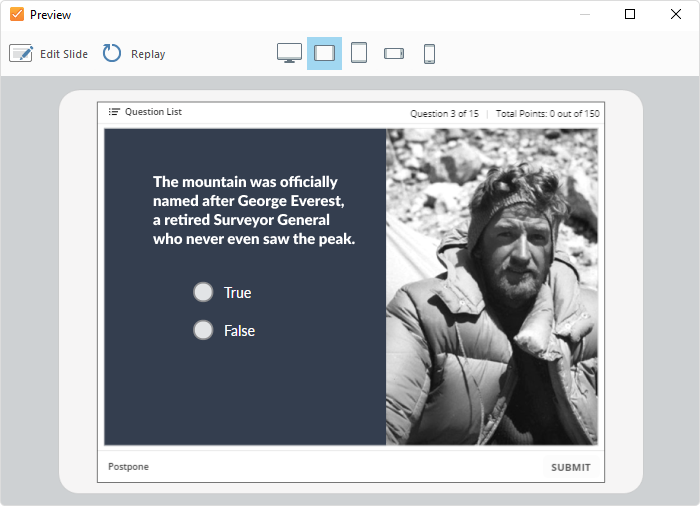
- If everything works well, you’re ready to publish your quiz. You have several destination tabs in the window: My computer, LMS, iSpring Learn, and iSpring Cloud. You can also save the quiz as a printable Word document. Choose the option that suits you best.
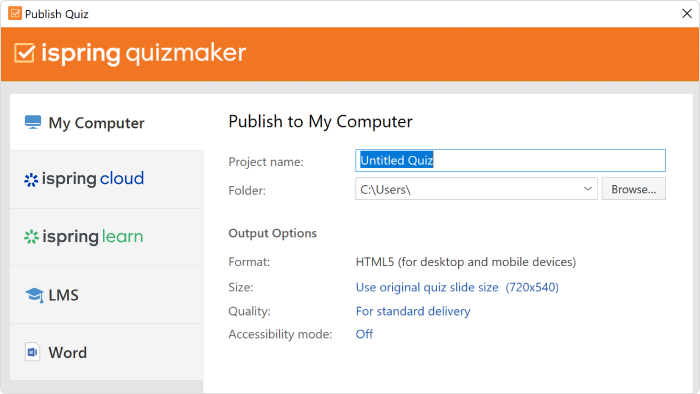
And there you have your true or false quiz.
Also read: How to Create a Moodle Quiz: Step-by-Step Guide
Tips on How to Make the “Right” True or False Quiz
1. When creating a quiz, keep in mind that your true/false question must be fact-based, rather than opinion-oriented.
Let’s compare two questions:
- George Washington is the only president to have a state named after him.
- The best way to make a customer stay loyal to your brand is to sell a good product or provide the best services on the market.
Do you think a true/false question will be effective in both situations?
Hint: The first statement is good as a test-taker must know whether it is entirely true or absolutely wrong. The second statement isn’t the best fit for the true or false question format as it is more like somebody’s opinion, not a fact.
2. Avoid qualifiers that give hints about the answer.
“Sometimes”, “many”, “always”, “never”, and ”every” are examples of qualifiers that may allow a test-taker to guess the right answer. To be more exact, “sometimes”, “often”, “many”, “few”, “generally”, and “usually” are more likely to reflect a true sentence, whereas “all,” “never,” and “always” give hints about the answer that is typically false.
3. Don’t use negative sentences.
Adding the word “not” to a true sentence, and especially using double negatives, is not the best way to make a true/false question. Such statements can easily confuse learners who know the subject matter.
Let’s look at the example:
- Wolves are not farm animals.
- Wolves are wild animals.
Both sentences have the same meaning, but the second one is in the positive form and therefore doesn’t create any confusion about which option to choose for those who know the answer. So, if you have negative sentences, try to turn them into positives.
4. Avoid complicated sentences.
Make your statements clear and concise. There’s no reason to use an abundance of words to make a sentence more challenging.
Just compare:
- A learning management system is a software application for delivering educational courses, training programs, or learning and development programs and assessing employees or students online.
- A learning management system is a software program for teaching and assessing employees or students online.
It’s obvious that the second question is the least confusing.
Although test-takers have a 50/50 chance of guessing the right answer, a well-worded true or false question can be an effective assessment tool. However, for better results, mix them up with multiple-choice, matching, and other kinds of questions.
Download the free iSpring QuizMaker trial and start creating quizzes right now!