How to Make a Training Video Right in PowerPoint

The most natural way to learn is to imitate others. That’s why, if you want to teach others what you’re an expert at, it’s wise to demonstrate your skills in action.
Even a short PowerPoint video tutorial can be more effective than a big textbook. See how easy it is to create a training video in PowerPoint. In this article, we’ll walk you through the video creation process step by step. Just follow our instructions.
Before You Start
It may be tempting to skip the preparation part and immediately move on to working with a raw video file. However, adequate preparation is crucial to craft a professional instructional PowerPoint video. These essential steps will help you create a video that viewers will love.
Step 1. Define your audience
You may have already heard this before: no material should be created without understanding who it’s being created for. But how do you actually define your audience? Answering these simple questions may help you figure that out:
- How well informed are the viewers? While newbies require an additional introduction to the subject, veterans may find it boring or even insulting.
- How interested are the viewers?
- Will they search for the video themselves or will you share it with them?
- What are the age, gender, and education levels of the viewers? Define the demographics of your audience and choose the language of your video lecture accordingly.
Step 2. Prepare a narration script
When making training videos with PowerPoint, it’s crucial to prepare a narration script in advance. Having your speech written down will help you understand if any key points have been missed. It also allows you to avoid rambling and unnecessary pauses that would otherwise create a bad impression.

A sample script of an iSpring video tutorial
Note: If you’re planning to combine a training video with a PowerPoint presentation, divide your script into parts so that each of them corresponds to a certain slide. Here, it may be useful to create a presentation outline by opening the file menu from the View tab on the PowerPoint ribbon. Alternatively, you can use the convenient narration editor that gives you the possibility to enter a script while seeing slide thumbnails and durations.
You might also want to create a shot list for your training videos. This is a document that maps out what will happen in every shot you need to capture to create the narrative of your story. This technique is usually applied when the presenters, background, or camera angle is changed from scene to scene.

A fragment of a shot list for a video about iSpring
Step 3. Set up the scene
Now that the scenario is ready, it’s time to move on to the scene. To make the tutorial more effective, film in a real-life environment that directly relates to your PowerPoint learning videos. For example, if you’re teaching sales techniques, record training videos at the sales desk. If you’re going to create a video on guitar playing, record it in a music studio, or, if that’s not possible, choose a neutral background.
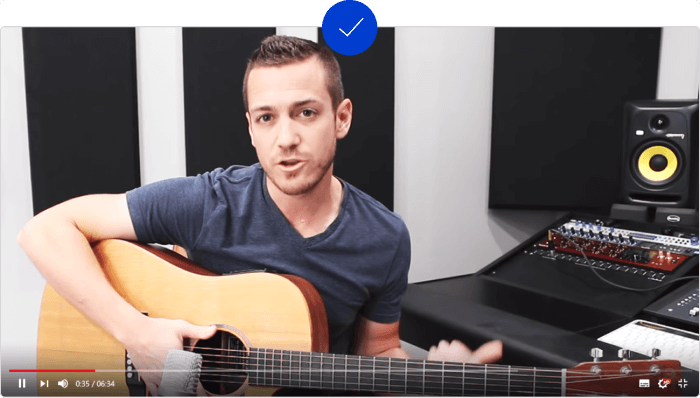
The right shooting location
Make sure nothing will distract viewers from the main action: keep the backdrop minimal and meaningful. If you’re demonstrating a product, take advantage of the power of contrast; for example, use lighter colors for dark items such as cameras.
You will also need to adjust the presenter’s appearance. When choosing clothing for the presenter, keep the target audience in mind, especially their demographics and preferences. While creative how-tos are more liberal in this matter, corporate PowerPoint training videos require a corresponding style.
Step 4. Choose recording devices
Poor quality tools may throw quality content out the window. For instance, it’s recommended that you avoid using built-in microphones, as they may absorb too much background sound. Overall, there are two microphone types: condenser and dynamic.
It’s just as important to use a suitable camera since this will affect the resolution of your training videos. Other factors to consider when choosing a camera are its mobility, zooming, viewing options, and controls, such as focus. You can learn about the best cameras in this overview of the top cameras for video lectures. However, if you’re going to create training videos with PowerPoint rather than record a video course in a professional video production studio, using a webcam can be quite sufficient.
If you’d like to capture your screen instead, check out this selection of the best screen recorders on the market. This detailed comparison with the tools’ pros and cons will help you find the software that will suit your needs.
Step 5. Practice
The final step before recording training videos is rehearsal. Read your script out loud and try to find the right pace and volume. You’ll get an understanding of how written words differ from spoken ones and perhaps change some text so it sounds better when you create a video. Run a few tests with a microphone at different distances from the mouth to find the best solution.
Reading a script often makes the speech sound monotone and robotic. It’s always a good idea to have someone listen to you practicing before recording. Ask others for some advice on how to make the narration more natural and clear. Once there’s nothing more to improve, move on directly to creating a video lecture.
How to Create a Training Video in PowerPoint
PowerPoint itself doesn’t provide an option for video recording. However, you can create a video with iSpring Suite, an authoring tool that works as a PPT add-in. It integrates with PowerPoint as a tab right in the software to help you make training videos in a familiar interface.
If you’re wondering how to record a video with PowerPoint, iSpring Suite makes it simple and efficient. Download an iSpring Suite free trial to get started with a video lecture right away. Created content will be available even after the trial runs out.

How to record a training video in PowerPoint
- Open your PowerPoint presentation and switch to the iSpring Suite tab on the ribbon.
2. Click on the Manage Narration button on the iSpring Suite toolbar.

- The Narration Editor allows you to view all slides at a glance. Choose the one you’d like to record a video for from the Slide Thumbnails on the left and it will be scaled up in the center.
The timeline below displays the duration of slides, audio, and video (once you’ve added it). You can easily adjust the duration of slides by dragging their borders to the left or right.
- Use the Slide Notes on the right panel to insert your script. This way, the narration will coincide perfectly with the information on the slides.

5. Once you’ve inserted a script, hit the Record Video button on the editor’s toolbar.

- In the open video recording panel, mark Process current slide only to record video for the selected slide. The slide duration will automatically adjust to the video if the latter is longer.


Note: You don’t have to record a perfect narration at once, as you will be able to polish it with the built-in audio and video editor. For example, if you make a pronunciation mistake, simply repeat the phrase and then delete the unnecessary fragment of the video.
How to import a video file
If you already have a training video that you want to combine with your slides, you can import a video file by clicking on the Video button.

In the Import Video window, you can choose where to insert the video and adjust the slide duration.

How to edit a video
Now that you’ve added a video, you can fine-tune it right in iSpring Suite using the integrated editor. This is extremely easy to do, so you can accomplish this within minutes, even if you have no video editing experience.
Choose the video on the timeline and click on the Edit Clip button.

The tool provides you with many options that will help you make professional-looking training videos.

- If you want to remove a video fragment from your video, click and drag the unnecessary part on the timeline, and press Delete on the toolbar.
- To make the speech cleaner, for example, to avoid false starts, you can silence any part of the narration. To do that, select the desired segment and click on the Silence button.
- The trimming option helps you get rid of long silent parts at the beginning and end of the narration. Select the part you wish to leave, and click on Trim.
- The Remove Noise and Adjust Volume options are designed to perfect the audio quality.
- Finally, the Fade In and Fade Out effects enable the smooth transition of the audio from one part to another. They are often used with music at the beginning and end of training videos.
To preserve the applied changes, click on Save and Close in the upper left corner.
If your PowerPoint presentation includes animations and transition effects, you can synchronize them with your video easily, also without any need for prior video editing experience. Simply select a slide on the timeline and click on the Sync button.

A Sync panel will appear above the timeline. To start the process, click on Start Sync.

The Start Sync button will be replaced with the Next Slide/Next Animation/Skip Transition buttons, depending on the upcoming element in your presentation. Click on them at the appropriate moments, such as when you want the next animation to be inserted.
When you’re finished, click on Done and then Save & Close in the upper-left corner to close the narration editor.
How to publish your video
Now that you know how to create a video tutorial in PowerPoint, you need to learn how to publish the resulting presentation as a video to share it with your audience. On the iSpring Suite ribbon, click on the Publish button.
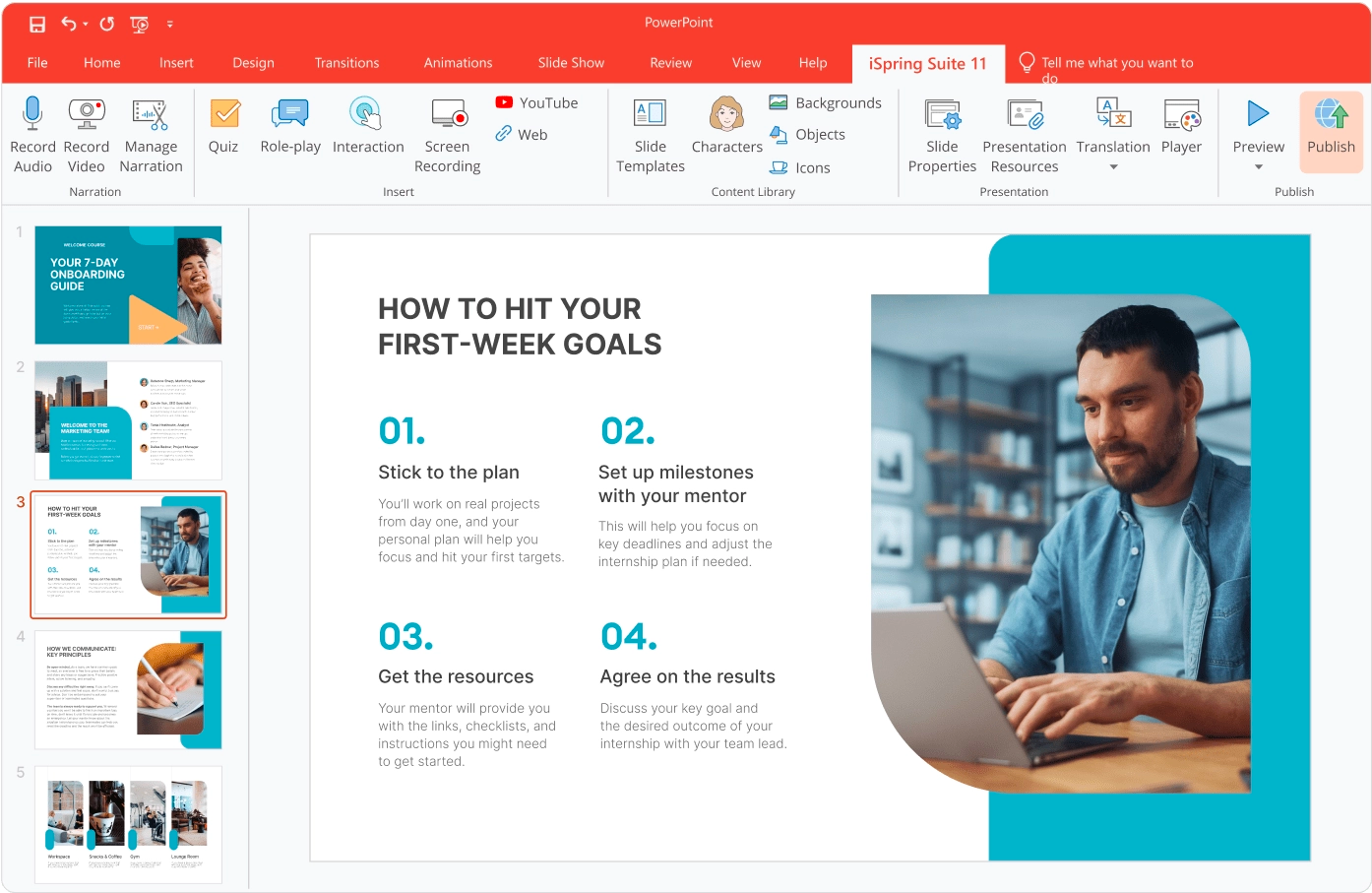
You can publish your presentation in several ways: to My Computer, to iSpring Learn LMS, to other LMSs, to iSpring Cloud, and to YouTube.

If you want to turn your presentation into a video, save it as a video file.
You can also publish your slide show to HTML5 if you need to make it accessible online on any device or, if you have an LMS, convert your presentation to SCORM or another eLearning format that your LMS supports.
Frequently Asked Questions
Here, you’ll find answers to common questions about creating training videos and other types of training materials with PowerPoint.
How can I create a training video using only PowerPoint?
To create a training video using PowerPoint, start by finalizing your presentation with all the necessary content and animations. Once you’re ready to export your presentation as a video, go to the File menu and select Export or Save As, depending on your version of PowerPoint. Choose to create a video, and you’ll be presented with various video options, such as the resolution and whether to include recorded timings and narrations. It’s crucial to decide how much time you want to spend on each slide; you can set a default timing for slides without recorded timings. Finally, select a suitable file name for your video and the desired location where you want to save it.
What is the best format for training videos?
While various formats like WMV (Windows Media Video) and AVI can be used, MP4 is the best choice for training videos due to its wide compatibility across devices and platforms and its efficient compression that maintains high-quality visuals.
How can I make teaching videos with PowerPoint?
Creating a teaching video with PowerPoint is extremely straightforward. Here’s a quick step-by-step guide:
- Prepare your slides: Complete your PowerPoint slides with the content you want to present. Ensure that your slide show is clear, engaging, and well-structured.
- Add narration: Record narration with iSpring Suite as explained earlier in the article.
- Edit your recording: After recording, review your presentation. If necessary, you can re-record specific slides by selecting them and repeating the recording process for those slides.
- Publish as a video: Once you’re satisfied with your presentation and narration, save your slide show as a video.
Also read: How to Create a Training Manual in PowerPoint
How can I create a training presentation in PowerPoint?
Creating a training presentation in PowerPoint involves several key steps. Here’s a brief guide to help you get started:
- Define objectives: Clearly outline the goals of your presentation. What do you want your audience to learn or achieve?
- Plan your content: Organize your PowerPoint presentation logically, dividing it into sections or modules. Start with an introduction, followed by the main content, and conclude with a summary.
- Design slides: Populate your presentation with text, images, charts, and graphs to support your message and incorporate training videos, if necessary. Make sure your text is clear and concise.
- Add interactive elements: Use hyperlinks, PowerPoint triggers, animations, and quizzes to craft an interactive presentation.
- Practice and rehearse: Rehearse your presentation to ensure smooth delivery. Use PowerPoint’s “Rehearse Timings” feature to practice and time your presentation.
If you want to build a comprehensive eLearning course that your learners will enjoy, download this guide on creating a training course in PowerPoint.
How can I make an employee training video more impactful?
Here are some tips and tricks to help make your employee training video more effective:
- Use a conversational tone: Speak directly to the viewers by recording your narration using a friendly tone. This makes the content more relatable and easier to understand.
- Include interactive elements: Reinforce learning and encourage participation by adding quizzes, polls, and other interactive activities in your employee training.
- Incorporate real-life examples: Use case studies or scenarios relevant to the staff roles. This helps them see how your employee training applies to their work.
- Ensure high video quality: Use good lighting, clear audio, and stable filming to enhance video quality.
- Test before release: Conduct a pilot test with a small group of employees to gather feedback. Make necessary adjustments based on the results you receive.
- Provide supplementary materials: Offer additional resources, such as handouts or links, to make employee training even more comprehensive.
- Track and measure effectiveness: Use analytics to evaluate the video’s impact. Assess whether it meets the training objectives and identify areas for improvement.
If you want to learn more about making effective employee training materials, check out this article on how to create employee training videos.
Conclusion
That concludes our guide on how to create training videos using PowerPoint. We hope it will help you create a professional-looking tutorial that your viewers will love. If you still haven’t downloaded iSpring Suite, try it for free right now.








