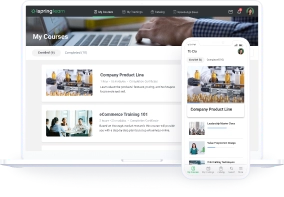The 16 Best LMS Reports to Ensure Your Training Success

If an LMS is going to help you run online training, then LMS reporting capabilities will show whether you are succeeding in your training efforts. Thanks to LMS reports, you gain critical metrics to measure your eLearning and evaluate learners. In this article, we’ll guide you through the most important types of LMS reports and show you the best examples of LMS reporting that will help you translate vague statistics into a language of benefits for learning and business goals.
What is LMS Reporting?
LMS reporting is a system of data collection and analysis in your learning management system. LMS reports basically help you monitor what’s going on with the training process, what it means, and what you can do to improve results and achieve your learning goals. In other words, reports tell you whether your efforts are actually translating into results.
Benefits of LMS Reports
Training initiatives only make sense when they’re tracked with the comprehensive, real-time reports that a learning platform usually provides. If you’re new to online training platforms or typically don’t get into much detail about the different types of LMS reports, here are the main advantages of LMS reports you need to know about:
Make informed decisions and measure training ROI
With LMS reporting features, you can get solid data about learner engagement metrics, training course effectiveness, and overall employee training success, instead of intuition and guesswork. These valuable insights will help you make informed decisions about employee strengths and weaknesses, identify team leaders, and what content works and what needs improvement.
Plus, tracking key training metrics with reports can help you get a comprehensive view of the training program’s impact. By comparing these outcomes with the costs, you can assess the financial benefits of your training strategy (measure training ROI), making it easier to secure funding and additional support for future training programs.
Enhance performance management
You can use LMS data to understand and improve employee performance metrics. If an employee is underperforming in their daily duties, an L&D manager can generate reports to identify some knowledge and skill gaps (for example, checking if they have completed and passed relevant training).
L&D or HR managers can then explain the importance of the training and encourage the employee to complete it, get the employee’s feedback, and offer additional training support if needed.
Achieve regulatory compliance
Regulatory compliance is a critical aspect for many industries (healthcare, finance, or manufacturing, for example), where failure to be compliant can result in hefty fines and legal issues. Detailed LMS reports ensure that all compliance training activities are documented and that learners have completed all mandatory training satisfactorily.
It takes no effort to address these tasks with LMS reports because they are typically out-of-the-box solutions. Also, they can support a clear layout of the data and make your statistics neatly organized and structured by using templates.
For your convenience, we’ve organized the learning management system reports into two groups: common and specific. To illustrate these types of LMS reports, we’ll take the iSpring Learn LMS as an example, because it provides a comprehensive learning platform reporting system. Let’s dive in.
The 10 Most Common LMS Reports
LMS reporting tools are fairly similar. Common, built-in reports provide broad, core insights that are essential for most users and cover basic types of LMS metrics, like learner results, course details, and assignment results. These essential LMS reports are used regularly to track overall performance and course completion rates, offering a comprehensive overview of training activities.
1. Learner Progress — get a comprehensive picture of training in the company
This is a full overview of all the learners in your company: how many learners are trained, how many courses have been completed, how many are overdue, and how each user performs. Learner progress is a cornerstone of all training reports. Multiple filters allow you to go further and set specific criteria to get statistics on a specific group, job position, and so on.
Why track: You’ll get a quick overview of employee training in your organization. If user engagement is low, you’ll notice it right away in your reports and thus be able to take action.
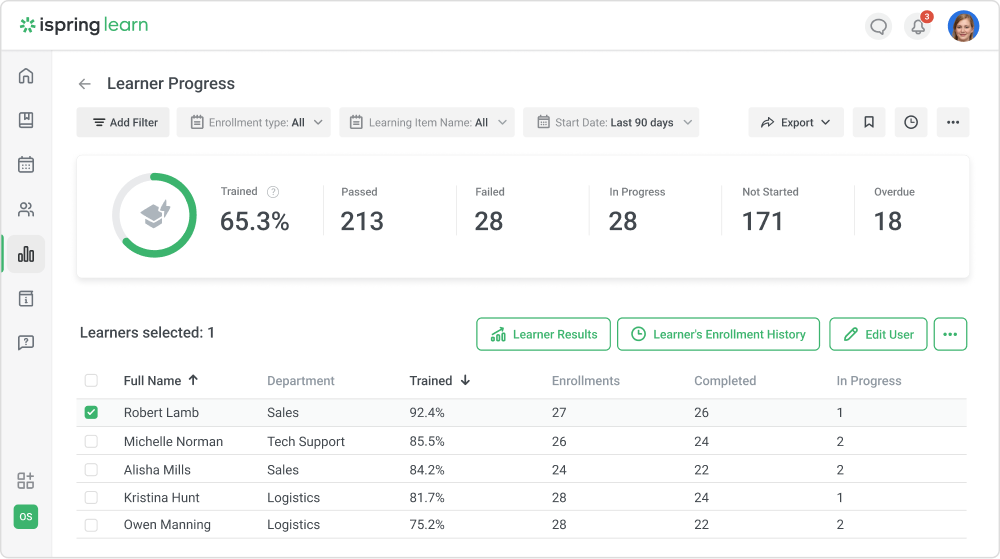
If the course started a long time ago but users are still at the beginning, this should be a red flag for you.
Engagement is one of the most important metrics in eLearning and your highest priority. It’s important to determine the reason why it’s low. It might be due to one of the following:
- Learners are unaware that the training exists. As strange as this may sound, it’s actually fairly common. Spreading awareness with an internal PR campaign might help.
- The course content is boring, bulky, unengaging, or irrelevant to their jobs. The learners don’t like it and lack the motivation to take part in learning. Or maybe they don’t see its real-world benefits. You can try to break the material into shorter modules and use interactions, pictures, or videos to make it more interesting.
2. Learner Results — see how a specific user performs
When looking at the overall picture, you might find that someone needs extra motivation to go through courses. Learner Progress will allow you to make sense of this. Learner Results gives you an accurate picture of the training success of individual learners. You can view all courses that are assigned to that user, their statuses, course completion rates, number of attempts, time spent, course completion date, and more.
Why track: When you’re up to date with a person’s training success, you can understand who needs more attention, identify high-potential workers, and make informed decisions about your personnel.
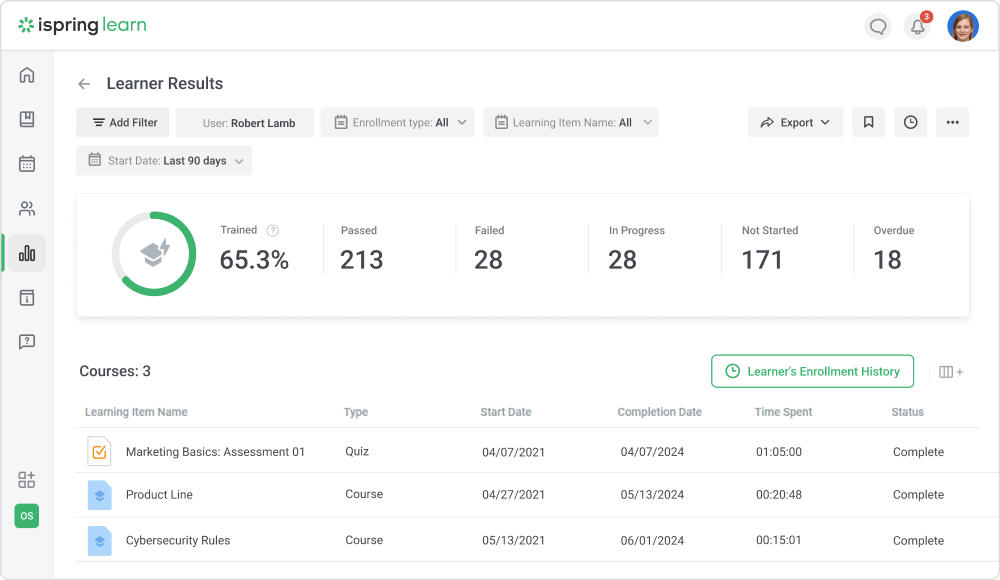
3. Course Details — check how a learner advances through a specific course
Want to look deeper? No problem. This LMS report is an effective training tool that helps you analyze how a learner is progressing through a course. The report provides:
- The overall info on course completion rates: the number of modules completed, time spent on them, etc.
- In-depth data on each course content item within a course: their status, the learner’ s score, course completion date, etc.
For example, you can have a sophisticated course with several modules followed by pretests and the final exam. This report will help track the dynamics of the results an employee shows and exhibit how the employee’s progress changes each time. By the way, pretesting is always worthwhile whenever possible. It allows you to assess employees’ entry level objectively and perceive their knowledge gaps. Also, the “before and after” comparisons look great and demonstrate the results of corporate training to all stakeholders perfectly.
Why track: You can see how it’s going for your learners, how well they succeed in courses, and how they manage within a given course. Learners’ achievements give you an outline of the training’s effectiveness.
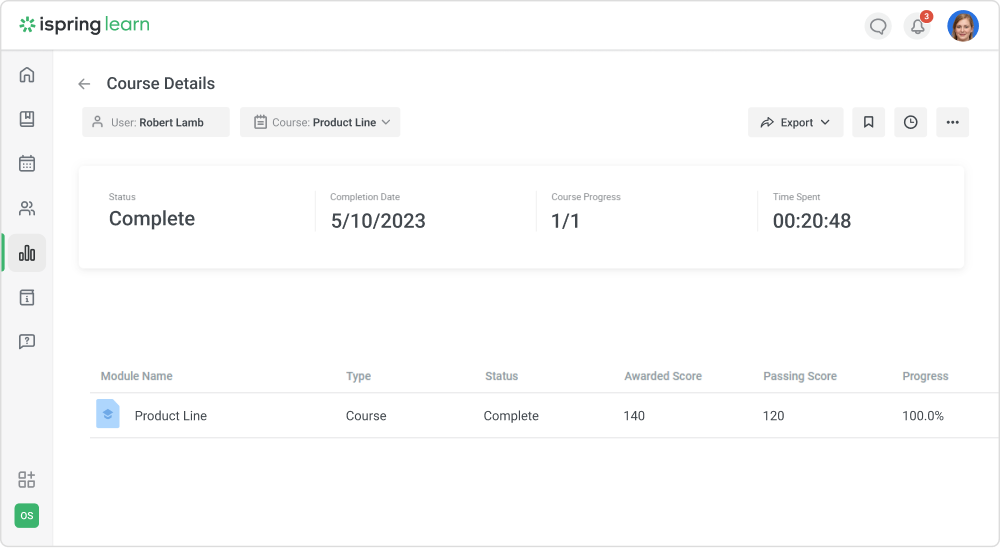
One of the key metrics in this LMS report, apart from course completion, is scoring. The passing score will be the one you set when creating an online course. The score that’s awarded is the one that learners actually get when taking a quiz.
A situation where many users have low scores for a test should be a matter of concern. One of the reasons may be that the test is too complicated; it then makes sense to rework it. On the other hand, if users get the maximum score at the pre-test stage, you should add some challenges to make the course more challenging.
We collected expert tips on making high-quality tests and have developed an action plan for cases where users’ scores are abnormally high or low.
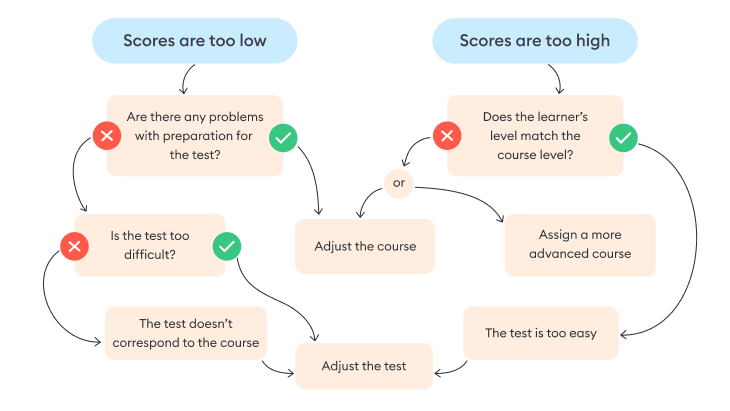
4. Assignment Results — find out how employees do on their assignments
You may sometimes need to have your learners complete a task outside of the LMS, such as writing an essay, uploading a presentation, or recording a video. This is called a free-form assignment, and learners upload it to the system as a file. For example, you train sales representatives and teach them merchandising. Then you can give them an assignment to arrange hair dryers on the shelves, take a picture of the final result, and upload it. This specific LMS report shows all the completed tasks and their grades.
Why track: You’ll know how employees did on the tasks that were performed outside of the LMS. If the assignment still has no grade, you can view and grade it right from the report.
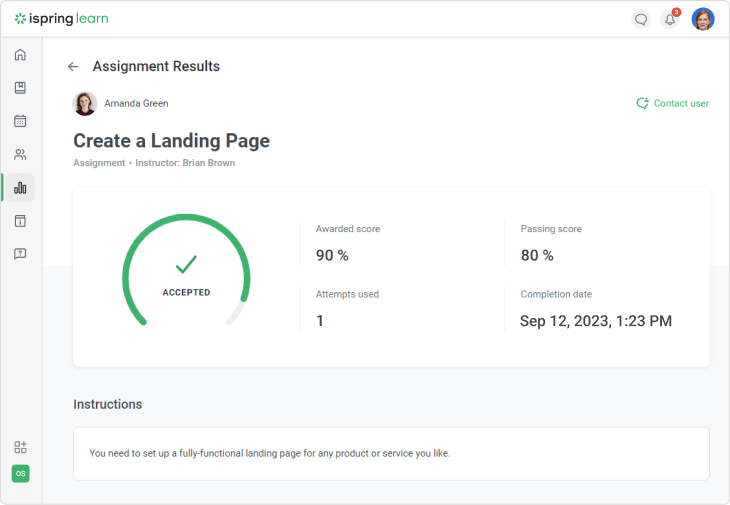
5. Progress Achievements — see how users succeed in quizzes
This report demonstrates learners’ training progress in online quizzes and works perfectly for exams and assessments.
Why track: You can see who has or has not been certified during the regular appraisal period and assign retraining if needed.
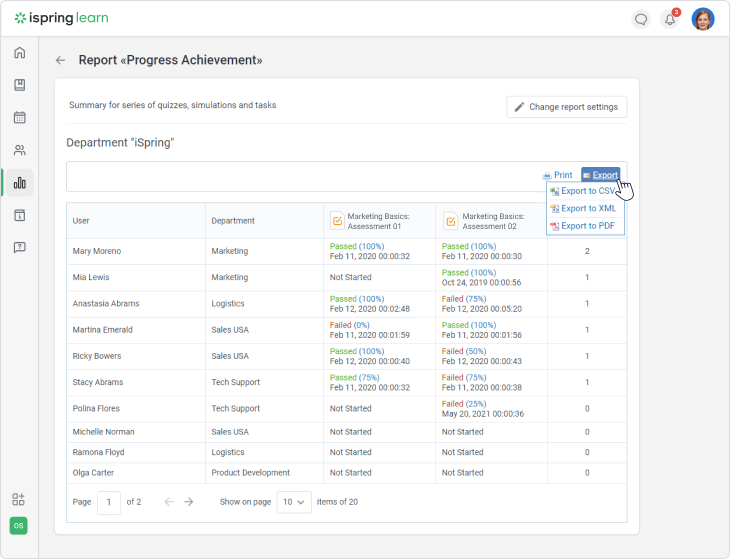
6. Modules report — find out how your learners take modules
If many learners keep failing certain courses, something may be wrong with a particular section, such as one of the course’s modules. You can easily check if employees of a specific group have any overdue modules or how far learners have advanced through the content items.
Why track: With the Modules report, you can identify why learners fail a particular module time after time. It allows you to see the problem clearly and then ask people what is wrong with the content. Perhaps it’s not covered thoroughly enough, in which case it’s better to revise it.
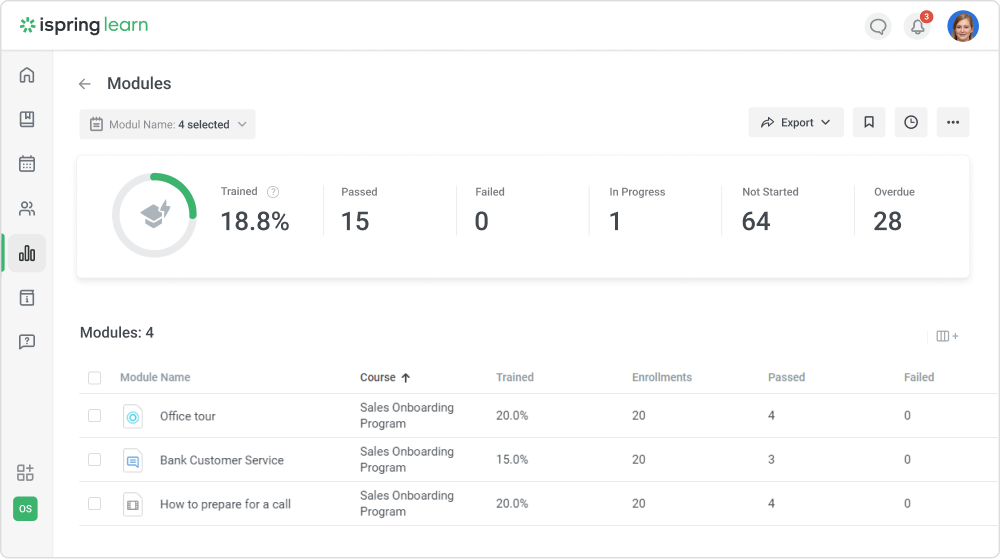
7. Group Progress — check group and department progress on one or more courses
Sometimes, when you take a broad look at learner progress or individual course completion rates in your organization, the rate of users getting trained leaves much to be desired. There may be a specific group that’s lagging behind. This LMS report can provide you with both quick access to statistics and detailed data on group progress.
This report on groups demonstrates how project groups and particular teams are performing. You can organize personnel into whatever groups you need: task forces, groups of interns or senior executives, etc. The report will show all user groups in your account, their course completion status, the total number of assignments, due dates, and other relevant info. This helps you identify groups that show the best results or those with overdue assignments.
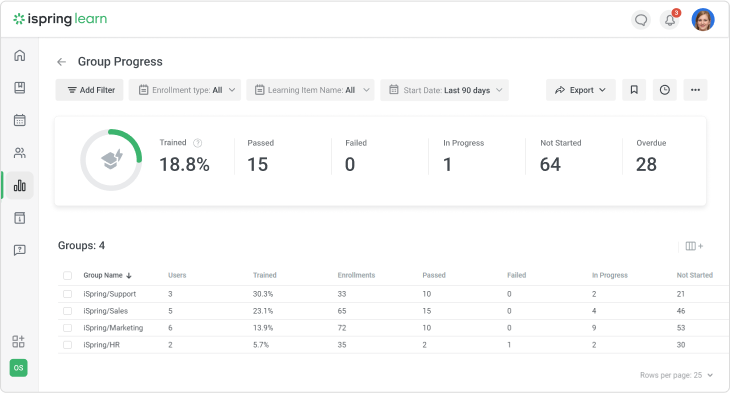
The report shows you how your company’s branches and divisions are performing: the number of courses assigned, started, and completed, and the overall progress of each group.
Why track: If some groups show poor performance in training, you can look for the causes and talk to the team leader. Then, knowing the situation with learning in a specific group, you can detect bottlenecks and risks that are hampering the achievement of your business goals.
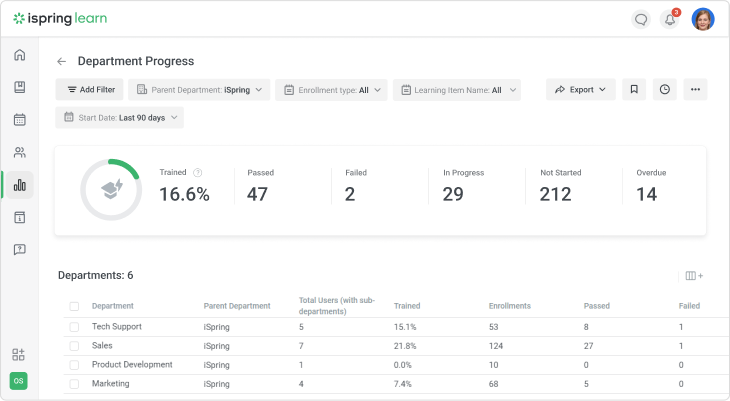
8. Enrollment History — see the history of enrollments
If you periodically reassign courses to learners, you’ll appreciate enrollment history reports. iSpring Learn provides an enrollment history of courses, modules, and learning tracks.
Why track: Training managers and an HR team can see how a learner progressed through the course each time it was taken, and thereby identify patterns (e.g., which mistakes were made repeatedly) and work on them with the learner.
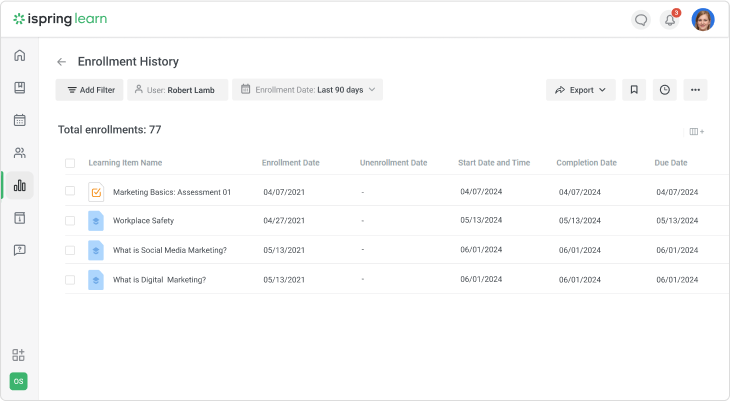
9. Participant Details — who registered, attended, or missed the course events
These LMS reports are valid for training events no matter how you conduct them: either online or offline. iSpring Learn incorporates them all and provides you with relevant statistics.
Why track: With an ILT report, you’ll be able to monitor how learners participate in webinars and in-class training and implement blended learning more effectively.
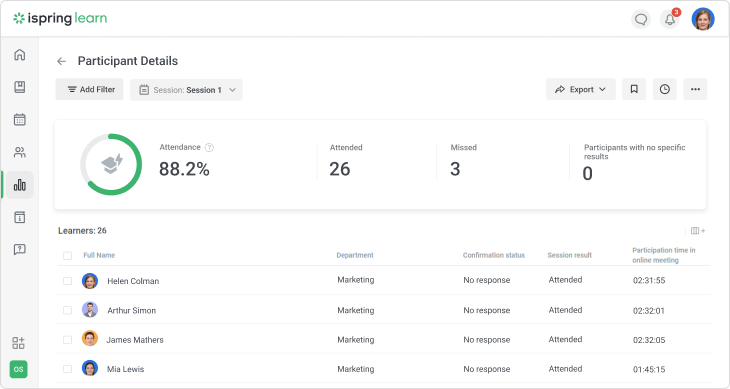
The key factor assessed by these essential LMS reports is course attendance, showing who participates in activities or misses them. Attendance stats can provide a great deal of food for thought. If a lot of learners missed an event, it’s time to find out why.
However, the reason you need to track course attendance reports is far from merely punishing truants. This metric will show you other equally exciting facts. For example, you’ll find out which courses are the most interesting and valuable for learners.
Plus, course attendance is directly related to the concept of “lifelong learning.” If an employee is studying hard, it means they have professional development and career goals in mind. This helps them manage their daily work more effectively, which surely benefits the employer.
Still, you might find learners who refuse to study. Perhaps they’re not interested in what they’re doing, or they consider their current professional level sufficient. In such cases, it’s necessary to understand the genuine reasons: talk to the person, see what bothers them, and understand what stops them from learning.
10. Active Users report — see who uses the LMS and how they do so
This report will help you understand who logged in during a specific period and what device they used: computer, tablet, and/or smartphone. For example, you launch mobile learning for employees and want them to study in the iSpring Learn mobile application. This report will show you how often they actually use it. As a result, you can get a sense of whether they like mobile learning or not.
Why track: The report will track and show you who still doesn’t use the LMS or its mobile version, so you can facilitate them, if necessary.
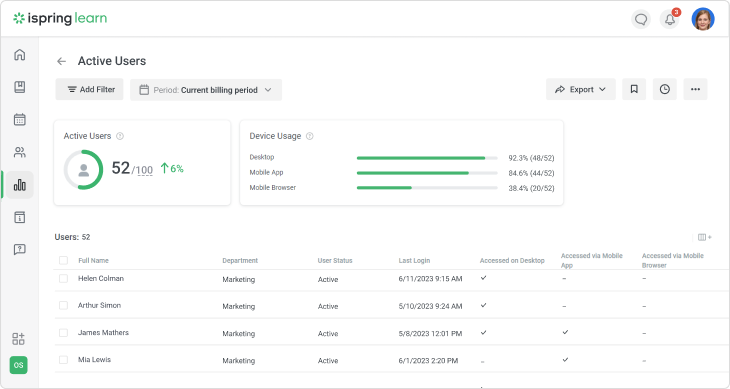
6 Specific LMS Reports
An advanced learning platform typically provides any built-in reports you need. In contrast with must-have LMS reports, specific ones focus on various aspects of the learning process. They are tailored for detailed analysis and specific needs, such as tracking learning paths, user engagement metrics through leaderboards, or certificate validation, and often provide actionable data for advanced tracking and particular use cases.
11. Answer Breakdown — see the number of attempts to pass and choices made
This report includes a detailed breakdown of the average assessment scores and users’ response distributions for each question.
Why track: With assessment results, you’ll be able to analyze the accuracy of the assessment and understand what you’re dealing with: widespread mistakes from students or a lack of clarity in the course.
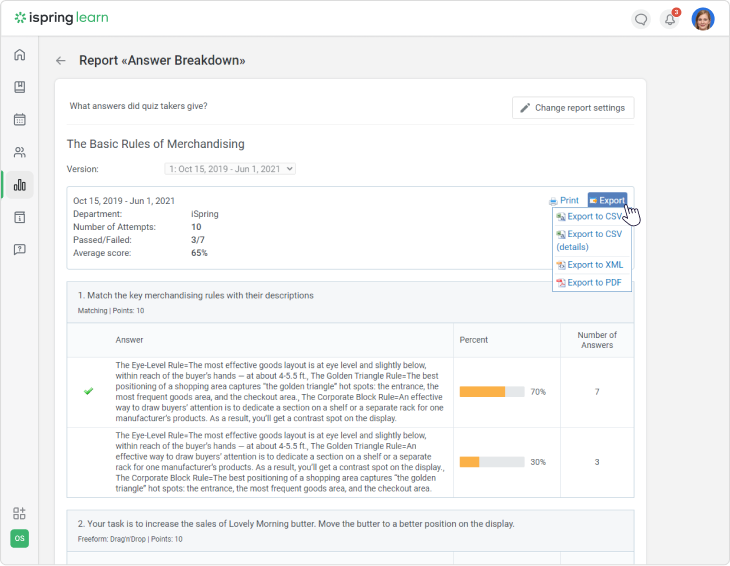
For instance, with assessment scores, you might discover that a high number of users can’t get past a certain question or group of questions. The first thing you have to do, in this case, is to make sure the task is clear, its definition doesn’t contain any ambiguities, and the answer to the question is actually present in the course.
If everything is alright with the test, double-check the content — perhaps the topic was poorly covered in the course. An easier and quicker way to fix that is to insert links to additional resources and training materials on the topic or assign some extra homework. Otherwise, if you still have sufficient resources, it might be worth it to thoroughly rework the course.
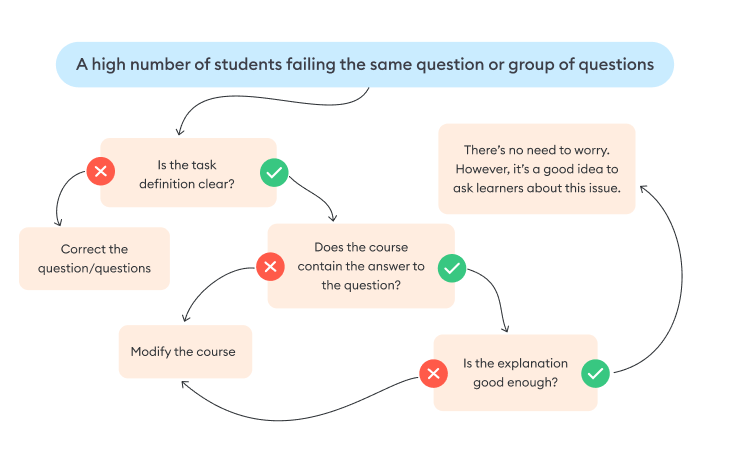
Even if there are some common user mistakes, it is not always necessary for you to change something.
Note: Not all LMSs are capable of tracking learner progress in quizzes and providing a detailed breakdown. The reason is the SCORM standard, which restricts the transfer of such detailed training data. Here, iSpring has a competitive advantage: our authoring tool. Courses made with iSpring Suite Max can be directly uploaded to iSpring Learn. That’s why it’s able to collect comprehensive data on every attempt by learners to pass a test. Other LMSs may leave you completely in the dark about the actual problems with your training.
Learn more about SCORM-compliant LMSs.
12. Leaderboard — identify the top learners
This isn’t one of the classic types of LMS report templates, but it is a super-useful metric when you’re interested not only in formal training, but would also like to work with a talent pipeline and team leaders.
Why track: You’ll identify the top learners who are committed to mastering skills and achieving professional growth in your team.
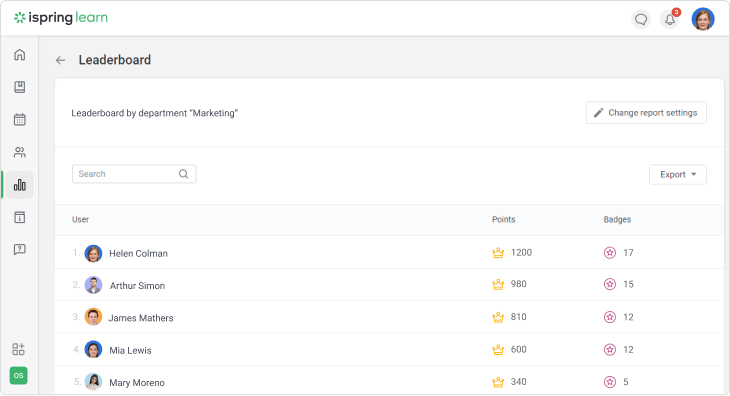
Rewarding the most active learners can be an excellent corporate tradition.
Many employees often hesitate to say they’re ready for greater responsibility, new roles, and more complicated tasks. If they keep making it to the top of the overall ratings, the report will help you find these team leaders. At the same time, information that someone is studying courses beyond those related to his or her normal job requirements can provide useful insights when deciding on a possible promotion.
13. Learning Track Progress — check the status of learning tracks
This may seem like a basic progress report, but since learning tracks themselves aren’t presented on every learning platform by default, such reports are less common.
If you’ve combined several courses into a learning track, you don’t have to track the training data for each course manually. With this report, you’ll see statistics for the entire program: which learning tracks have been started, completed, or are overdue, as well as the learner’s progress on each track.
Why track: It is useful for delivering training or long-term L&D programs and staying up to date on how your learners are performing and whether they are achieving their learning goals.
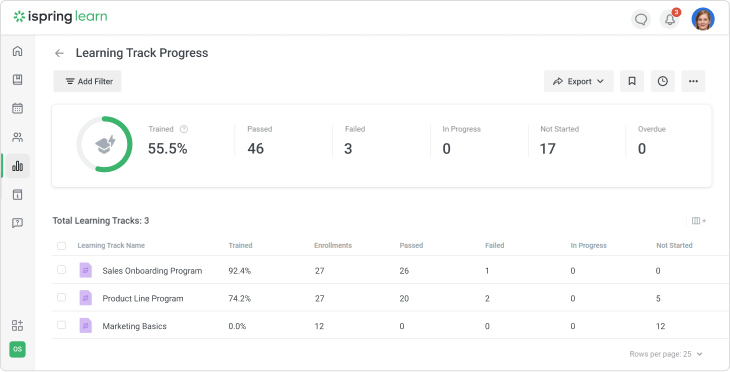
14. Quizzes, Surveys, Simulations reports — get detailed info about a particular piece of content
This is a very specific type of report that’s available in iSpring Learn. This report shows the results of assessments, survey questions, and simulations that have been created as part of a course or as standalone material.
Why track: To get clear data about whether learners have completed an important simulation or passed particular assessments.
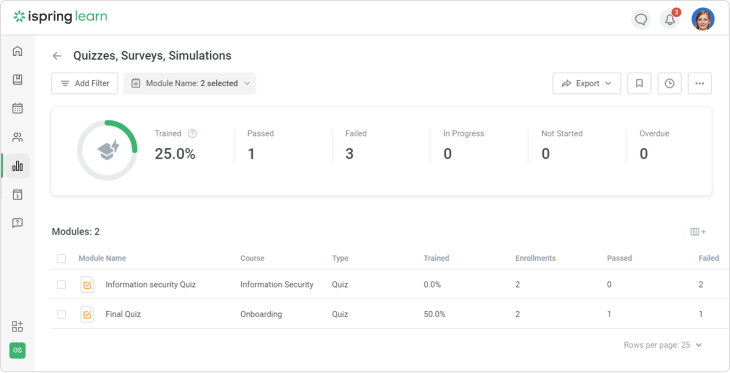
If necessary, you can select a specific quiz from this list and drill down to the assessment results. This report will help you track the total number and percentage of correct and incorrect answers for groups of questions in the quiz.
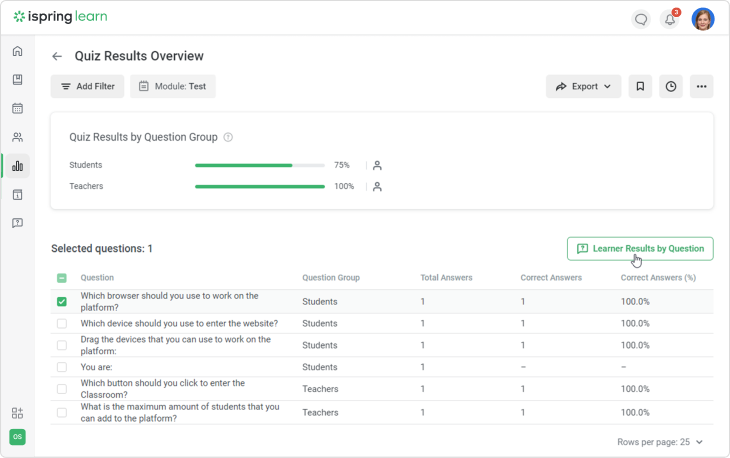
If you need more details on quiz or survey results, you can click on a specific question in assessments and see your learners’ answers.
15. Certificates report— for data-driven certification tracking
Certificate reports show expiration dates, so you can monitor the validity of employee certificates. For example, in the iSpring Learn certificate report, you can see who received the certificate, its expiration date, and whether auto re-enrollment is scheduled for a particular certificate.
Why track: Certification tracking reports ensure that employees maintain their necessary certifications and proactively manage renewals and re-enrollments in compliance training programs (or other mandatory training), preventing any lapses that could impact regulatory compliance or operational effectiveness.
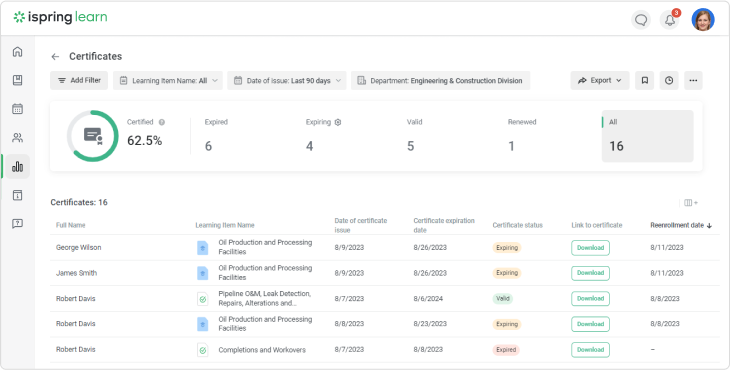
There are 4 certificate statuses: valid, expiring, expired, and renewed. By default, an expiring certificate is one that will expire within 30 days. However, you can alter this period if needed to create tailored compliance reports.
16. Observation Checklists — see the results of OJT sessions
This is one of the newest iSpring Learn LMS reports available to those who run on-the-job training in the LMS. In the Observation Checklist reports, you can track the results of employees’ training sessions.
Why track: The report will help the supervisor find out about the implementation of standards for all observation checklists. You’ll see the average score and average grade for each observation checklist, its status, and the number of training sessions that have been conducted.
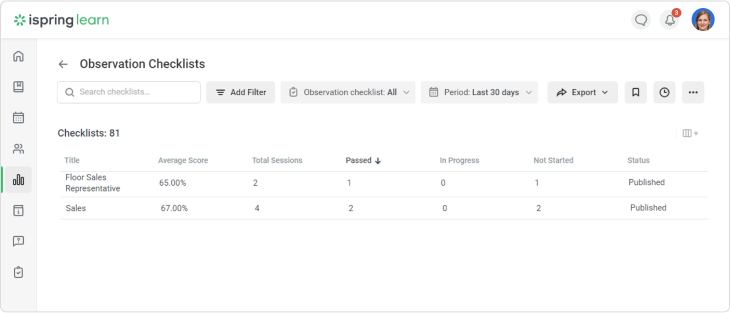
The report can be narrowed down to a particular group’s results (if you want to see how departments meet standards), supervisors’ results (to find supervisors whose employees don’t meet standards or highlight those who perform well), or employee results (to track an individual performance).
How Can I Use LMS Reports in iSpring Learn?
In iSpring Learn, all reports are interconnected, so you don’t get lost in them. It’s like a funnel: you can see the general information about your training process and then go further to see the picture in detail. Every time you check the learner or course progress, you can use filters to gain more specific information.
Your first experience with eLearning LMS reporting tools can be on the LMS dashboard.
The iSpring Learn LMS Dashboard – see concise statistics on activity and quick reports
The dashboard is your homepage in an LMS, the first page you’ll see in iSpring Learn, and your first trusted helper. Here, you will view summarized statistics on the activity in your account, the number of new training materials uploaded, added users and groups, and their logins during that month. You can get the full report on these main attributes.
There are also succinct LMS reports available to you:
- Ready for evaluation – a list of homework assignments that your employees sent for review
- Newest Content – information about the five newest content items uploaded by publishers and LMS administrators last week.
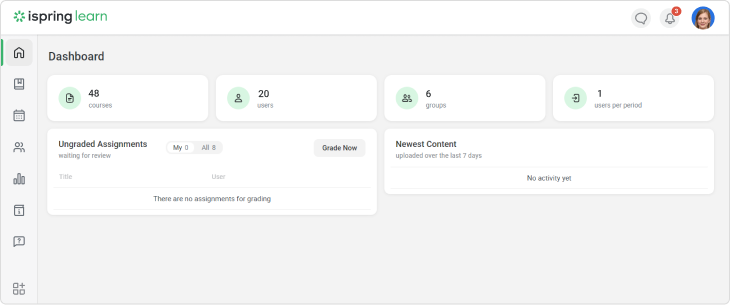
Navigate Reports in iSpring Learn
To begin working with reports, open the Reports section on the left. Here, you can access any type of report that we covered in this article.
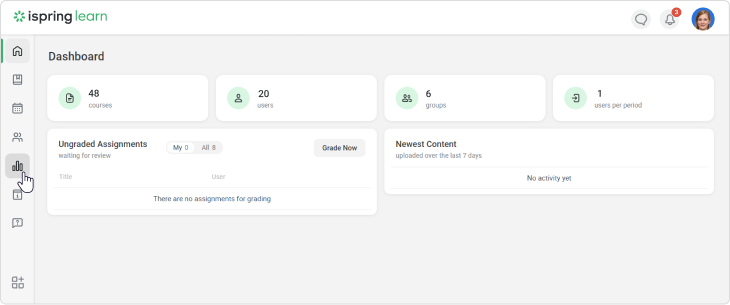
All the reports are divided into 3 easy-to-navigate categories: users (people’s progress and achievements), training courses (content-related metrics), and training (training event attendance).
Here are the tasks you might face and the ways to get to the needed report:
- Progress tracking. Go to By users and select Learner Progress here to see who completed courses and how they fared. If you conduct appraisals or exams, you can see everyone’s results quickly in Quizzes in the By courses section.
- Content evaluation. Go to By courses and see how learners interact with learning materials in the following reports: Courses, Modules, Answer Breakdown, and Learning Track to get content performance metrics.
- Performance identification. Proceed to By users and check Group progress or Learner Results in Learner Progress.
- Training event evaluation. Explore the Session/Participant details in the Training section.
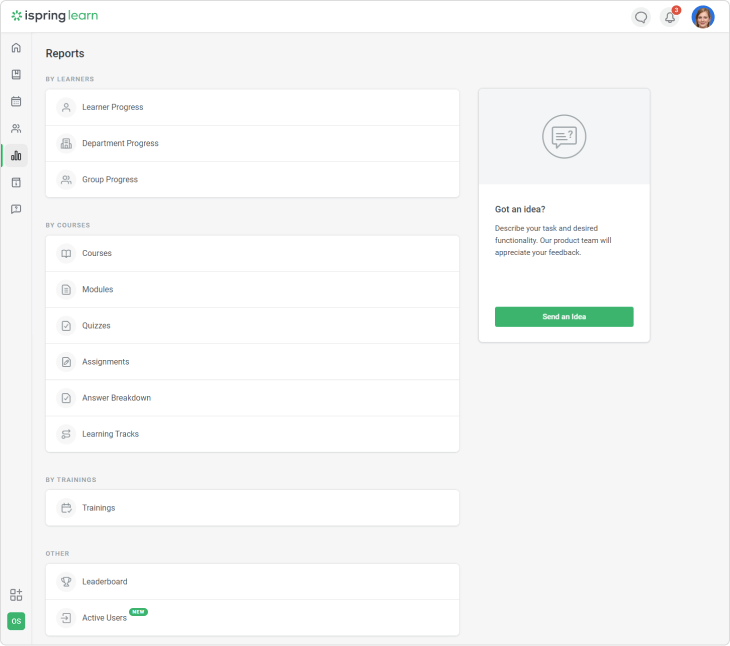
Export reports
With iSpring, you can export LMS reports to Excel and other advanced applications to proceed with training analytics. If you need some more tools to assess data or can’t get to the root of a certain problem in training, you can get more from these statistics in Excel. There, you can also illustrate them with diagrams. If your organization uses advanced corporate analytics tools, you can upload LMS reports to Excel and then transfer them to Power BI or other business analytics programs.
Also read → The Top Learning Management System Features Each LMS Must Have
Schedule reports
In iSpring Learn, you can schedule and automate reporting. It’s easy to set up a calendar for reports so your boss can receive them regularly while you take a coffee break.
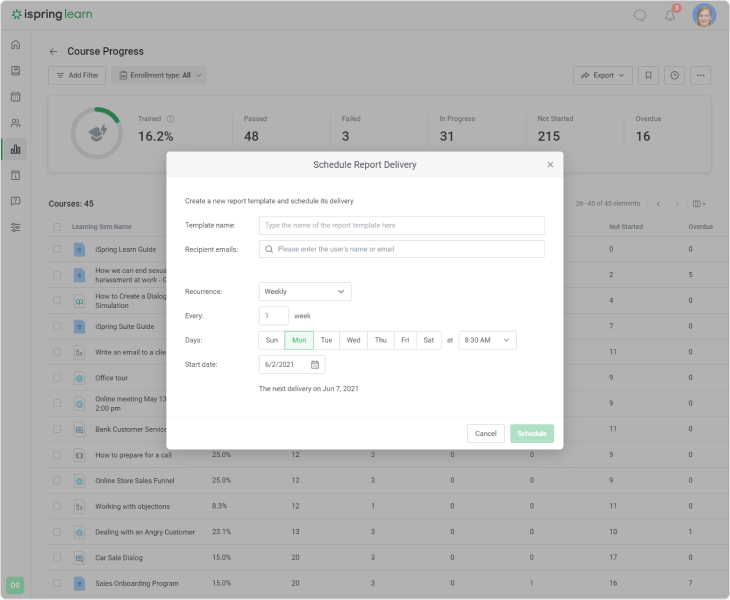
Final Words on LMS Tracking and Reporting
In this article, we’ve covered the major types of LMS reports you have to look for in a learning platform. In addition to the built-in reports, with some platforms like iSpring Learn, you can also access custom reports. With custom reports, you get tailored templates and access to literally all the data you need.
If you’re new to collecting LMS analytics, here are the key takeaways on how to work with LMS reports:
- Check learner progress every two weeks.
- Go for Progress Achievements to quickly understand who passed or failed a specific test.
- Track department progress to see which teams lag behind and why.
- Set up scheduling to have reports sent to a recipient automatically and regularly, so you can get this off your table.
Want to explore iSpring Learn LMS reports in more detail or need an additional consultation? Book a live demo — absolutely free. Our eLearning managers will showcase the LMS reporting features in action and help you decide if iSpring Learn is right for your training project.