Talking Head Videos: A Comprehensive Guide on Video Production

Whether you plan to deliver employee training or simply share your expertise online as a YouTube vlogger, consider making talking head videos. You’ve
probably noticed how prevalent they are as an eLearning medium and appeal naturally to the widest possible learning audience.
As such, in this digital age, talking head videos are a great way to engage the head and heart while boosting learner retention. In this article, we’re going to explain why. We’ll also share the easiest way to create compelling videos
on your own.
What Is a Talking Head Video?
A talking head video is an interview-style video that features an instructor or subject matter expert who talks directly into the camera as though they are addressing the learner directly.
The instructor is usually off center and accompanied by a blank background or green screen. But sometimes, the instructor’s image is contained in a picture-in-picture (PIP) frame in the corner of the screen, perhaps with a screencast,
software simulation, or visuals in the background to highlight or support the points that the speaker is making. To visualize this concept, take a look at this talking head video with the presenter framed at the bottom-left corner of the music production screencast.
Benefits of Talking Head Videos
Alright, a talking head video is a really great format, but how does it work in eLearning? Let’s look at the benefits of a talking head video as an eLearning medium.
Cheap and easy to create
Surely you’ve encountered countless talking head videos on social platforms like YouTube or Vimeo. Many vloggers are making a killing on these platforms with minimal operational costs. All you need is a camera, the video script, an editing tool, and you’re good to go. As such, the sky’s the limit with these videos! Anyone can create them – which has been great for cultivating a learning culture.
Accommodate different learning styles
The larger your audience is, the more diverse their respective learning styles will be. For example, while some people learn best with words, others respond better to visuals or audio. Because talking head videos incorporate all of the above, you cover all your bases. You ensure that every learner is receiving information in a format that’s easy to digest.
Add a human element to eLearning
Though learning styles will differ, one thing we all have in common is that we are more motivated when there’s a human figurehead providing guidance. After all, the earliest forms of education/instruction came from social interactions.
Talking heads provide ample nonverbal cues, including facial expressions, hand gestures, and intonation. So don’t take for granted how these micro-expressions can engage learners, direct their attention, or emphasize key points. Moreover, because instructors often speak directly into the camera, talking head videos create a personal, one-on-one learning experience that naturally keeps viewers hooked.
Highly conducive to microlearning
Because adult lifestyles are busier than ever, microlearning has become a dominant form of course delivery. This practice involves breaking up a topic or course into small, bite-sized pieces that are easy to digest and apply in the real world.
One of the microlearning course types is an interview with an expert made in the format of a talking head video. You ask burning questions to an expert and record a series of microvideos that, together, comprise an entire course, or record a long talking head interview and then divide it into several shorter clips. That way, when a learner looks at the list of video lessons, they can easily budget their time for maximal focus, while still feeling accomplished from completing the video or “milestone,” of sorts.
Scriptwriting for Talking Head Videos
As you may have noticed in the example videos above, some of the speakers were clearly going off script. As a result, there were awkward pauses, “ums” and “ahhs,” and other such interjections that disrupt the speaker’s (and thus the learner’s) flow. In other examples, it was clear that they were reading off a teleprompter of sorts, which reduces eye contact with the camera/viewer and detracts from the human element. This speaks to the importance of preparation – at the core of which is writing video scripts.
Whether you’re new to talking head interviews or you’re a seasoned veteran, you’ll need a script in order to appear polished and professional. Scripts not only guide your practice and preparation, but they also ensure that presenters speak smoothly with minimal interruptions – not to mention maintaining a smooth, coherent, and logical flow.
On a similar note, a script ensures you stay on topic, avoid tangents, and adhere to time constraints. Additionally, the more relevant you keep things, the more your lessons will be practical and applicable to real-life contexts.
Scriptwriting tips and template
- Analyze your audience and pick a topic that’s both relevant and relatable to them. This will ensure that they’re hooked from the beginning. But of course, the rest of the execution depends on the presenter and production process.
- Mold your language to fit the audience. Based on your analysis in tip #1, you should have a solid idea of whether you’re dealing with techies or creatives, formal folk or informal individuals, etc. Again, by molding your language to the audience profile, you become more relatable and thus inspirational to learners.
- Explain the practical use of the video. Decide what you’d like your viewers to walk away with by the end of the video (i.e., learning objectives). Once you’ve determined what these main takeaways are, use them to define what points are most relevant to those objectives. Keeping things relevant and on topic will ensure that learners listen up. They’ll be afraid to miss a single second of what you’re saying.
- Follow a script structure or template. Not only does this streamline the scriptwriting process, but if you’re creating a series of talking head videos, then a template will keep them uniform. Your learners will be able to predict what’s coming next and in what format – which leads to a loyal viewership.
Feel free to use the following template and tweak it, as needed. But in general, a talking head script follows the typical narrative arc often seen in literary contexts.
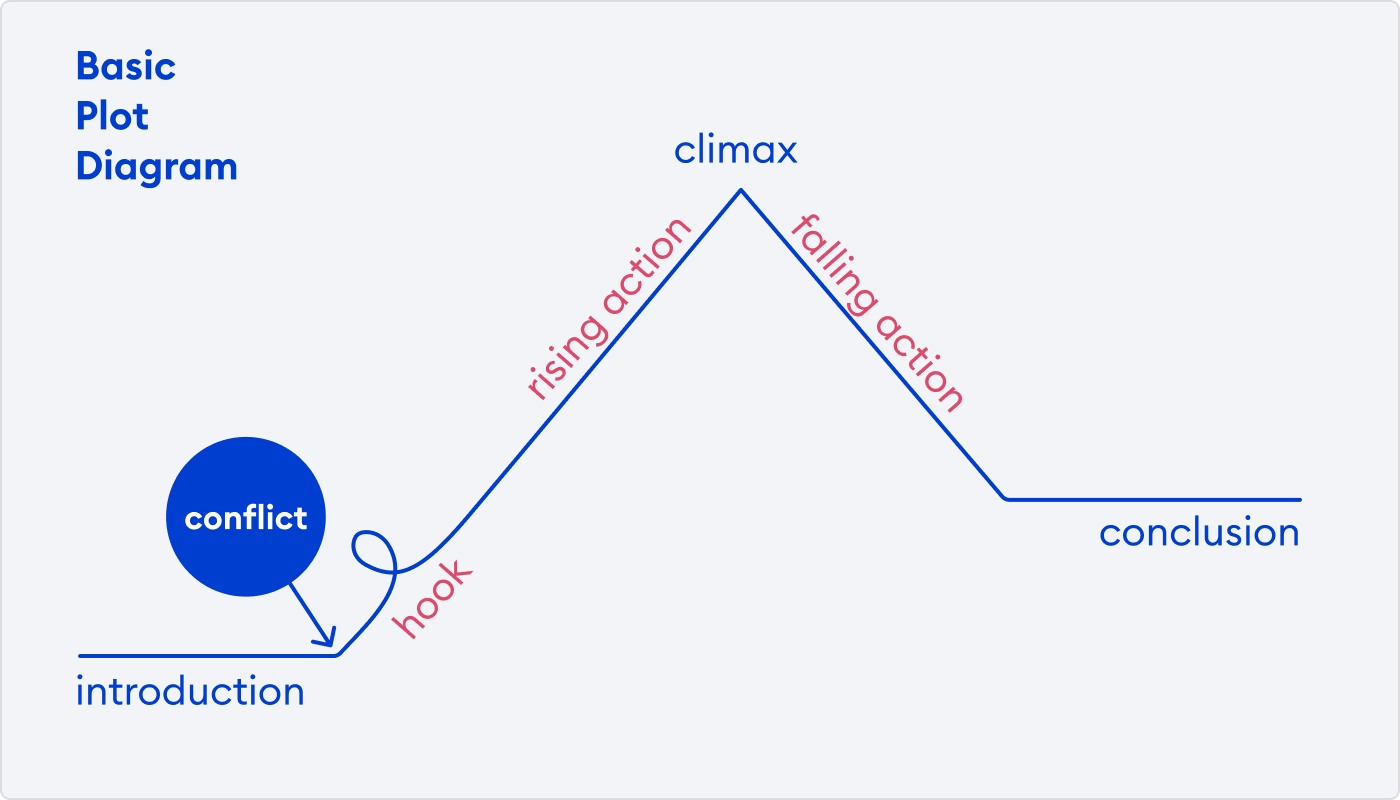
Diagram of the basic plot of a talking head video
Introduction – Introduce yourself and provide some information about your expertise/level of experience.
Ex.: Hi, my name is Sydney and I’ve been an ID consultant for 8 years…
Hook – Incite learners’ minds with a relevant, thought-provoking question, analogy, statistic, etc. that introduces the topic. Outline what learners will gain by the end of the video.
Ex.: Do you loathe school but love learning? You’re not alone. By the end of this course, you’ll be able to…
Rising Action – Here is where the learning begins. This section of your video script should be split into several short paragraphs, each pertaining to a point that all tie back to the main topic/learning objectives.
If this is a course about creating engaging learning experiences, then paragraph one could be about analyzing your audience, paragraph two could be learning styles, paragraph three can be about scenarios and role-play, etc.
Climax – This is where all the points you made to address your topic and learning objectives converge into one coherent solution. At this point in the script, learners should be able to walk away and apply their new knowledge.
Ex.: Now that we’ve covered audience analysis, learning styles, and role-play scenarios, you’re
ready to…
Falling action – At this point, summarize everything you’ve covered and explicitly list the main takeaways/learning objectives your audience should’ve gained.
Ex.: Congratulations. You now have all the ammo needed to create engaging courses.
Conclusion – Finally, you can thank viewers for watching your video and perhaps add a call to action (e.g., ask viewers to leave a comment or continue to the next lesson).
Ex.: Thanks for watching my video. Click on my next video to discover how to…
How to Film Talking Head Videos
Talking head video production might seem like a complicated process at first glance, but it doesn’t have to be. You can create such videos even in PowerPoint without professional equipment but, of course, if you have access to a professional camera, lighting equipment, and/or a video editing team, then you might want to leverage those resources.
We’ll now show you how to create a talking head video fast and hassle-free with the iSpring Suite authoring toolkit – all you need is a webcam and computer. And because it’s integrated within PowerPoint, most users will find the interface familiar and extremely intuitive. But the best part is that iSpring doesn’t limit you to talking head videos. You can create almost any type of training content imaginable, including slides-based courses, screencasts, interactive exercises, and assessments.

Now, let’s walk through the process of creating talking head videos using iSpring’s video studio.
Step 1. Prepare your content
To create a video, you need to:
- Set up a goal
- Write a script
- Make a storyboard
We’ve already covered the first two items in the scriptwriting session, so let’s look at developing a shot list.
A shot list outlines what is going to be shown in each successive frame of your video timeline. In this way, you can think of it as a storyboard for your video. Not every type of instructional video warrants them, but as a general principle, if you’re going to be switching angles or backgrounds with different props, then make a shot list.
To that effect, a talking head interview shot list will, at minimum, depict the following for each consecutive frame:
- Who and how many actors/presenters are in the scene.
- What is in the scene, including props, on-screen text, background color and visuals, and relevant branding elements.
- Where the scene is located, such as outdoors, in your office or bedroom, etc. However, this will be less relevant if you’re using a green screen.
- How you’re going to shoot the scene. For example, will it be a close-up, medium, or long shot of the presenter/scene? Will the shot be edited or continuous?

Step 2. Set up your recording environment
This process is super simple, especially since the recording environment often mainly consists of your room, computer, webcam, and recording software. Before you get your feet wet:
- Think of the lighting. Is there adequate natural light?
- Decide on the background. If you’re not planning to use a green screen backdrop, then ensure that the items in the background of your talking head frame are both audience and context appropriate.
- Ensure you’re in a quiet environment for maximal audio clarity.
- Close computer applications you don’t need, especially calendar or notification apps with disruptive alerts/pop-ups.
Finally, download iSpring Suite and open up the video studio. Whether you’re
using an external microphone or camera, or a laptop with both devices built-in, iSpring automatically detects and connects them.
Step 3. Start recording
Open iSpring Suite and click on Create, as shown in the screenshot below.

PowerPoint will open and you’ll see a new iSpring Suite tab on its ribbon. Click on Screen Recording → New Recording.

Then, in the Recording Settings window, choose what type of video you’re going to make. For example, if you plan to have a talking head PIP frame within a larger screencast (or vice versa), then select both screen and camera. That said, if you’re doing a classic talking head interview in presenter-style mode, then select camera mode.

From the same window, you can make any necessary camera or mic adjustments and choose a video resolution from the provided presets. Once you’ve made all your selections, press the red record button at the bottom to get started.
When you’ve completed your test run, click Stop or press F10 to stop recording. The stop button can be found at the bottom of the video frame, as seen below.

Then, play the video back to verify that both the test recording quality is acceptable. Once you’re ready to go, click the red Capture button to begin your video.
Pro tip: If you made a mistake, be sure to pause, return to the previous sentence, say it correctly, and then continue as though nothing had happened. Afterwards, when editing the video, you’ll be able to cut out a bad shot and merge the correct parts.
Step 4. Edit your video
As soon as you stop recording, the video automatically opens up in the iSpring editor.

As shown above, you can use the scissors icon to cut out pauses, errors, stutters, etc. You can even remove background noise from the audio at the
click of a button.
And the best part is that iSpring not only lets you record and edit videos and screencasts, but also allows you to add pictures, infographics, animations, and audio, as well as create annotations, graphs, and captions to (again) appeal to different learning styles while keeping things dynamic and fresh.
To insert visuals and animation into your video, you’ll need to add transition effects, which enable you to cut or “transition” back and forth between talking head and picture frames.

You can add transition effects to the timeline by simply dragging and dropping them. The same can be done with music. You can insert an audio clip
into the background or add it to the beginning/end of your video to make it extra compelling.
Once you’re done, publish it to your platform of choice, whether it’s an LMS, a website, or social media like YouTube.
How to Frame Talking Head Videos
In general, talking heads are framed directly in front of the camera, and shot from different angles and perspectives to keep things dynamic and fresh.
Here are three general tips for framing talking head interviews and training videos.
1. Decide if the presenter will talk directly to the camera or away from it.
If it’s an interview-style talking video, then it makes sense to have the talking head facing in an off-camera direction. But in most cases, the instructor will be facing the camera and addressing the audience directly using second-person pronouns (i.e., “you”).

2. Determine where in the frame you’d like to place the presenter.
When the presenter is speaking directly to the viewers, it makes the most sense to face the camera. Therefore, they would logically be placed at the center, as the focal point of the video. However, as an overarching principle, if the speaker is looking off-camera because they’re addressing an interviewer, then it helps to follow the “rule of thirds.”
The rule of thirds entails placing the subject of a video or image off center. Divide the frame into three vertical sections of equal width. Then place the presenter in either the first or third vertical column. The idea is that the empty space that’s unoccupied by the subject is where the “action” takes place (in this case, the action is the dialogue).

3. Be mindful of vertical spacing
Vloggers or course creators often make the amateur mistake of placing their head smack dab in the center of the frame. But much more goes on below the head versus above it. That’s why you often see head and shoulder shots of presenters. This enables viewers to see and get visual cues from the presenter’s body language (e.g., hand gestures).
A general rule of thumb is to have about two inches of negative space between the top of the instructor’s head and top of the frame.

Pro Tips for Shooting Talking Heads Effectively
We’ve covered a lot of ground here, but it’s worth noting some general dos and don’ts.
Mind your posture
Not only does the way you sit or stand affect how confident you look and feel, but a pro posture also makes you appear more credible and authoritative. Moreover, proper posture ensures that your voice projects at a clear and optimal volume. Speaking of speaking, be sure to leverage the tone of your voice to emphasize points. And animate your facial expressions to keep learners engaged via the human element.
Speak slowly
Don’t rush and don’t be afraid to take long pauses if you’re stuck or stumped. A pause is super easy to spot and edit out on the timeline. It’s better than having a choppy edit or rough transition due to editing out an error that’s tightly sandwiched between perfect portions of the recording.
Incorporate storytelling
It’s important to do this at the scriptwriting step. As with social learning, our earliest ancestors were educated via stories – that is, the vicarious experiences of others. They are inherently engaging because they immerse the learner in another’s world. But the real cherry on top is that we’re still very much wired to learn indirectly through others’ experiences.
Use multimedia
This especially matters in the realm of employee training. The best talking head interviews often cut away from the presenter (while they’re still speaking) and transition to static slides with animated text, images, infographics, or other visual teaching aids.
Shoot in natural light
Not only is it extremely unpleasant to stare at a screen with poor lighting, but if the presenter is eclipsed by a shadow or blinding your audience, then you detract from the most compelling part of these talking head videos – a clear human presence.
Final Thoughts
Talking head videos are common and classic, but that’s not only because they’re extremely effective. It’s also because they’re so simple, that practically anyone can make them with minimal overhead. If you have a computer or laptop with a built-in microphone and webcam, then that’s half the battle. iSpring can take it from there.
So give it a shot (pardon the pun)! iSpring offers a free 14-day trial, credit
card and commitment free.



