How to Convert a Word Document to SCORM in a Snap

Do you want to make your employees study Word manuals, guides, and textbooks like model students? Let’s be honest — you have almost no chance. Anyway, you’ll never know if your colleagues have really studied a document carefully or just quickly scrolled through it. To keep track of what learners are reading and how far they have progressed, convert your Word document into a SCORM package and upload it to your LMS to get statistics.
In this article, we will describe how to make a .doc file SCORM compliant with iSpring Suite. It allows you to turn your Word document into an interactive book with a pageflip effect. To show you how it looks, we copied our blog post about the best computer-based training tools to Word, converted the file to SCORM in iSpring Suite, and voila… this is what we got:
If that’s what you want, download and install the iSpring software for free if you haven’t done it before.
Now, let’s dive into how to export a Word file to SCORM step by step.
A Step-by-Step Walkthrough
Watch the video or skip to the article if you prefer reading.
- Open iSpring Suite and select the Books tab. Choose MS Word in the Create From section, or hit the Browse button to open your document.
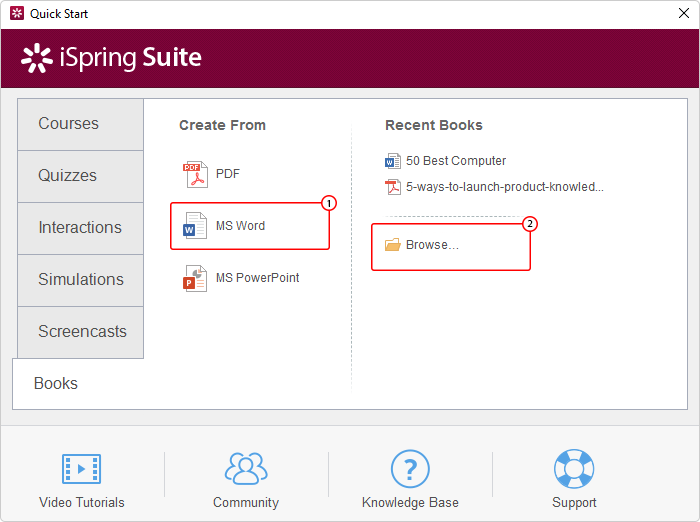
- Click Preview and select a device and screen orientation to check how your SCORM course will look on a computer, a smartphone, and a tablet.
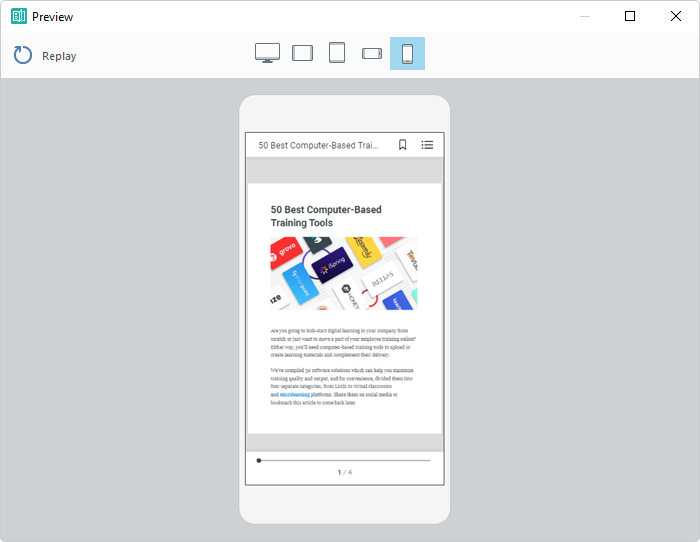
- Click on the Publish button. You have several destination tabs in the window. To convert Word to SCORM, choose the LMS tab. Now, you can customize your publishing options.
Rename your file, if necessary, and specify a folder where it’ll be saved. Then you can set up the quality options. You can select one of the ready-made presets, from high to low quality, or create your own custom preset by choosing the image compression you need or by adjusting the quality slider.
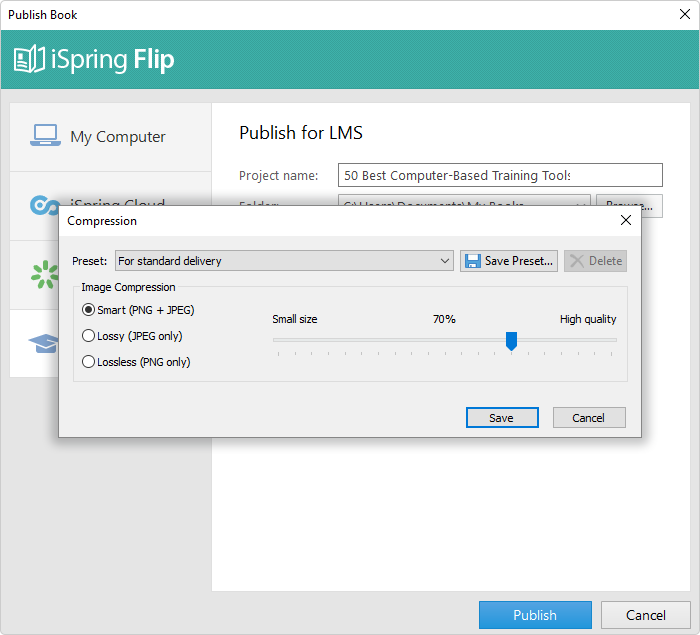
To protect your SCORM course and make it accessible only for selected people, you can set a password.
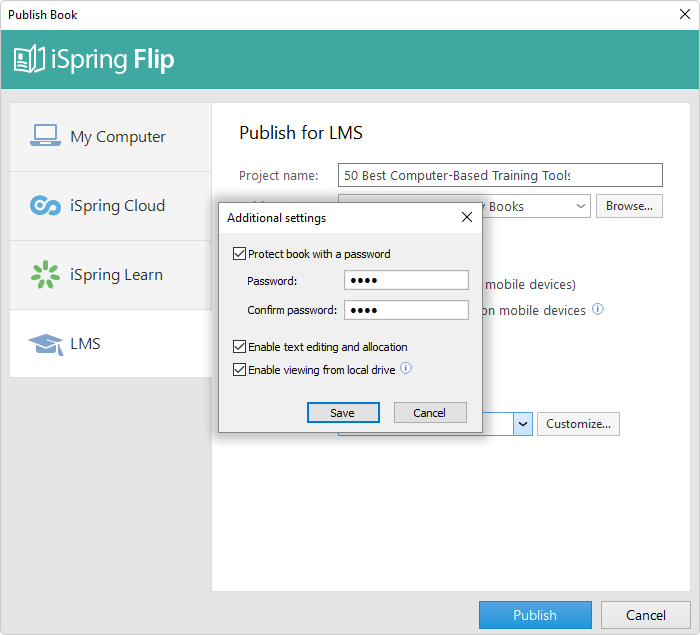
- Choose the standard (SCORM 1.2 or SCORM 2004) which your learning platform supports in the LMS profile menu.
Note: iSpring Suite allows you to publish courses not only for SCORM, but also for other eLearning standards, including AICC, Experience API (Tin Can), and cmi5.
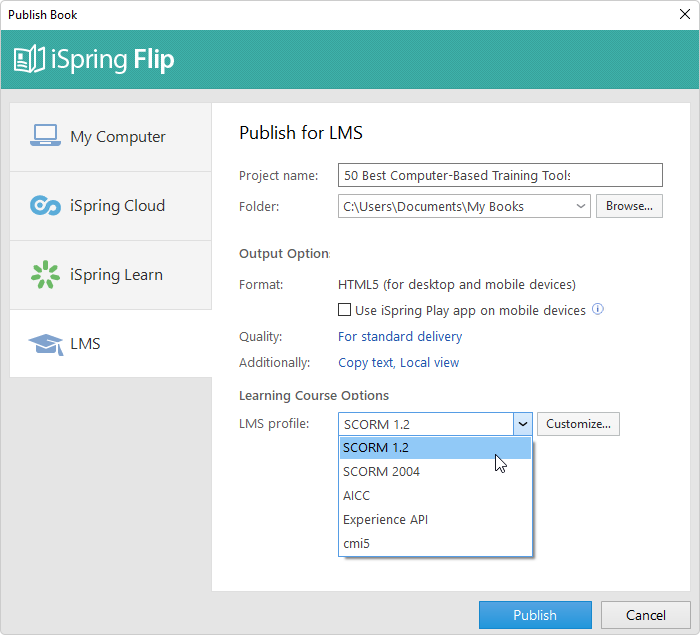
After you choose a profile, you can fine-tune its settings. You can change the title of your course, add a description, and enter keywords.
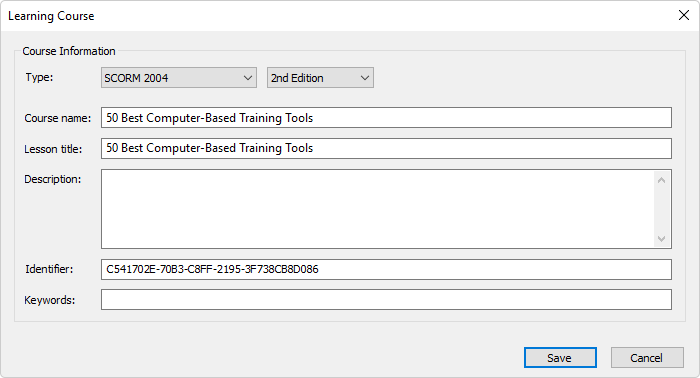
- Save the settings and hit the Publish button. iSpring Suite will create a zipped course. Upload it to any SCORM-compliant LMS and keep track of your learners’ progress.
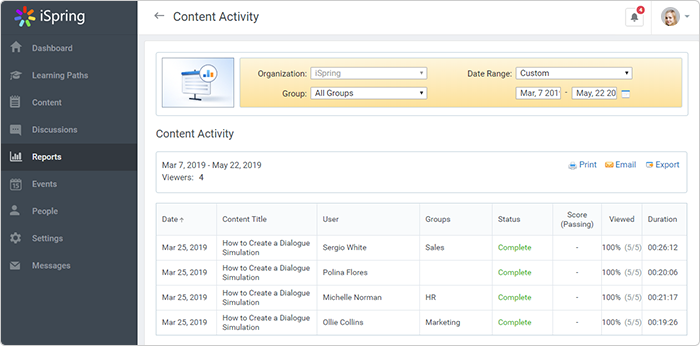
Content Activity report in iSpring Learn LMS
iSpring Suite is not simply a Word-to-SCORM converter. It’s a fully-stocked eLearning authoring toolkit that allows you to create PowerPoint-based courses, quizzes, conversation simulations, interactions, and screencasts, and publish them to SCORM and other eLearning formats.
Try iSpring Suite for free for 14 days and explore all its features right now.
Useful resources
Check out some more articles about how iSpring Suite can help you turn your legacy content into full-fledged SCORM courses.



