How to Create Multiple Choice Quiz

Multiple choice quizzes are one of the most effective ways to test learners on content. In this article, we’ll show you how to create multiple choice quizzes with iSpring QuizMaker in 8 easy steps.
What is a Multiple Choice Quiz?
A multiple choice quiz consists of two parts: a ‘stem’ and a set of possible responses. A stem can take the form of an actual question, phrase, incomplete sentence, or mathematical equation. For more advanced tests, it can comprise many elements, such as graphs, tables, case studies, detailed descriptions, or other relevant information. Quiz takers should choose the correct response from the options provided. There are two types of options: the correct or best choice, called the key, and other options called distractors.
People use multiple choice questions in a great number of areas, such as educational testing or market research. Check some multiple choice question tips from Vanderbilt University.
Step-by-Step Guide to Creating Multiple Choice Quiz
- Download iSpring QuizMaker free trial and install it on your computer.
- Open the app and choose Graded Quiz.
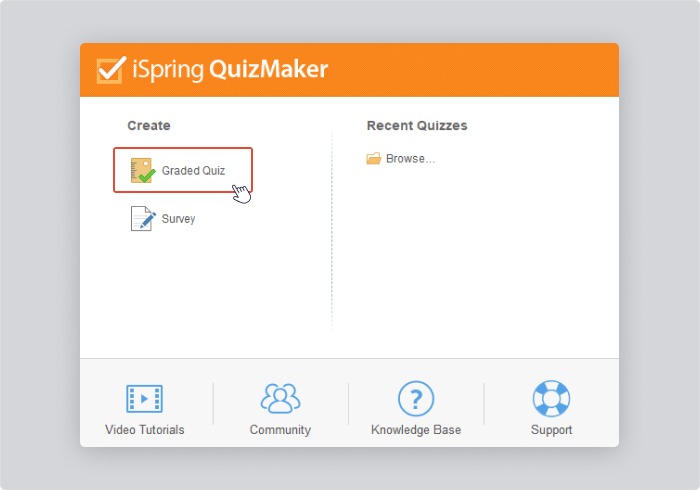
3. Click the Question button on the toolbar and choose Multiple Choice.
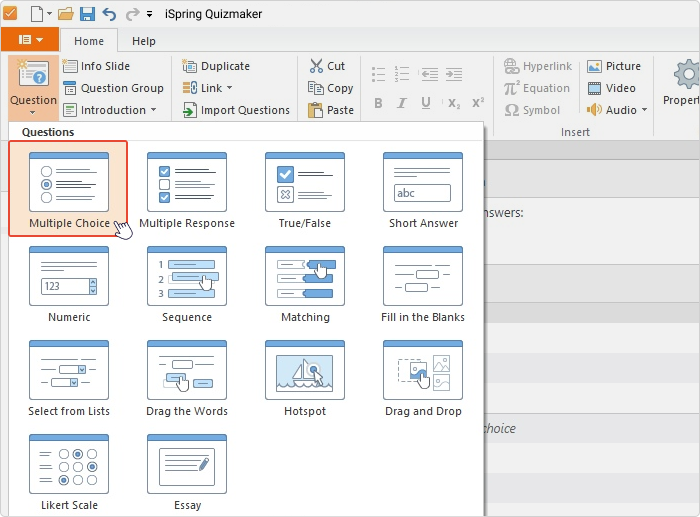
Note: iSpring QuizMaker offers 14 types of questions, such as fill-in-the blanks, hotspot, matching, and more.
4. Type in the question text.

Questions and answers can be enhanced with media, such as images, audio, and video, which will be available to users when viewing quizzes on desktop and mobile devices. Customize the question’s text style and add media to it, if needed.
5. Add the correct answer and some distractors in the Choices area.
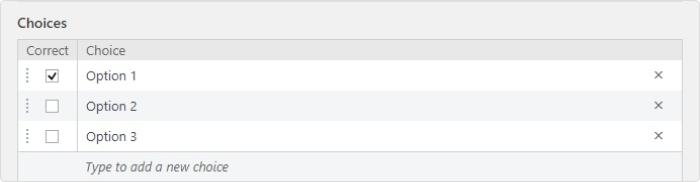
If you create a quiz on math, physics, or chemistry and need to add an equation to questions or answers, you can easily build it by clicking Equation on the toolbar.
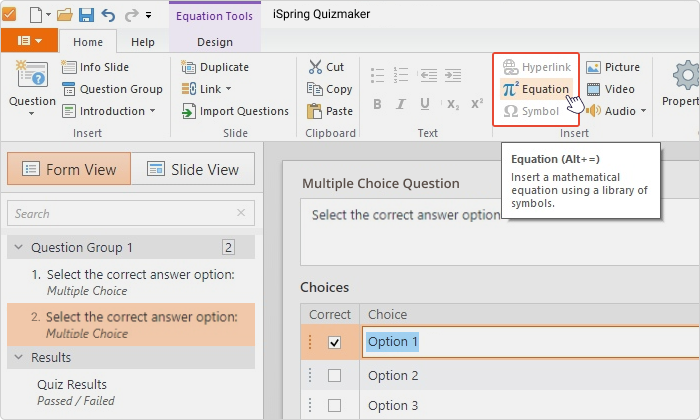
iSpring QuizMaker includes a built-in equation editor for constructing and inserting equations:
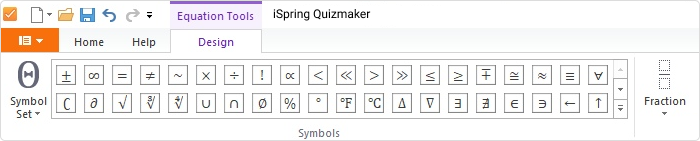
6. If needed, customize the feedback settings for the question.
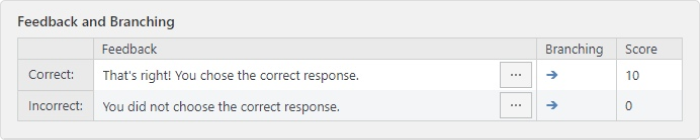
7. Enable branching scenarios if you want to take learners to different questions or slides depending on their answer.
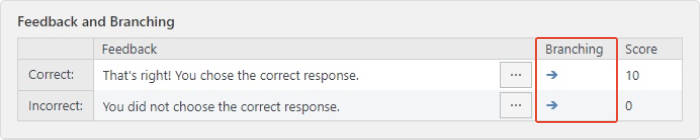
One of the ways to use branching effectively is to add info slides, that contain additional information on the subject. You can add texts, photos, and videos or insert an entire article on the topic.
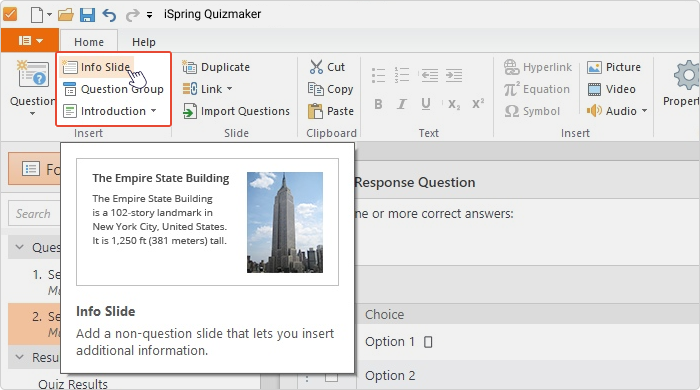
8. If your quiz is ready, let’s publish it. You can publish directly to your computer, LMS, iSpring Learn, or save the quiz in printable format.
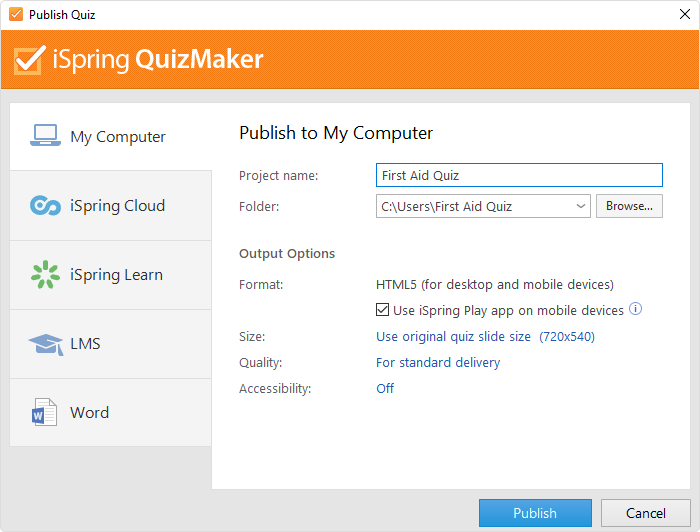
To see iSpring QuizMaker at work, check out demo quizzes, like the Space Shuttle Quiz:
Start creating interactive quizzes today to help employees achieve greater results. Try iSpring QuizMaker with a 14-day free trial and build interactive quizzes right now!




