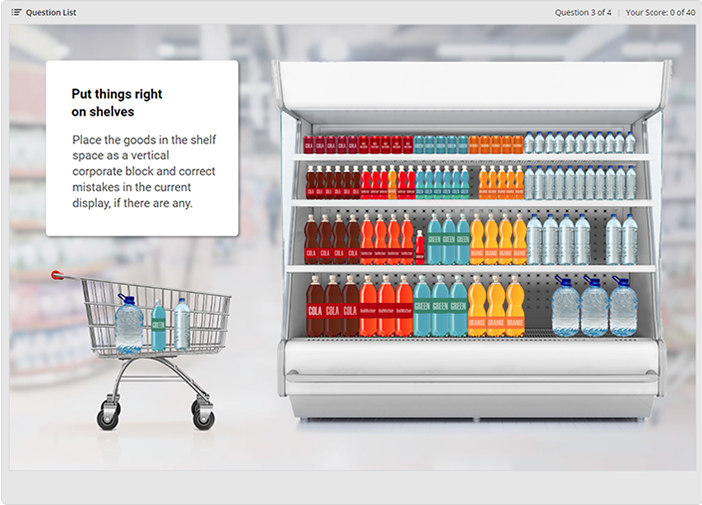How to Make a Drag-and-Drop Quiz in 7 Steps

Are you looking for a way to engage your learners while testing their knowledge? Do you want to break the monotony of plain old multiple-choice questions? You can always spice up your training session with a drag-and-drop quiz!
Drag-and-drop quizzes are free-form questions that students answer by dragging and placing pictures, words, and/or shapes in specific areas on a slide. They’re a great way to test your learners’ knowledge on topics that involve some real-life process, such as sorting recyclables or arranging produce on a shelf, as shown in the demo below.
In this article, we provide a step-by-step guide on how to create drag-and-drop questions with iSpring QuizMaker in 7 simple steps: from inserting your questions and objects to publishing your quiz.
How to Create a Drag-and-Drop Quiz
Let’s learn how to create drag-and-drop questions using “How to Cook an Omelet” as an example. We’ll do this by asking learners to choose the correct ingredients.
Step 1. Download a drag-and-drop quiz maker
Download iSpring QuizMaker for free and install it on your computer. It has everything teachers and educators need to create meaningful assessments and exercises without investing much time and effort.
Step 2. Select a quiz type
Launch the iSpring drag-and-drop exercise creator and select the Graded Quiz option.
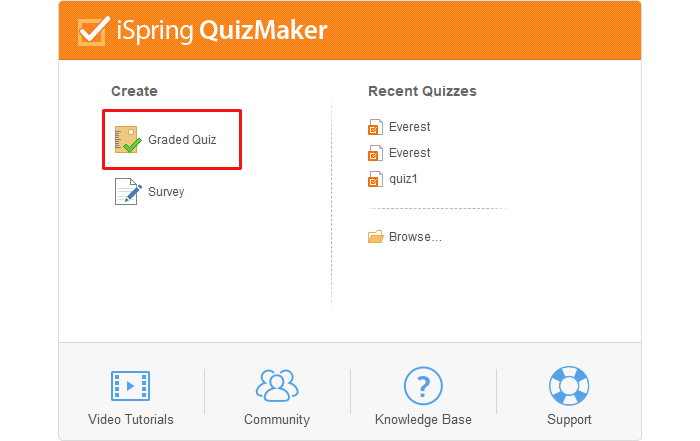
Step 3. Create a drag-and-drop question
Click on the Question tab on the toolbar and choose the Drag-and-Drop question type.
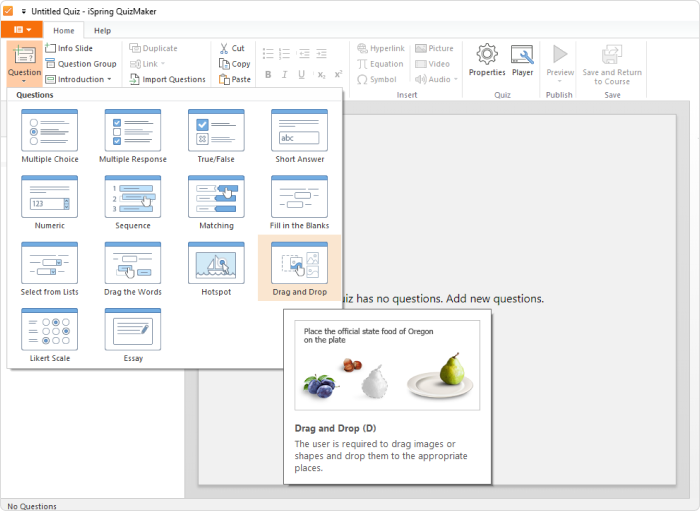
Once the Drag-and-Drop slide template appears, insert your question into the text box, and then click on Proceed. Now, place your pictures – add the frying pan and ingredients.
Step 4. Insert and arrange draggable objects
In Slide View mode, you can insert the elements that will act as your draggable objects and destination areas. Note that you need at least 4 images to create a drag-and-drop quiz.
Click on the Picture tab to select your images. Now, arrange them as needed.
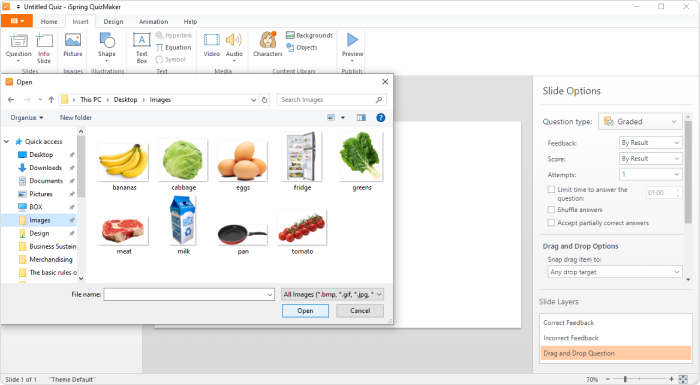
Note: You can insert several pictures at once.
Step 5. Link draggable objects
Once you have arranged your objects, you can link them together. In Form View mode:
- Click on the Drag Item column and choose the objects that will be draggable in your question.
- Click on the Drop Target column and choose the element that will act as your drop target for the draggable objects.
In this drag-and-drop quiz example, the Drop Target is the frying pan, and the Drag Items are the ingredients.
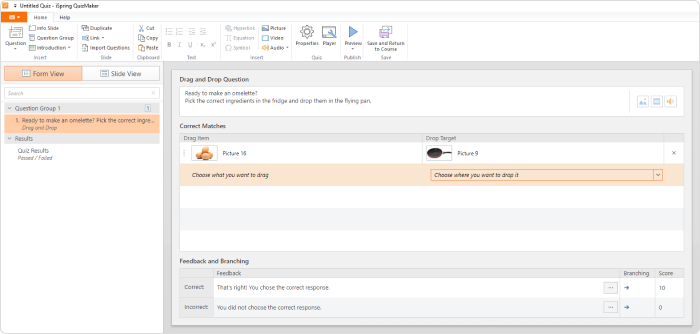
Note: Each dragged object can have only one destination area or none at all.
Step 6. Configure detailed settings for the quiz
In the Slide Options at the right of the drag-and-drop activity maker, you can configure detailed settings for drag-and-drop questions:
- Establish the number of question attempts allowed.
- Put a time limit on one or multiple questions.
- Shuffle the answers, so choices are arranged randomly.
- Choose whether you want to accept partially correct answers.
- Set up the answer feedback.
- Adjust scoring for correct and incorrect answers.
- Choose the way that objects snap to answers and how they snap.
For a detailed explanation of the Slide Options, you can check out the iSpring drag-and-drop QuizMaker documentation.
Step 7. Publish your quiz
Once you’ve finished creating your drag-and-drop quiz, you need to publish it. You can publish the quiz directly to your computer in HTML5 format for viewing on the Web, or to an eLearning format like SCORM or Tin Can (xAPI) if you’re going to upload the quiz to an LMS.
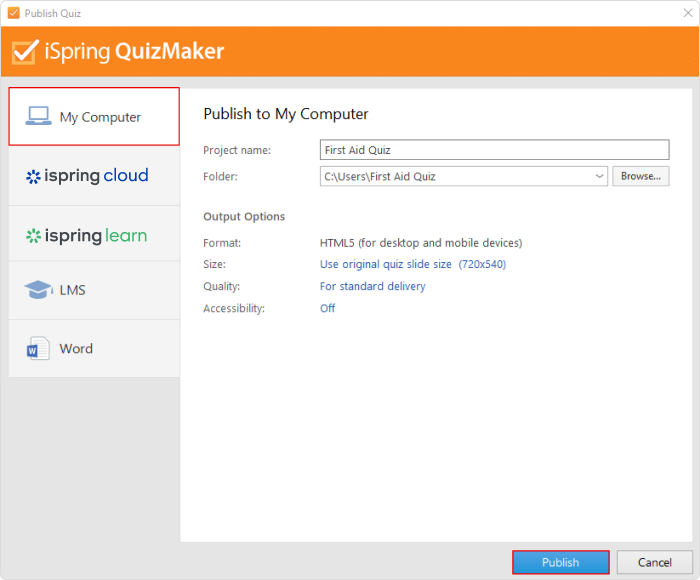
FAQ on Drag-and-Drop Quiz Creation
Review the answers, summarizing the key insights into drag-and-drop quizzes.
What are drag-and-drop questions?
Drag-and-drop questions are a type of interactive question that prompts learners to place draggable objects, such as text or images, in relevant spots on the screen. Trainers usually develop these questions using a specialized drag-and-drop quiz creator.
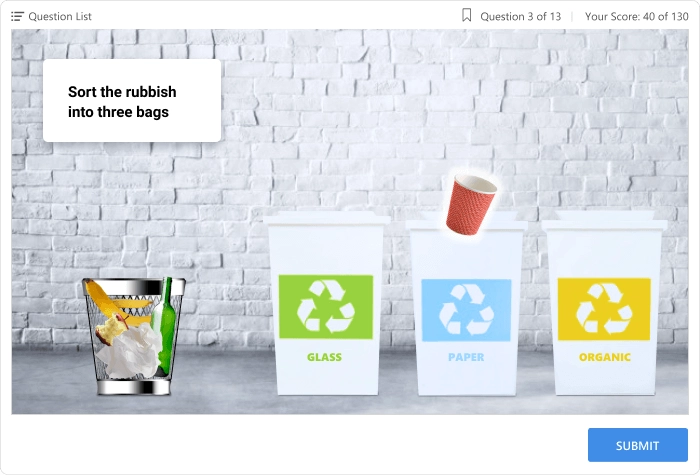
Why use drag-and-drop questions?
Trainers and educators use drag-and-drop questions to:
- Increase engagement
- Improve knowledge comprehension through visual learning
- Simulate real-world tasks
- Make the assessment more inclusive
Conclusion
The drag-and-drop quiz is an effective way to test knowledge. Plus, it’s fairly easy for educators with any level of technical proficiency to create it with a user-friendly tool.
To create an engaging training session and accurately check learners’ understanding, we recommend using a drag-and-drop test in tandem with the 13 other types of quizzes you can make with iSpring QuizMaker.
Start creating engaging quizzes today with the iSpring QuizMaker 14-day free trial!
Useful Resources
Here are a few more articles to help you create interesting quizzes and courses with iSpring tools. Check them out: