How to Record Yourself on Video Using Microsoft PowerPoint: A Full Guide

Video narration is a great way to make your presentation engaging and deliver more than just slides to your learners. If you want to enrich your eLearning content and give the audience some face time, you can record yourself explaining your material while going through the presentation.
In this guide, you’ll learn how to record a video of yourself during a PowerPoint presentation. We’ll also give you a few tips on how to enhance PowerPoint video narration with specialized software and simple practices. Get your camera and mic ready!
Why Video Record Yourself During
a PowerPoint Presentation
By making a video recording of yourself narrating a PowerPoint presentation, you can create a more dynamic presentation and give your learners live commentary on the content of your slides. This format, often called video narration, is especially useful when you need to simplify complex concepts or show examples.
You can record video narration for PowerPoint slides in different eLearning content modalities. For example, you might see video narration in video lectures, tutorials, explainer videos, or interactive webinars wherein listeners can communicate with the presenting expert.
Recording yourself while presenting PowerPoint slides is not just about being a talking head. You can use extra visuals and animations to emphasize key points on the screen. This approach enriches the learner’s experience with your content.
The benefits
Whether used in educational or professional scenarios, video narration in a PowerPoint presentation helps you deliver information more effectively. It offers several benefits:
- Higher engagement. Incorporating video commentary makes presentations more engaging. It captures the audience’s attention and maintains their interest throughout the presentation, leaving a lasting impression on learners.
- Content clarity. Video narration allows you to explain complex topics with clarity. It ensures that the audience stays focused on the core content without getting lost in the details.
- Stronger connection with learners. Video narration establishes a direct connection between the presenter and the audience. The human voice and presence help build rapport and trust, personalizing the content. It makes the information more relatable and easier to memorize.
- Demonstration of expertise. It showcases your expertise and authority on the subject matter, bolstering your credibility as a presenter.
Also read → The 23 Best PowerPoint Add-Ins and Plug-Ins
How to Video Record Yourself Presenting
a PowerPoint: 3 Steps
Let’s break down the process of creating a video recording of your presentation with visual commentary into small, simple steps. In this guide, we’ll use Microsoft PowerPoint 2019 on the Windows OS. You can also use this feature in later and earlier versions of PowerPoint (up through the 2013 version).
Step 1. Record yourself in Slide Show mode
1. Open your PowerPoint presentation and select Slide Show on the menu ribbon.

2.Click on Record Slide Show. You can choose to begin recording from the start of the presentation or from the slide you currently have on display. PowerPoint will capture both your screen and your image via the webcam.

3. Once you’ve chosen one of the recording options, a new recording window with the video presentation preview will open. Navigation arrows on either side of the slide allow you to move to the previous and following slide screens.

4. Choose the microphone and camera in Settings in the top right corner of the page. When you’re ready to record yourself presenting, press the red Record button in the top left corner of the page.

You can pause, replay, or stop recording your video narration; this is a great option for test runs before you record the actual presentation session. Use the buttons in the top left corner to navigate the recording process. Or click Clear to delete the presentation recording entirely.
Use the tools under the slide screen, such as the pen, highlighter, or eraser, to point at different parts of the slide. Navigation enables you to communicate ideas and explain content more effectively.

Step 2. Save your video file
After you finish recording video narration for your PowerPoint slides, save and share your presentation as a file or a video clip.
1. In your PPT, select File. Choose Save or Export. Your screen recording, paired with a webcam recording of your commentary, will automatically play when someone opens the presentation.

2. When you open the PowerPoint file again after saving it on your computer, your video will show in the bottom right corner of the slides. You can play it and see how the narration looks next to each slide.
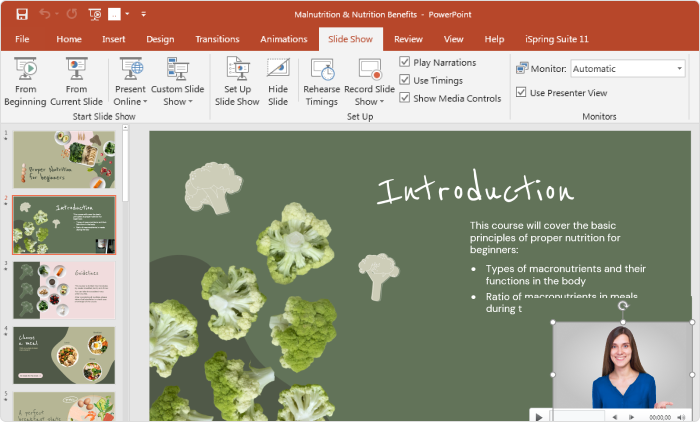
Step 3. Edit your video PowerPoint presentation
If you want to improve the narration quality of your videos, you can use PowerPoint’s editing capabilities.
Right-click on the video recording of your commentary and choose one of the options in the lower ribbon. Select Style to change the appearance of the mini-screen. Click Trim to adjust the length of the video. Choose Start to change the display settings.

You can also adjust the size and position of your webcam recording or enhance the video by modifying parameters such as the brightness and contrast of the entire screen. Click on Format Video and set your preferences.

However, remember that the editing possibilities that are built into PowerPoint are limited. That’s why your recording might still look raw, or you might have difficulty synchronizing it with the slides.
To perfect your video presentation and use advanced editing features, consider using third-party software. This is especially convenient if the solution you choose is integrated with PowerPoint and has a strong feature set for video editing.
How to Video Record Yourself Presenting PowerPoint Slides with iSpring Suite
iSpring Suite is not just one of the best video presentation builders, but also an authoring tool with an advanced feature set. With iSpring Suite, you can record yourself in PowerPoint with a built-in camera, use a screen recorder, edit the video, add voice-over narration, and easily sync it with your slides. These possibilities come in handy when you want to create video lectures and picture-in-picture videos using regular PowerPoint presentations.
Follow these steps to effortlessly navigate the process of creating PowerPoint video narration with iSpring from start to finish.
Step 1. Record yourself using the Narration mode in iSpring Suite
You have two options when using iSpring for presentation recording. You can launch iSpring Suite as an app on your device. Choose the presentation you want to work with and open it.

Alternatively, go directly to PowerPoint and click on the iSpring Suite tab in the main menu ribbon.

Find the Narration block on the left side of the iSpring Suite menu. Click on the Record Video icon in the middle.
Pro tip: You can use the functionalities of the Narration block to record audio narration for your presentations or edit your video clips (more on that below).

A pop-up screen with the main recording settings will appear.

Click on Options to choose your webcam settings and microphone parameters. For example, you can adjust the noise reduction functionality.

Click OK to close the settings. When everything is set, click on the red Start Record button to start recording.

Step 2. Edit your video in the iSpring Narration Editor
To edit a recorded narration and synchronize it with the slides, use the iSpring Narration Editor. Click the Manage Narration button on the iSpring Suite toolbar to access all of its functions.

Here you can synchronize the video with your slides, trim the recording, preview the edited clip, add slide notes, and more.

Pro tip: You can also insert a pre-recorded video into your presentation using the iSpring Narration Editor. To discover more features to enhance your video, read our article on how to create a video presentation in PowerPoint.
Step 3. Save the edited video file
When you’re done editing the audio and video parameters of the presentation, click Save & Close in the top left corner of the Narration Editor. The recording will appear next to each slide in your PPT.
How to Turn Your PowerPoint Presentation Slides Into a Video
What if you just need to export your presentation as a video without adding narration? This is especially useful when you’re planning to present your content in a new setting. Often, you can’t be sure if your PPT file will run smoothly on another computer, especially if it runs a different version of Microsoft Office. When converted into the video format, your PPT will display correctly on any device.
You can save your PowerPoint presentation as a video with just a few clicks.
1. Select Export in the file menu.

2. If you want your pre-recorded narrations and synchronizations to be included, click on Use Recorded Timings and Narrations.

3. Click on the Create Video button under the settings to save the file on your computer.

Pro tip: You can also manually turn your presentation into a video by making a screen recording of the slide show. Use your built-in recorder or take advantage of specialized software with extra features. Check out the 16 best free and paid screen recording tools for Windows. You can enhance it in a video editor afterwards.
Pro Tips for Making Better Video PowerPoint Presentations
Now you can easily record PowerPoint presentations with video narration. To enhance the quality of your learning content even more, use the practices laid out below.
Practice your script
Although you’re not going to present your slides in live streaming mode and engage directly with viewers, video recording yourself in PowerPoint might require some preparation on your part. The best way to feel confident during a presentation and deliver quality commentary is to practice your script and go over the slides to remember the cues before you start recording.
Rehearse your presentation as many times as needed. You can practice in front of a mirror or record yourself on your webcam and watch the recording later. You can also show the video to your colleagues, family, or anyone else who can provide useful feedback.
Use slide notes for coherent delivery
Just as in a live presentation, having notes can be very helpful when recording a video narration in PowerPoint. By preparing concise, bullet-point notes or key phrases when creating PowerPoint slides, you can stay on track and ensure that you cover all the essential information.
Slide notes also allow you to create the illusion of eye contact with your audience. When you glance at your notes, it appears as if you’re engaging with the content, while you might actually be looking at reference points, not the camera. This works much better than looking down at a notebook on your desk or just letting your gaze wander. After all, it’s hard to keep looking at a small dot above your screen throughout the entire presentation.
You can see your PowerPoint notes during the video recording.

If you’re using the iSpring Suite narration editor, you’ll see your notes on the right of the presentation screens:

Consider using larger fonts or bolding key phrases in your notes to make them easier to read at a glance, especially in full-screen mode. This simple practice can help you maintain a smooth flow during your video narration while maintaining your focus on delivering content to your viewers.
Organize your video frame setting
When you record yourself presenting your PowerPoint content, be sure to set your frame up to look professional. It’s not enough to check whether your face is clearly visible on the screen. Here are some tips to enhance the frame’s appearance:
- Adjust lighting. Avoid positioning your light source behind you, as this will create a silhouette effect. Instead, place the light source in front of you to illuminate your face evenly.
- Consider the background. Choose a clean and uncluttered background, such as a plain wall or a virtual background. This helps to keep the focus on you and your content.
- Place the camera. Position your camera at eye level for a natural perspective. Avoid extreme angles that can distort your appearance.
- Check the framing. Ensure that your face and upper body are well framed in the video. Aim for a balanced shot that includes your head and shoulders.
- Choose your attire. Dress appropriately for your presentation. Consider the formality of your content and your audience’s expectations.
Use high-quality equipment to record sound like a pro
When you capture videos for your PPT presentations, quality audio is an important component of your presentation. You can record audio with your default computer microphone, but it often provides suboptimal quality, uneven volume, and weak noise reduction.
Recording narration with specialized equipment allows you to deliver clearer sound in your video presentation. Use a professional voice over microphone and consider getting some extra gear like:
- A microphone stand
- Headphones to monitor your recording
- A pop filter to minimize popping and sibilance in your recording.
This equipment will enable you to create a studio-quality voice over for your PowerPoint presentation.
FAQ on Recording Video in PowerPoint
Get answers to the most popular questions about video recording yourself during a PowerPoint presentation.
What video formats are compatible with PowerPoint presentations?
PowerPoint supports various video formats. For broad compatibility, the use of MP4 files with H.264 video and AAC audio codecs is recommended. You can check out the full list of video and audio file formats supported in PowerPoint for Windows, macOS, and other operating systems.
Can I add closed captions to my PowerPoint video for accessibility?
Yes, you can import an SRT file with captions to add to your video presentations.
1. Open your PowerPoint presentation in the Normal view. Open the slide that has your video narration where you want to add closed captions.
2. Choose the video on the slide. Go to the Playback tab and click on Insert Captions. Select Insert Captions in the drop-down menu.

3. Select the SRT file(s) and click on Insert.
4. Repeat the steps above if you need to add more caption files.
Now your video will play with captions when you open it.
Can I insert a YouTube video into my PowerPoint presentation?
Yes, you can embed a YouTube video into your PPT in a few different ways. For example, you can feature it as an online video or a screencast. Read our detailed guide on how to insert a YouTube video into PowerPoint to pick the approach that’s most convenient.
Final Thoughts
Now you know how to video record yourself in PowerPoint to create engaging, professional presentations with video narration. Use this format for your lectures, talking head videos, presentations, and other types of dynamic visual content.
Leverage iSpring Suite to enhance your PowerPoint videos and build interactive eLearning experiences. This authoring tool can take your content to the next level, offering opportunities to engage, educate, and captivate your audience. Get a 14-day free trial of iSpring Suite and see how it can enhance the process of educational and training content creation.




