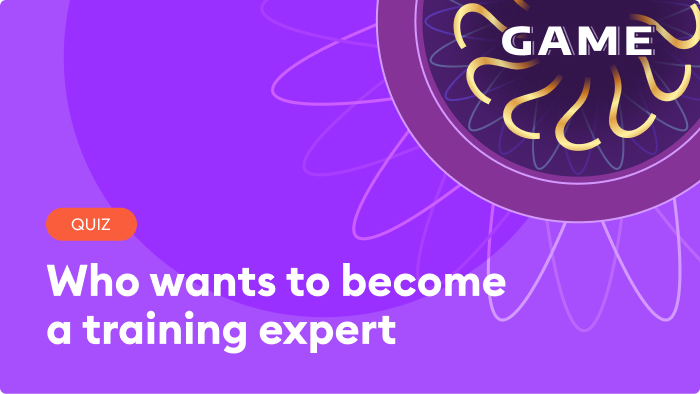How to Create a Quiz in PowerPoint

Let’s agree that PowerPoint is the hidden gem in Microsoft Office. Using standard PowerPoint tools, you can go far beyond creating presentations. Actually, you can build mini games with animation tricks or a video presentation, or make PowerPoint quizzes with strict navigation parameters.
In this article, we’ll show you two ways to create a quiz in PowerPoint step by step, so you can decide which one suits you best.
Choose from the two methods:
Method 1. How to Create a Multiple-Choice Quiz in PowerPoint
While PowerPoint might not be the first tool that comes to mind when thinking about quiz creation, it can be surprisingly versatile. If you have no other tools at hand, we’ll walk you through the process of leveraging PowerPoint’s features only for creating a common, multiple choice quiz. If you’d like to explore PowerPoint features on your Mac, feel free to learn how to install Windows on it.
A multiple-choice quiz is the fundamental question type. It offers participants distinct choices, making the answers quantifiable and easy to evaluate. Follow these 5 steps if you want to make a quiz in PowerPoint Presentation:
Step 1. Create the front page or title slide of the PowerPoint quiz
Open a new slide in your presentation file or create a new PowerPoint presentation and type the title of your assessment. Ours will be called “Mt. Everest Quiz.” You can also add some additional textual data like we did.
Add an image that will be in line with your topic. To do this, click the Insert tab and choose Pictures. Or you can do this by simply clicking on the picture icon in the center of your slide.
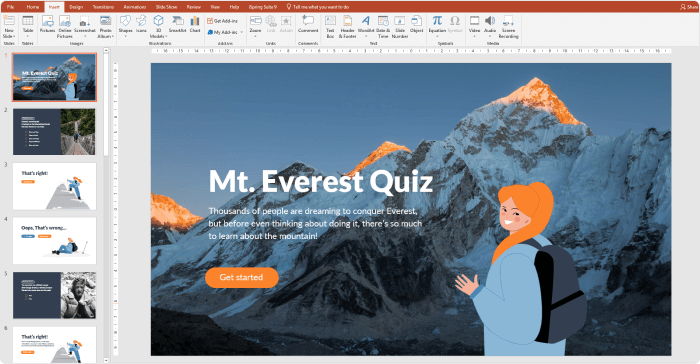
Step 2. Create the question and the incorrect and correct answers
To make a question slide, move on to the next slide and type the question in the text box. Instead of questions, you can also use incomplete sentences, phrases, or mathematical equations. Add a picture that will illustrate your ideas well and serve visual communication.
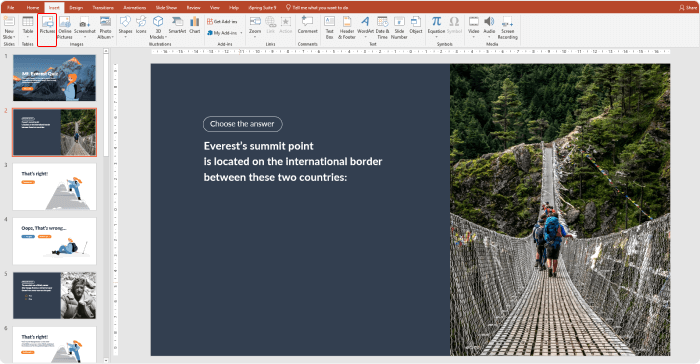
Add reply options to your question: the correct answer and the incorrect ones. Go to the Insert tab and click the Text Box button. Type in the first option, then continue to add the rest of them in a presentation.
Multiple-choice questions typically contain one correct answer (also called the key) and three wrong answers (called distractors). However, you are free to add as many options as you like.
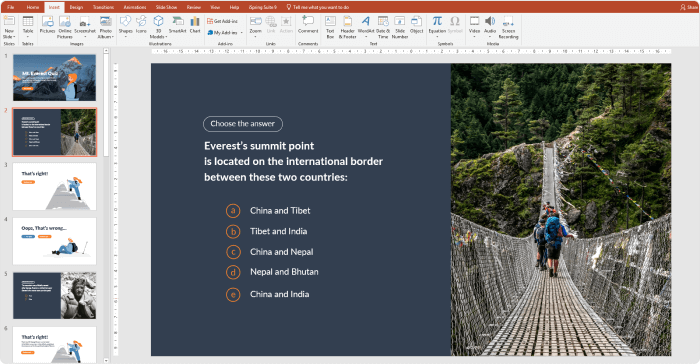
Compose the next question-and-answer slides in the same way.
Step 3. Create the correct answer slide
Add an additional correct answer slide after your first question slide saying that the learner has chosen the right answer. In the new slide, enter a congratulatory message, such as “Correct answer!,” “Right answer!,” “That’s right!,” “Correct!,” or “Well done!”, “Correct answer, Congratulations!” In the Content box, add a phrase that will encourage students to continue, like “Go to the next question!,” “Continue!,” or “Let’s move on!”.
Great! Your correct answer slide is ready.
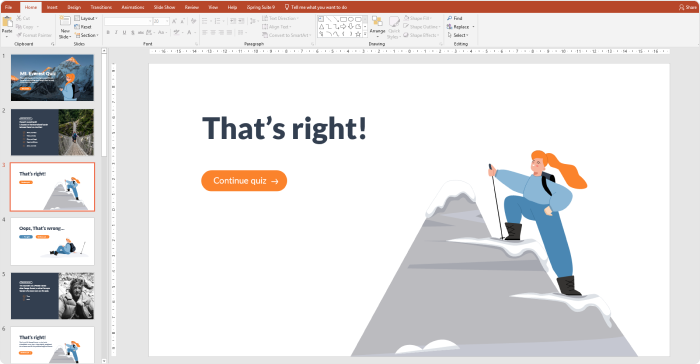
Step 4. Create the wrong answer slide
Add the next slide, wrong answer slide, which will be displayed when test takers make an incorrect choice. Add another PowerPoint slide and type in the relevant text in the Title Box, like Oops, that’s incorrect… But this time give your learners a chance to go back to the quiz question slide and try again. So, this is what our wrong answer slide will look like:
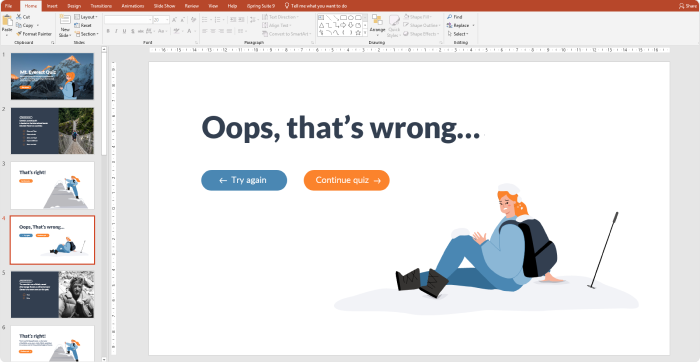
To make knowledge checks even more effective for learners, provide feedback on each wrong answer slide. Helpful information presented in your feedback message can explain certain questions and correct or wrong answers in more detail.
Awesome! The incorrect answer slides are done.
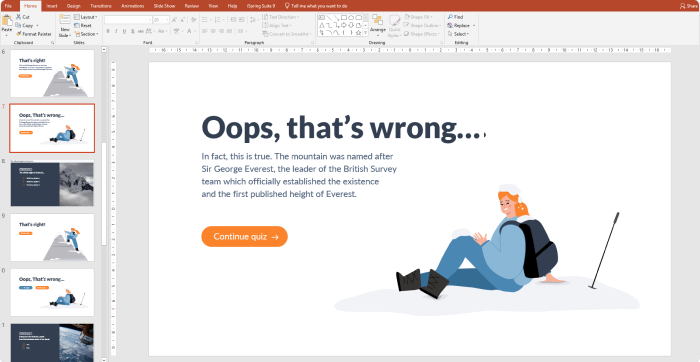
Continue adding the incorrect and correct answer slides after each question slide.
You can also create the next slide, the last one, which states that the quiz has been completed.
Step 5. Add navigation to your PowerPoint quiz
Now it’s time to link the incorrect and correct answer slides to the relevant feedback slide. To do this, click on the Answer Text Box, then go to the Insert tab and tap on Hyperlink. In the open window, choose Place in This Document and select the necessary “That’s correct” or “That’s incorrect” PowerPoint slide.
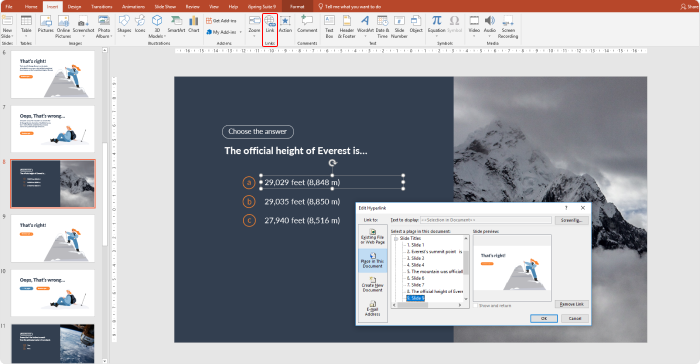
To allow continued navigation from a feedback slide, add a hyperlink to the “Continue” text. Once again, you’ll need to repeat the actions for every single slide, because a feedback slide should lead to a new quiz question slide every time.
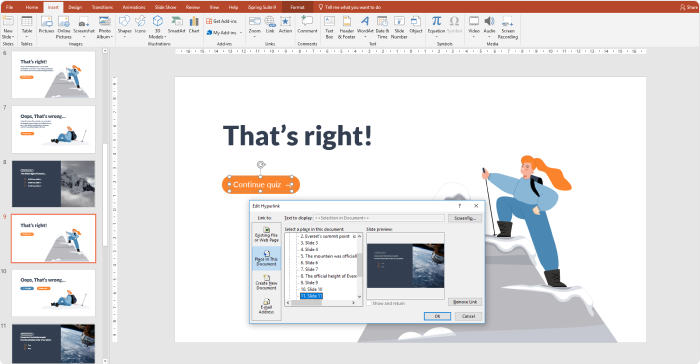
To let your audience return to the question slide, open the slide for wrong answers and click on the “Try again” text. Add hyperlinks to the question where the learner made a mistake. This time, go to the Insert tab and click Actions. In the opened drop-down menu, select Hyperlink to → Last Slide Viewed. You can see the final result in the slide show mode.
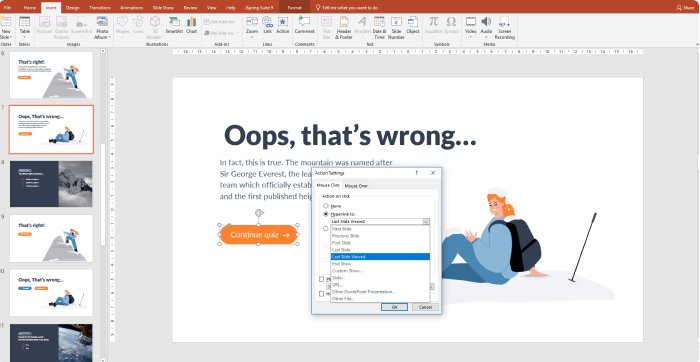
Our short quiz is ready now.
The Limitations of PowerPoint for Creating Quizzes
As you can see, Microsoft PowerPoint doesn’t provide purpose-built features for quizzes — it can take a while to create slides with quiz questions, a feedback slide for every single answer, and link slides to each other manually. Here are some more things that are missing from PowerPoint:
- It falls short when it comes to creating complex types of interactive quiz questions like drag-and-drop, matching, multiple responses, surveys, and hotspot.
- It lacks the functionality to track learner progress, such as their completion status or the number of points they’ve scored.
- Monitoring who takes your PowerPoint quiz, their success rate, and analyzing their learning progress isn’t feasible.
- Distributing a PowerPoint quiz also has limitations; You can’t share it on your website, a social media blog, or through email, particularly to individuals who don’t have access to PowerPoint.
Therefore, when you need to build a reliable and interactive quiz that keeps the audience engaged, it’s better to use special eLearning authoring tools. Below, we’ll explain and show you how much easier and faster it is to create quizzes with iSpring QuizMaker.
Method 2. How to Create an Interactive Quiz Fast with PowerPoint and iSpring QuizMaker
iSpring QuizMaker is a simple authoring tool designed to help you create different types of quizzes and knowledge checks, share them online, and track learner progress. We decided to improve our Mt. Everest Quiz using this tool and this is the result:
With iSpring QuizMaker, creating a quiz is a piece of cake. The tool provides you with 14 question templates — you only need to choose the type of slide layout you want for the quiz question (for example: multiple-choice, matching, or hotspot). We’ve broken down most of these in previous articles. Check them out:
- How to Create a Multiple-Choice Quiz
- How to Create a True or False Quiz
- How to Make a Matching Quiz in Minutes
- How to Create a Hotspot Question for an Online Quiz
- How to Make a Drag-and-Drop Quiz in 7 Steps
- How to Create a Likert Scale Survey
- How to Create a Fill-in-the-Blank Quiz that Works
- How to Create a Drop-Down Quiz in 7 Steps
Such a comprehensive variety helps gamify the learning process, engage learners and enhance their experience.
In many situations, knowledge cannot be tested with basic multiple-choice quizzes alone. For example, tests on historical topics require an understanding of how events evolved over time. That’s why we included a sequence question in our revamped quiz.
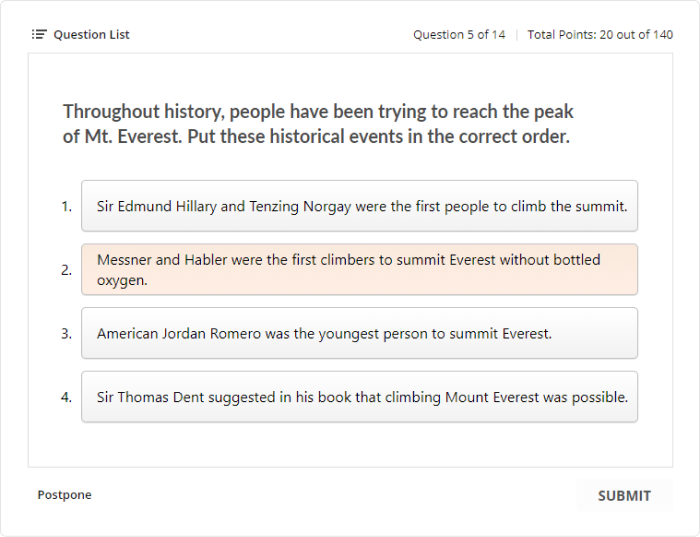
Sometimes more than one key answer should be chosen. These multiple response questions cannot be created with a Microsoft PowerPoint presentation alone. But we didn’t discard the idea, and used iSpring QuizMaker for this purpose.
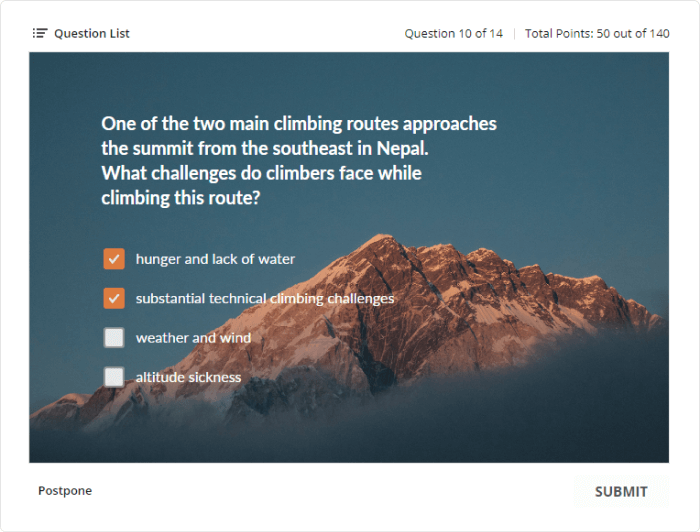
How to Create a Quiz with a Score in PowerPoint
There are no tests without assessment; that’s why it’s essential that your quizzes evaluate students’ results. As we’ve already mentioned, PPT doesn’t have such features. That’s why we only added a neutral last slide that did not indicate whether the assessment had been passed or failed.
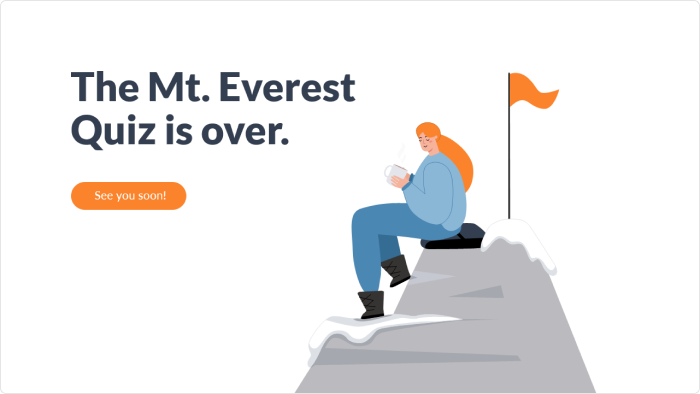
On the contrary, the enhanced Mt. Everest Quiz grades learners’ results and shows their score, both during the assessment and at the end.
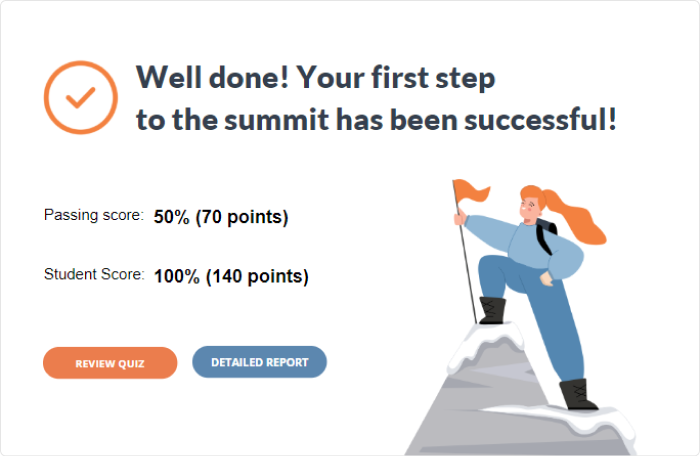
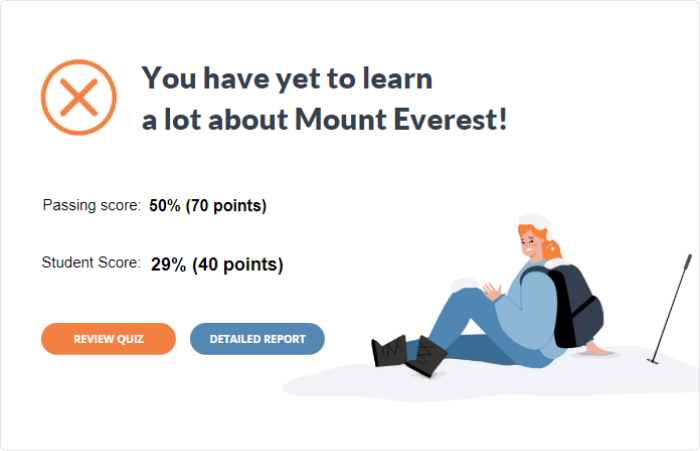
To make your questions gradable, all you need to do is to choose the By passing score under Scoring Type in the Properties dialogue box of iSpring QuizMaker and set the passing score you need. By default, the passing score is 80%.
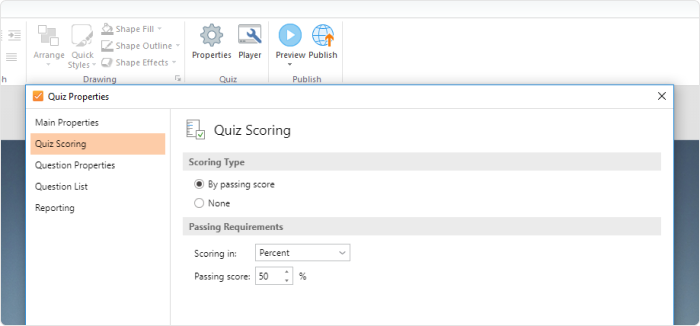
In iSpring QuizMaker, passing result slides are created by default, so there’s no need to add them manually. You can change the slide message according to your personal taste or needs, and add a graphic image or photo, audio or video.
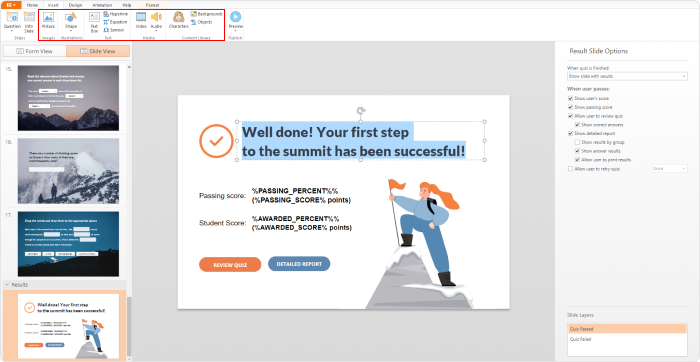
Once you finish, you can choose publishing options. For example, you can publish your interactive PowerPoint quiz to HTML5. This format will ensure that your learners have the best browsing experience, no matter what device they use.
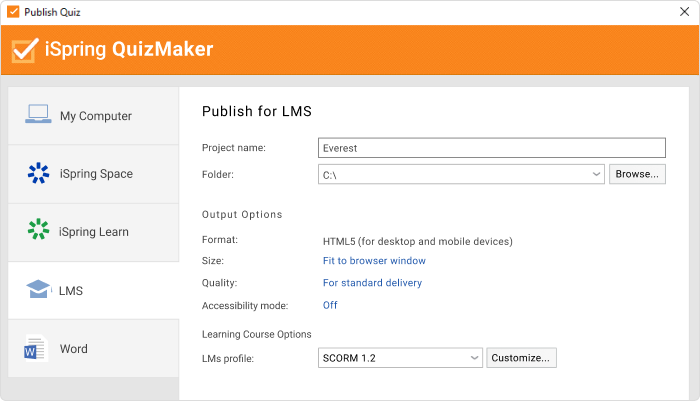
To collect PowerPoint quiz results, you don’t even need an LMS that automatically tracks learner progress. If you don’t use a learning platform, simply choose whether to get results via email or have them sent to your server in the iSpring QuizMaker Properties window.
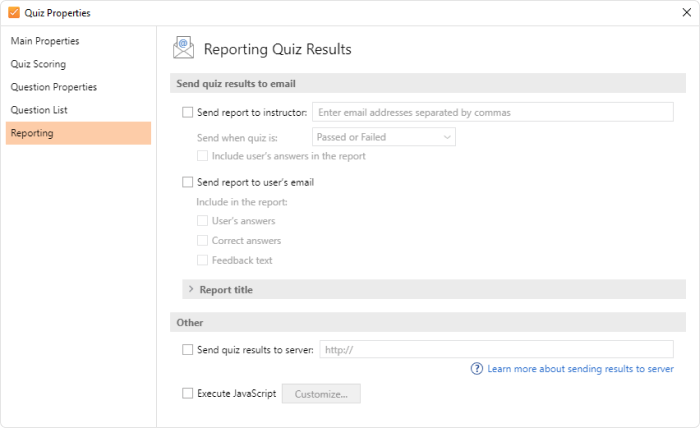
How to Make Quizzes Cheat Proof
As a knowledge check, your quiz should be not only engaging but also cheat-proof, so you can get reliable results on how learners progress through the learning material. With iSpring QuizMaker, you can set specific rules that prevent learners from cheating.
For example, you can set the options like assigning scores and penalties for individual questions or shuffling answer options to keep students on their toes. Or shuffle right and wrong answers. You can also set the number of attempts allowed and limit the time to take the test in order to prevent learners from searching for the answer options online.
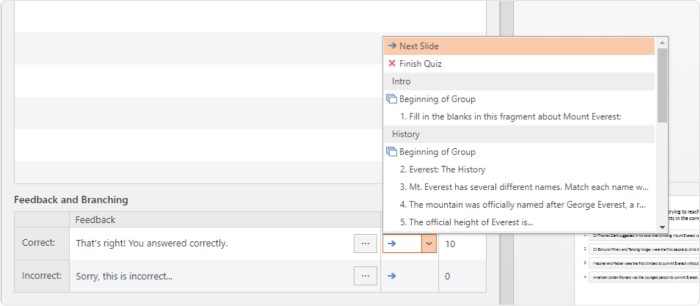
As for the visuals of your quiz, iSpring QuizMaker provides you with extended editing options, so you can get creative and change the design of all the slides or experiment with typing fonts.
To dive deeper into the process of creating assessments, read our post about how to make online quizzes.
How to Create a Quiz Game in PowerPoint
Games have gone far beyond being just kid stuff. Course developers use them to get learners excited about a topic, to reinforce what’s being taught, or just allow learners to take a break and have a little fun.
Games connect emotionally and make the material stick. In most cases, they are the same PowerPoint quizzes but presented in a more interactive format. Let’s look at some games you can create with PowerPoint.
Jeopardy!
The Jeopardy quiz game is a popular American TV show that turned into a widely loved educational interactivity. This is basically a board of categories, each with a series of clues of increasing difficulty and point values. Players select a clue from the board, and after the answer is revealed, they respond in the form of a question.
The Jeopardy quiz game encourages broad knowledge across various areas, from history and literature to science and pop culture. The good thing is you don’t need any special software to create such a quiz game on your own; usually, PowerPoint is sufficient.
To build a Jeopardy game and amaze your learners, check out our step-by-step tutorial. Or watch a 4-minute how-to video to save time. As a bonus, you can download a free Jeopardy game template and customize it right away: add your questions and answers, and modify the game’s design.
Download the Jeopardy game template →
Memory game
The memory game, when designed as flashcards, isn’t actually a quiz game, but can still be created in PowerPoint with ease.
Flashcards are fantastic for building associations. Each card has two sides: one side with an image (like a picture of a bird, a fruit, a place, or anything really) and the other side with the corresponding name or concept. For example, when you flip a card showing the image of a bird, the other side reveals its name. This visual association strengthens memory recall and aids the learning process in a more engaging and interactive way.
Such activities can be used beyond learning new vocabulary, incorporating concepts, historical figures, mathematical symbols, or scientific elements, which makes them virtually versatile.
In our previous article, we shared a step-by-step guide on how to create flashcards in PowerPoint. So, if you find them as amazing as we do, check it out.
“Who wants to be a millionaire?”
“Who wants to be a millionaire?” is a famous TV quiz game that we bet you’ve seen thousands of times. Players tackle a series of increasingly difficult questions in order to win money. In fact, this game consists of simple multiple-choice questions that we’ve already discussed in this article, so it won’t be difficult for you to create such a fascinating game on your own.
You can use the first method and create this quiz game through hyperlinks in PowerPoint that will take the player to the particular slide, depending on whether the correct or incorrect answer is chosen. All you need to do is:
- Create a series of slides, each with a multiple-choice question and four possible correct and wrong answers.
- Implement lifelines — add hyperlinks (select Hyperlink to) or add animations (triggers). For example, a “50:50” lifeline could hide two incorrect answers when activated.
- Design a slide with immediate feedback on incorrect and correct answers and track the player’s progress toward the grand prize visually. Optional: you can also add sound effects for a correct or an wrong answer to make your game more immersive.
The next two slides will take longer to create. Thus, it’s much more efficient to use iSpring QuizMaker to create such a quiz game. In this case, you’ll be able to create the correct navigation in your quiz in a few minutes, set the time limit for each answer option, and provide automatic feedback for each correct or wrong answer.
We’ve created a sample “Who Wants to Be a Training Expert?” quiz game to illustrate what this might look like:
Moreover, you can download a game source file and customize it with a free trial of iSpring QuizMaker by adding your question-and-answer options and applying sound effects to amaze your learners.
Download the game source file to customize it →
Download a PowerPoint Quiz Template
We hope this article answered your questions about how to create a quiz in PowerPoint. While making quizzes in PPT is an option, its functionality is limited, and they can be very difficult to create. This classic software is good for creating presentations and adding multiple-choice quizzes to your slide deck. Download the Mt. Everest Quiz source file to repeat the same steps mentioned earlier and practice creating quizzes in PowerPoint.
To author an interactive assessment that really tests students’ knowledge and engages your audience, more innovative software is required. Try iSpring QuizMaker for free and start creating engaging interactive quizzes in PPT right now.