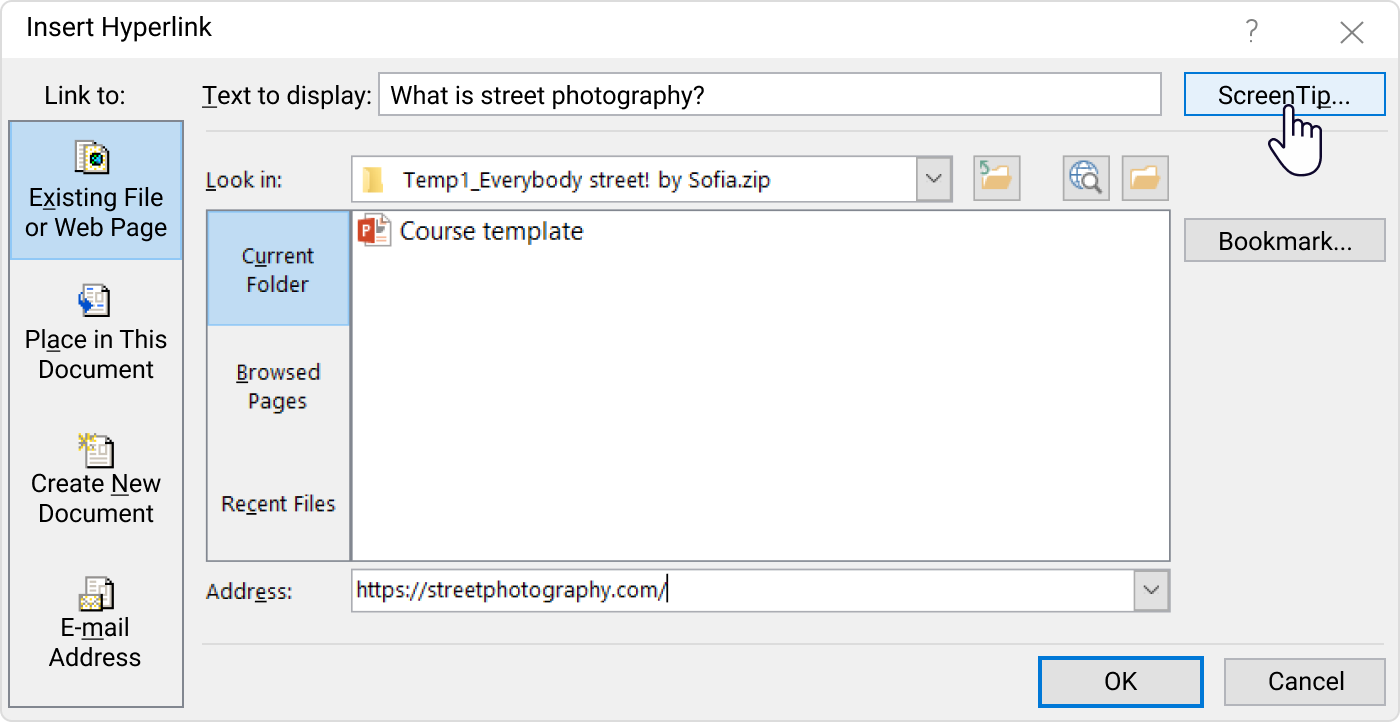How to Add a Hyperlink to a PowerPoint Presentation (PPT)

Hyperlinks make a presentation non-linear by connecting it with other slides, documents and web pages. This guide demonstrates how to add hyperlinks to a PowerPoint presentation, so that they work both on a local computer and online. You’ll also learn other PowerPoint tricks, such as linking to a YouTube video, changing hyperlink color, configuring navigation and others that diversify the use of hyperlinks in education.
How to add a hyperlink to:
What PowerPoint objects can be assigned with a hyperlink?
The options aren’t limited to texts and pictures; below you will find a list of all options available when it comes to manipulating a hyperlink in PowerPoint.
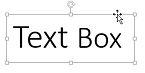 | Select the frame of a text box, and the whole area, including the white space around the text, will be clickable. The text will not be underlined or colored. |
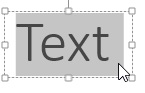 | Select the text only, and the rest of the text box will not be clickable. The text will be underlined and colored. |
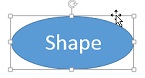 | You can add a hyperlink to any shape or group of shapes. To do that, select the frame of a shape. If you have placed text within a shape, it will not be underlined or colored. |
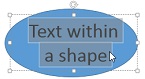 | Select the text within a shape, and the rest of the shape area will not be clickable. The text itself will be underlined and colored. |
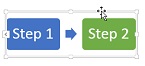 | You can assign a hyperlink to any SmartArt object or group of SmartArt objects. To do that, select the frame of a SmartArt object. |
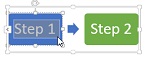 | Select the text within a SmartArt object, and the rest of the SmartArt area will not be clickable. The text itself will be underlined and colored. |
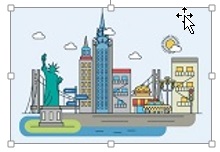 | Any picture you insert into your PowerPoint presentation can have a hyperlink. You can use images to illustrate textual ideas, or create custom buttons instead of using PowerPoint templates. |
Other PowerPoint objects such as video and graphs can’t be assigned with hyperlinks. If you use SmartArt objects or stylized text and plan to publish your presentation online, we recommend you read about advanced hyperlink techniques.
How to add a hyperlink to another slide
- Select the desired object on your slide. Go to the Insert tab and click the Link button as demonstrated in the picture.
2. In the dialog box, click Place in this Document under Link to. Choose the slide in your presentation that you wish to use as a destination, then click OK.
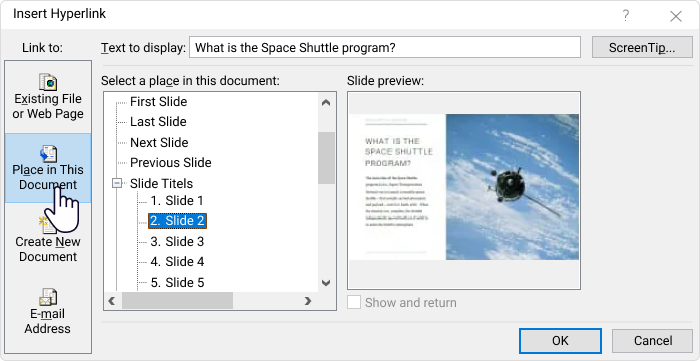
If you have created a custom slideshow (a certain sequence of slides) and you want to connect your object with it, click Custom Shows. Then tick the Show and return checkbox.
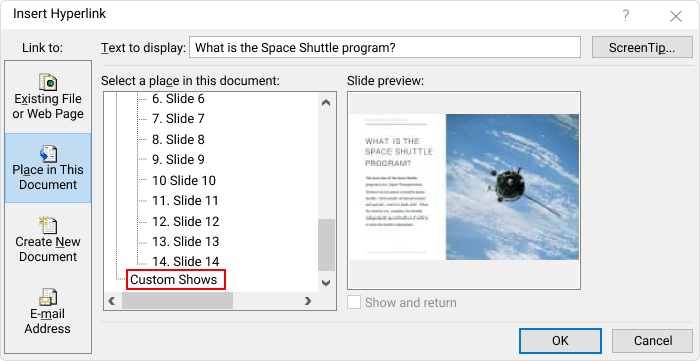
How to add a hyperlink to an existing document
You may connect your presentation to a document on your computer, for example another presentation, or even a particular slide in it. However, if you then move your project to another PC, you’ll need to copy the connected document to the same folder. The link won’t work in cases where you don’t copy the presentation, or you rename, move or delete it.
Also note that if you plan to publish your presentation online, you’ll need to convert all the connected presentations to online format and use the resulting web pages rather than the source .pptx files. You can learn how to do it here.
- Select an object on your slide, then go to the Insert tab and click the Link button.
2. Click Existing File or Web Page under Link to.
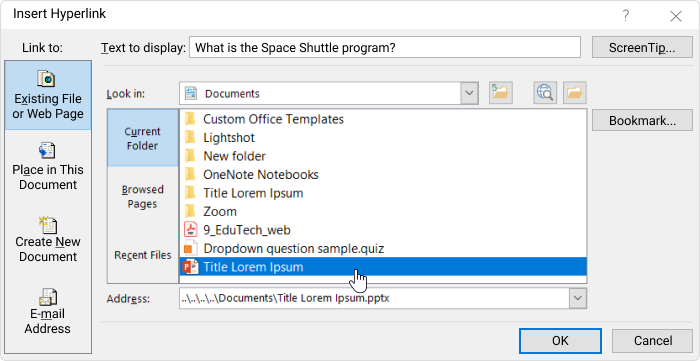
3. Locate and select the document that you want to use as a destination, then click OK.
4. If you wish to link a slide in another presentation, locate and select that presentation on your computer. Then click Bookmark, and in the open window choose the relevant slide.
How to add a hyperlink to a web page
- Select a relevant object on your slide, then go to the Insert tab and click the Link button.
2. Click Existing File or Web Page under Link to.
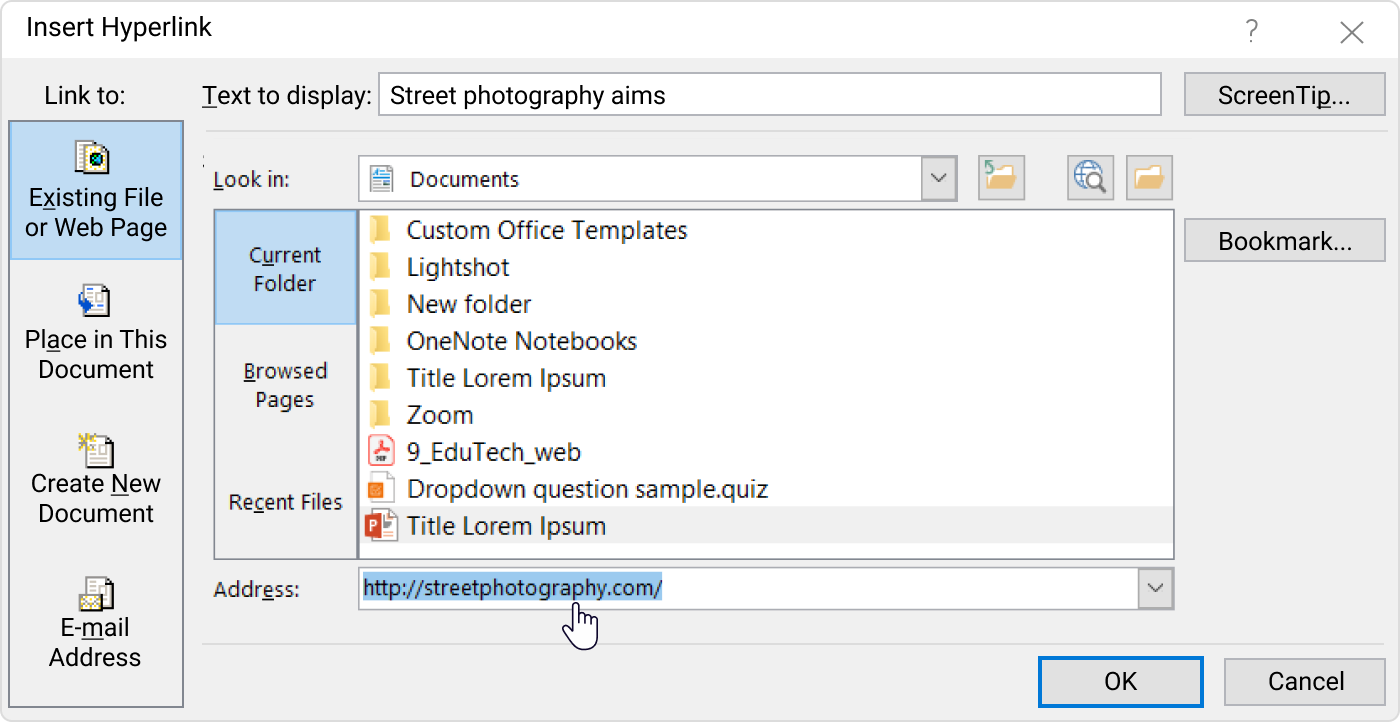
3. In the address field, type in the address of the web page you wish to add, then click OK.
4. If you want to add a hyperlink to a certain place on the webpage, you can either use the anchor in the website address OR the Bookmark option.
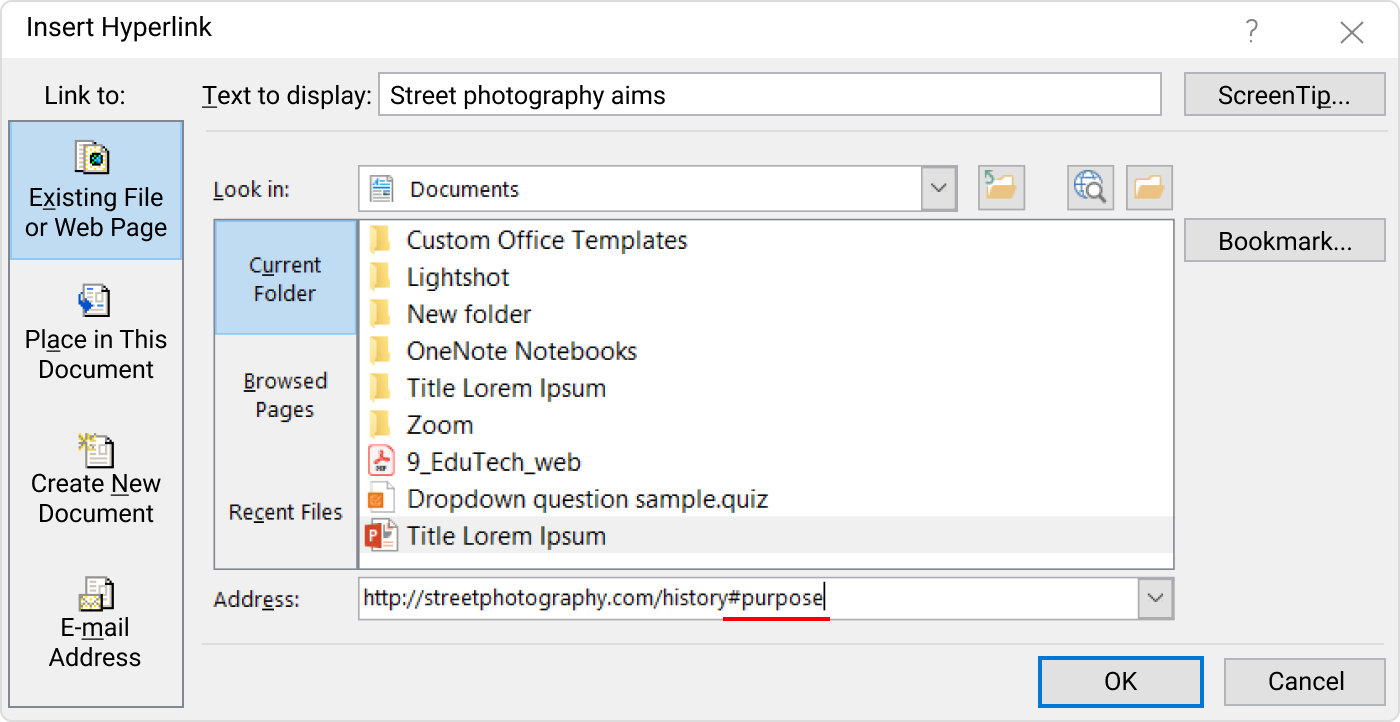
You can follow the steps above to add a hyperlink to a video from a video hosting website, such as YouTube or Vimeo. However, there’s a way to insert an online video right in your presentation, so that it can be played back without having to interrupt the playback and open a browser.
How to add a hyperlink to a new document
Note that this type of hyperlink can only be used in PowerPoint; it won’t work in a web browser when sharing a presentation online.
- To add a hyperlink to a new file, select an object on your slide. Go to the Insert tab and click the Link button.
2. Click Create New Document under Link to.
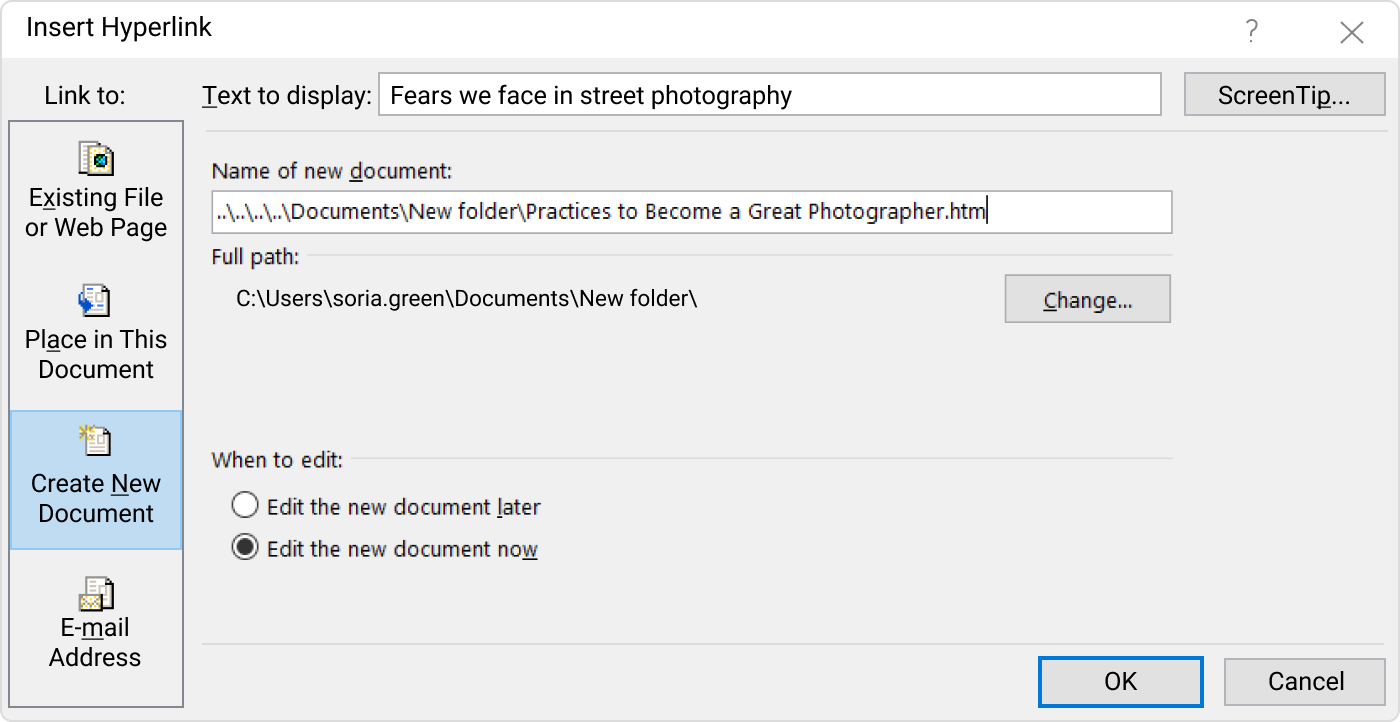
3. By default, a new document is created in the same folder with the presentation’s source file. If you want to change the location, click Change under Full path, select the desired location, and then click OK.
4. Enter the name of a new file in the Name of new document field, then click OK.
5. Under When to edit, choose if you want to Edit the new document later or Edit the new document now.
How to add a hyperlink to an email address
- Select an object on your slide, then go to the Insert tab and click the Link button.
2. Click E-mail Address under Link to.
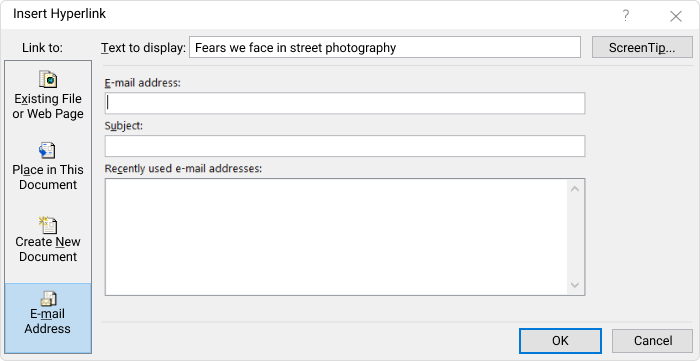
3. Type in the appropriate e-mail address in the E-mail address box.
4. Optionally, you may indicate the subject of your e-mail message in the Subject box.
Advanced hyperlink techniques
How to create a transparent hyperlink area
In fact, there’s a way to assign a hyperlink to a SmartArt object or stylized text for an online presentation, and even videos. To do that, you should create a transparent hyperlink area over an object. This solution may also be useful for designers of those touchscreen apps, which elements are often so small that it’s hard to tap them.
- Go to the Insert tab on the PowerPoint ribbon and click Shapes.
2. Select a rectangle or any other form that matches the relevant object.
3. Draw the shape over the desired area (e.g., video).
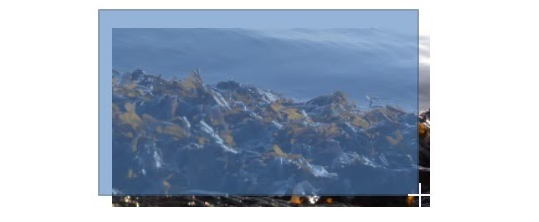
4. Right-click on the drawn shape and click Link.
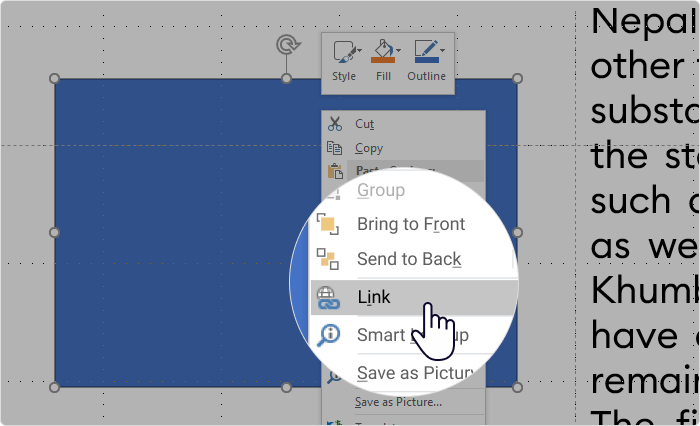
5. Add the desired destination and click OK.
6. Now right-click on the shape again, and choose No Fill under Fill and No Outline under Outline.
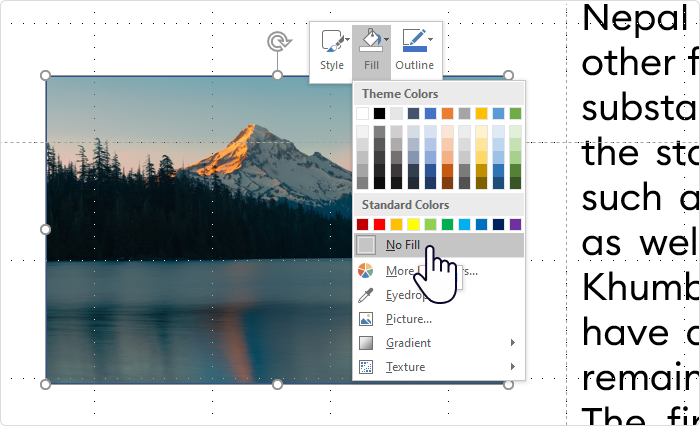
Note: when a transparent area overlaps PowerPoint objects, their controls are not available anymore. Therefore, if you’re using this technique for a video, you should either set the video to play automatically or draw the shape only over a part of it.
How to change hyperlink color
By default, PowerPoint applies different colors to new and followed hyperlinks based on the chosen presentation theme. To learn how to change the predefined color, read the following guidelines.
- Go to the Design tab on the PowerPoint ribbon. In the Variants group, open the dropdown menu as demonstrated in the picture below.
2. Go to Colors, and under the schemes choose Customize Colors.
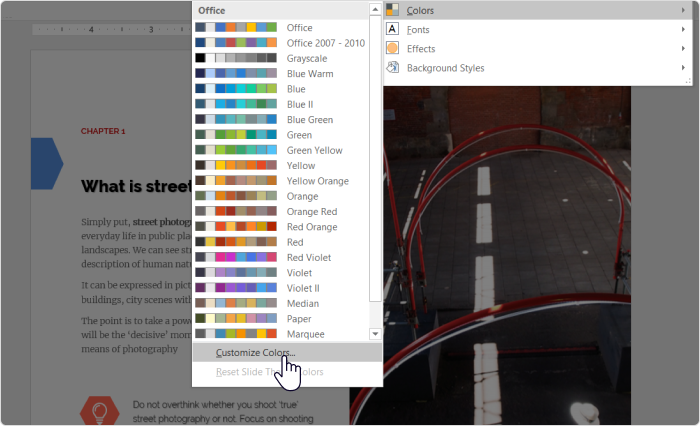
3. In the open window, change the colors of new and followed hyperlinks, then click Save.
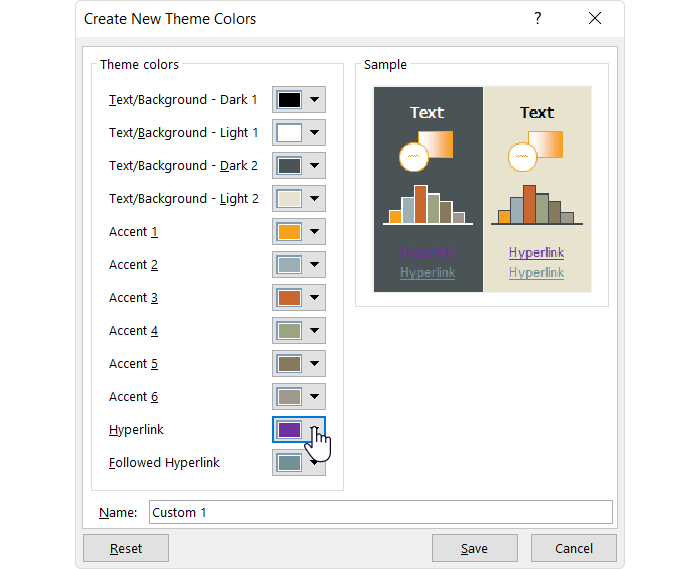
Note: if you apply another theme to your presentation, hyperlink colors will be modified too. In order to prevent yourself from having to customize them again, choose the final design for your presentation first.
How to create a screentip
Follow these guidelines to create helpful tooltips that will appear every time a mouse is pointed over a relevant object on the slide.
- In the Edit/Insert Hyperlink window, click the ScreenTip button.
2. In the open window, type in the text for a screentip, then click OK.
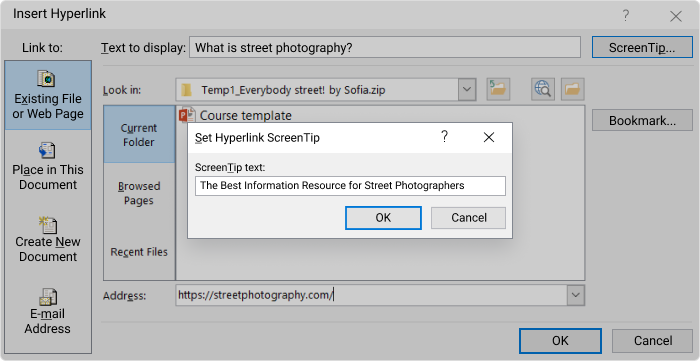
Here’s what a screentip will look like on the slide.
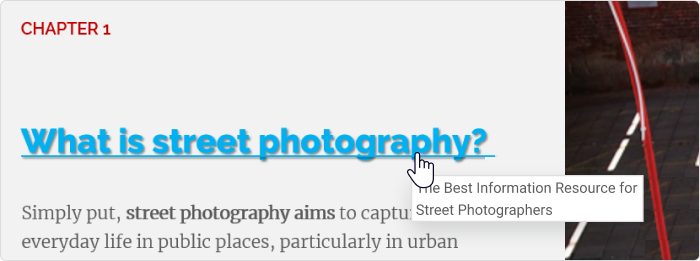
How to set up navigation
Non-linear navigation is a big plus for complex presentations, as it enables viewers to jump to other slides at any time based on what information is most relevant in a certain situation.With non-linear navigation, they don’t have to search for a particular slide frantically.
One way to set up non-linear navigation is to create a table of contents with internal links leading to different chapters within your presentation. To do that, you’ll need to create a table of contents first, and then insert a hyperlink into other slides for each topic manually.
You can also set up non-linear navigation by inserting two buttons on each slide and hyperlink them to the Next Slide or Previous Slide accordingly. On the last slide you can create a button called “View Again” and hyperlink it to the First Slide, so that the presentation can be easily launched from the beginning. You can learn more about navigating your PowerPoint with Action Buttons in this article.
Tips to enhance your presentation
Here are a few tricks that helped us go beyond PowerPoint and enhance the original presentation in a number of ways.
Insert web pages instead of hyperlinks
Inserting hyperlinks to web page makes sense when they’re optional for viewing. A good way to incorporate important web pages into your presentation is to insert them right onto slides. Here’s how you can do it:
- Download iSpring Converter Pro for free →
- Open your presentation and choose iSpring Converter Pro on the PowerPoint ribbon, then click Web Object.
3. In the open window, paste in the URL of the web page you wish to add, then click Preview.
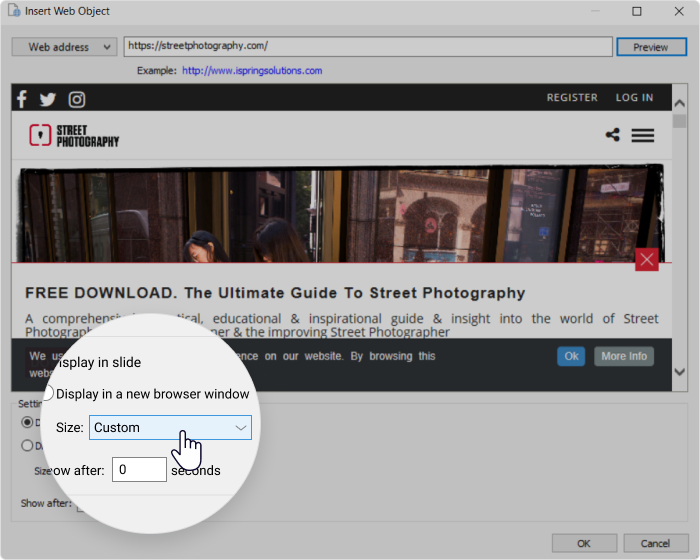
4. Under Size, choose whether you want the web page to be displayed in Custom size or Full Slide. We’ll use the first to combine a web page with other information within one slide.
5. With iSpring Converter Pro, you can display web objects even without an Internet connection. To do that, first download web objects to your computer. In the Insert Web Object window, open the drop-down menu in the upper-left corner and choose Local Path.
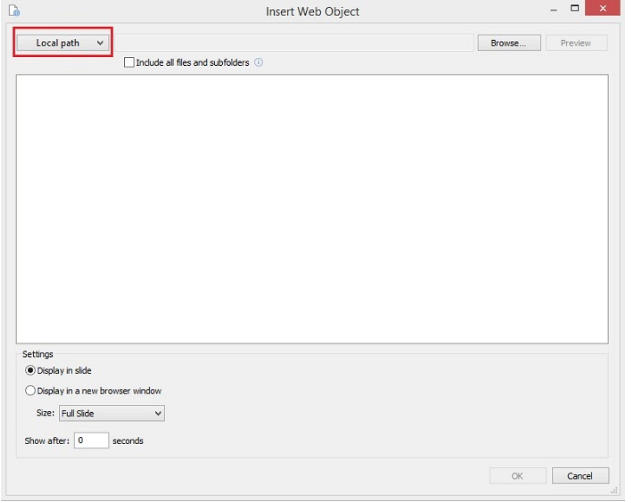
6. Click Browse and locate the relevant file on your computer. Then press Open → OK.
Publish a presentation online
Note that if the presentation you plan to publish online contains hyperlinked SmartArt object(s) or stylized text, you should create a transparent hyperlink area. To learn more, read this article on troubleshooting hyperlinks.
These guidelines will help you convert a PowerPoint presentation to online mobile-ready format.
1. Download iSpring Converter Pro for free →
2. Open your presentation and choose iSpring Converter Pro on the PowerPoint ribbon, then click Publish.

3. In the Publish Presentation window, specify the Project name and a Folder. As you can see, there are two Output Options available, including HTML5 and video. We recommend using HTML5 format for web presentations.
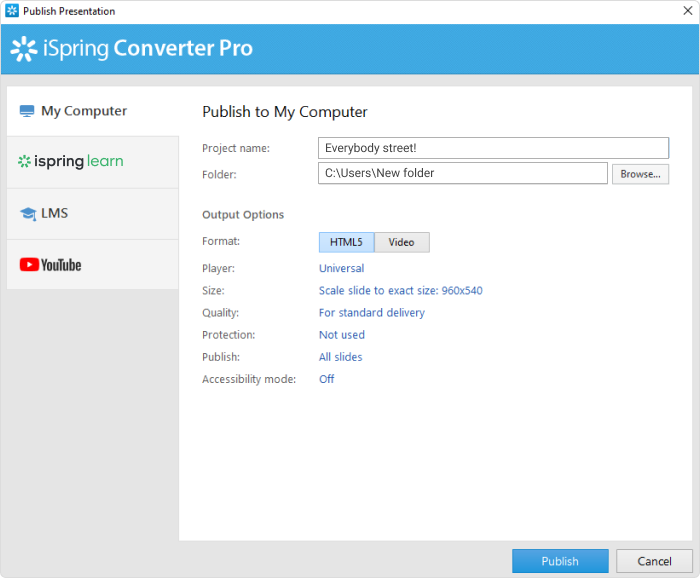
4. With iSpring Converter Pro, you can configure the presentation player before publishing. To do that, click Universal (Full) as demonstrated in the picture below.
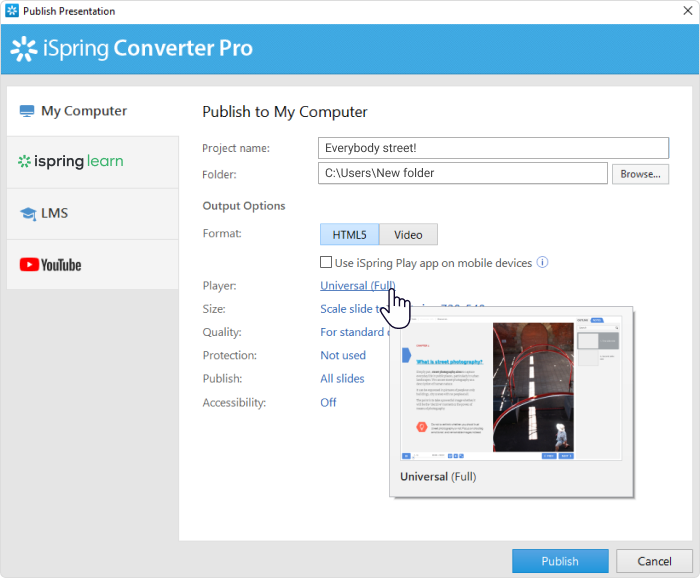
5. As you can see from the open window, the Universal Player is fully customizable. You can configure its Layout, Bars, Text Labels, select one of the built-in Templates and Color Schemes, or apply custom Colors.
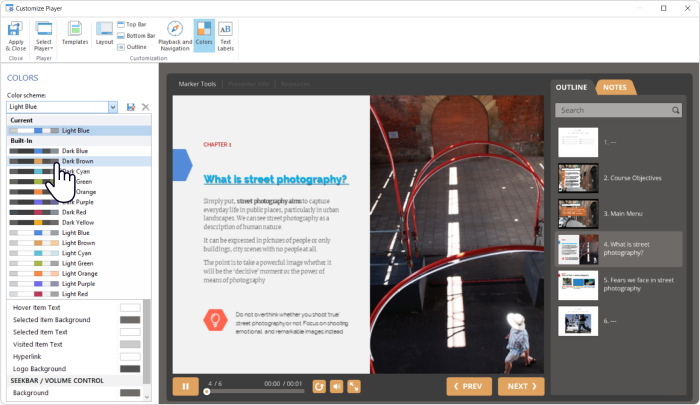
6. Once, you’ve customized the player and set up other publishing options, click Publish. After the process is complete, the Preview window will open, allowing you to see how your presentation will be displayed on different devices.
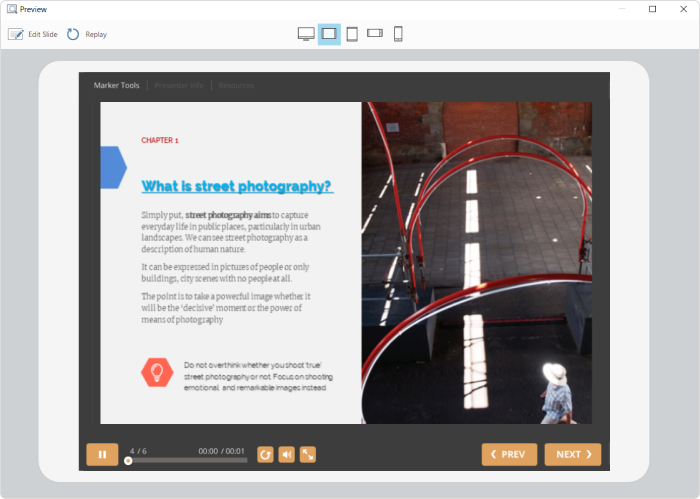
FAQ
A few more details on adding a hyperlink in PowerPoint for the curious.
How to Automatically Insert a Hyperlink in PowerPoint?
To add a hyperlink quickly, type or paste a needed URL or email address into a text-containing object and press either “Spacebar” or “Enter”. To get the hyperlink removed, immediately press “Backspace”.
How to Add a Link to an Online Microsoft 365 File in PowerPoint?
If you need to point to an online Microsoft 365 (Miscrosoft Office 365) document, you can also add a hyperlink. Select the required slide object or text within a text-containing slide. Click on the “Insert” tab of the Ribbon, select ‘Link’ from the drop-down list. Click on the name of the online Office 365 document to share from the list of “Recent items” below.
Conclusion
When adding links to PowerPoint, it’s important to be aware of some pitfalls that may affect the final playback. We hope this detailed guide will meet your challenges and help you make the most of hyperlinks. The demo presentation in this article was created and published online with the help of iSpring Converter Pro, an advanced PowerPoint add-in.
Useful Resources on PowerPoint
Are you a PowerPoint lover? If so, here are some other helpful articles for you:
- How to Share a PowerPoint Presentation Online
- How to Protect PowerPoint Presentations
- How to Add Narration to a PowerPoint Presentation
- How to Insert Youtube Video Into PowerPoint Presentation
- How to Structure a PowerPoint Presentation
- How to Convert PowerPoint Presentation to an eLearning Module
- How to Remove the Background From a Picture in PowerPoint
- How to Convert PowerPoint to MP4 Video on Windows & macOS