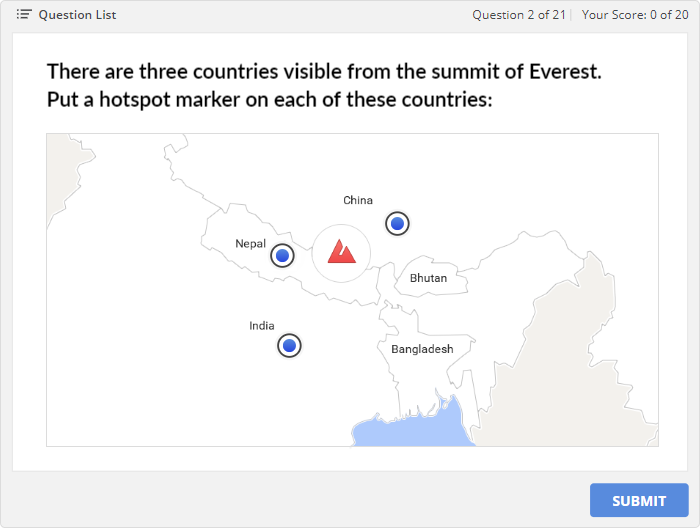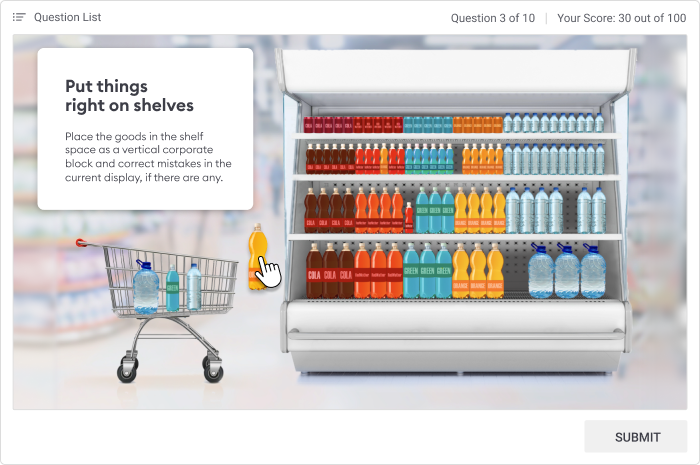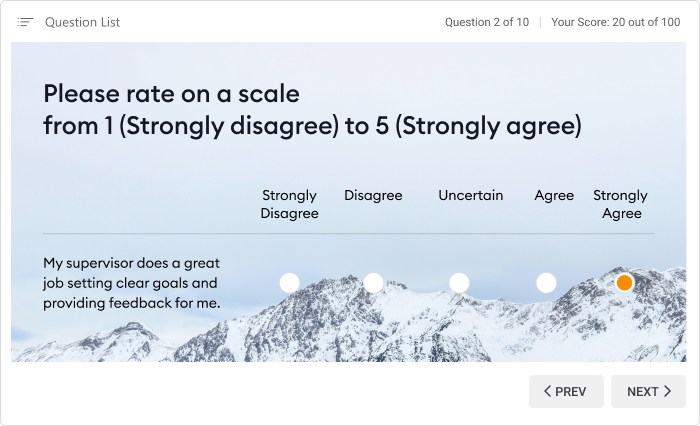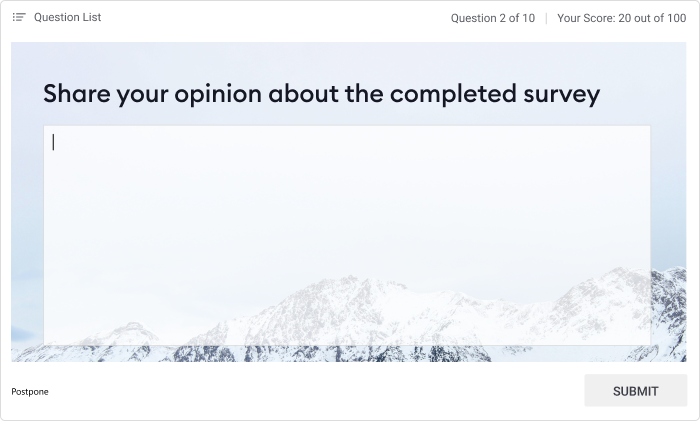How to Make an Online Quiz in iSpring Suite in 6 Steps

Testing can be an integral tool for checking knowledge and driving learner engagement.
The main assessment method in eLearning is the online quiz, which might include various question types: multiple-choice, true/false questions, fill-in-the-blanks, hotspots, sequences, and more. Would you like to know how to make an online quiz easily? It’s entirely possible when using an authoring tool and following a few tips.
In this article, Michael Sheyahshe, an eLearning expert with over 20 years of experience developing learning strategies and content, will explain in detail how to make an online quiz in the iSpring Suite authoring toolkit to both engage your employees and check to see if they have retained the content that they studied.
Reasons to Include Online Quizzes in Your Training Program
Before showing you how to create an online quiz, let’s find out why quizzes are so useful for your staff training program.
- Quizzes allow you to keep track of your employees’ progress and let you see what’s been learned and what hasn’t.
- Creating a quiz, as well as taking one, doesn’t take too much time. That’s perfect because you have to be fast if you want your training to be effective. Did you know that people forget an average of 70% of what they’ve learned within 24 hours?
- Quizzes enable learners to retain new information in long-term memory.
- Testing drives learners’ understanding, motivation, and engagement. Achievements on quizzes create deeper engagement with your content.
- Quizzes also produce data that can be used to help identify gaps in your training, and help you improve your content.
- You don’t need a classroom environment for testing. Learners can take online quizzes wherever they are, according to their schedule.
Questions to Ask Before You Create an Online Quiz
Now that you know the reason for making quizzes, let’s consider one important thing you need to do before you start creating a test. At this stage, you should think about who your potential learners are so you can avoid some limitations that they might face when training and assess their knowledge better. So, here are the things you should know about your target audience:
- Do they have experience in online learning?
- What levels of computer literacy do they have?
- Are they supposed to take quizzes on PCs or more likely to study on mobile devices?
- Are there any people with visual or hearing impairments?
- What types of questions are most relevant for the audience?
Note: Courses created with iSpring Suite are mobile-friendly and display perfectly on all smartphones and tablets. Besides, if your learners have special accessibility needs, iSpring allows for creating Section 508 compliant tests. One advantage is that you don’t need to create a separate quiz for this – users can switch to accessible viewing mode with a single click.
A Step-By-Step Walkthrough:
- Step 1. Define the quiz type
- Step 2. Choose the types of quiz questions
- Step 3. Make good questions
- Step 4. Work out answer options
- Step 5. Decide on quiz properties
- Step 6. Add voice over and design questions
Step 1. Define the Quiz Type

Michael Sheyahshe, Technologist at alterNative Media
Working on a quiz is much like creating an online course, but a quiz may require a modified development cycle or process. However, the starting point is the same — define specific goals or objectives.
What do you want to achieve by creating a quiz? The answer to this question will help you define the type of assignment.
Quizzes can typically be divided into two main categories, according to purpose:
- Reinforcement Quizzes help consolidate and force a review of the training material. They are usually included at regular intervals (end of module or chapter) for practice and data collection. There are usually no specific requirements: no time limits, no penalties for incorrect answers. The learner has several attempts to give a correct answer; after each error, there’s an explanation why the answer is incorrect.
- Assessment Quizzes help check employees’ knowledge. These typically have set time limits and one attempt to answer, no explanation for errors. The quiz shows how useful the course or the entire training program was for your employees — what, in fact, they have learned from it.
Step 2. Choose the Types of Quiz Questions
When creating quizzes in iSpring Suite, you can use 14 types of graded questions.
- True or False — The learner should determine if the statement is true or false. This is the simplest question type.
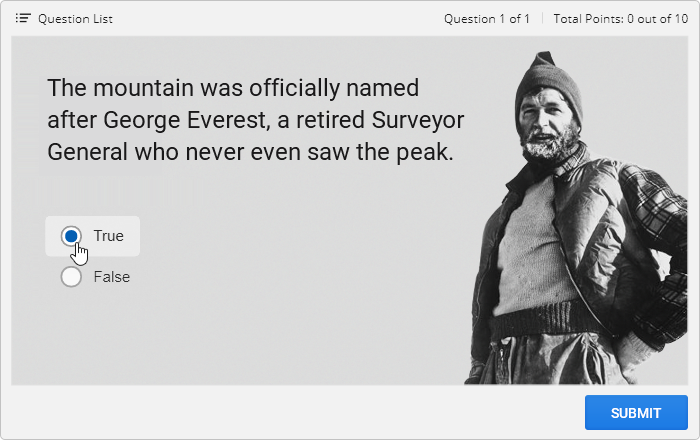
- Multiple-Choice — The learner must choose a single correct answer from several alternatives.
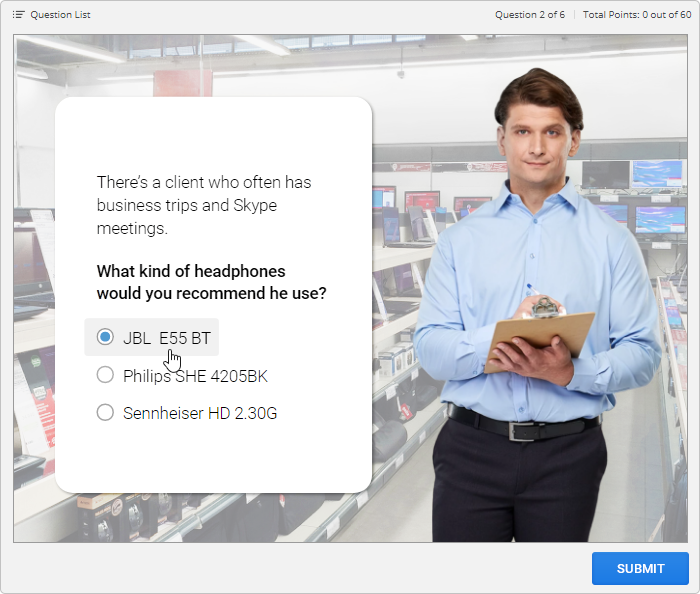
- Multiple Response — The user must select all the correct answers from the list. Questions of this type are more difficult than multiple-choice, because the learner doesn’t know how many answers to choose.
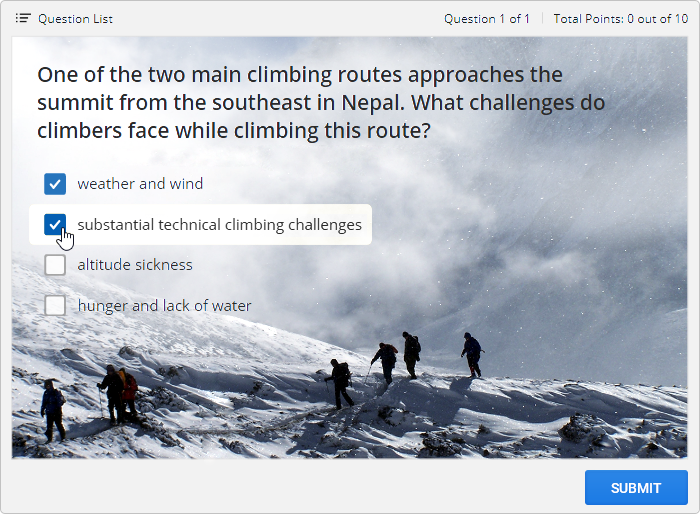
- Short Answer — Here, there’s no choice to select — the learner must type an answer in the text field. This requires a good understanding of the subject material to get it right, and ‘getting it right’ is subjective.
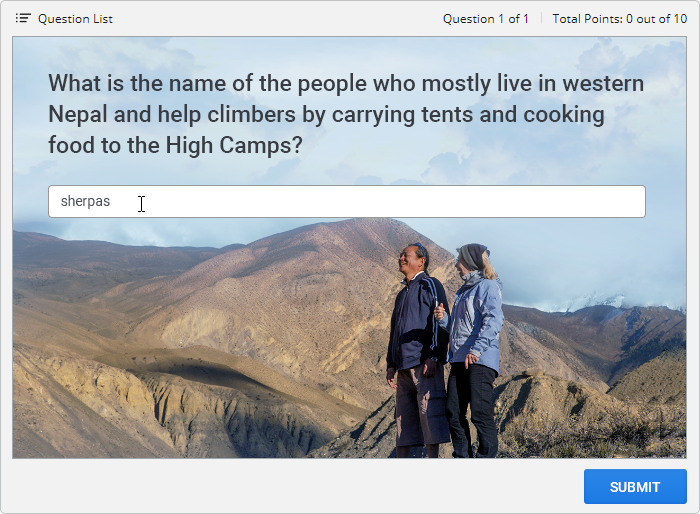
- Sequence — The user is required to arrange the items in the correct order. You can use this type of question if you need to establish a timeline or arrange several things in ascending/descending order.
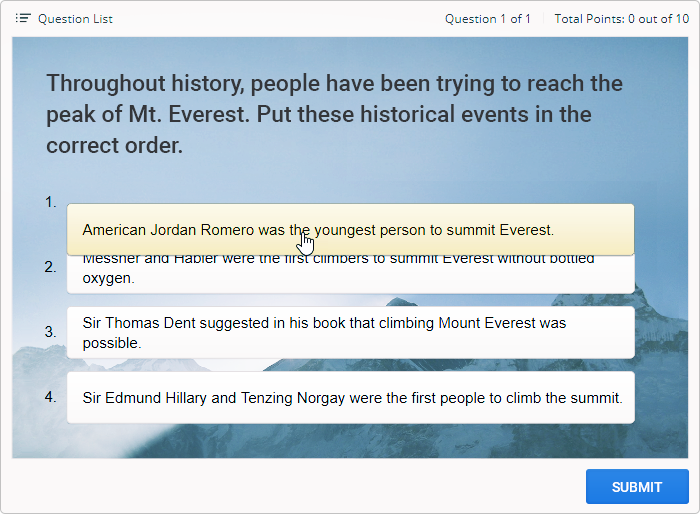
- Numeric — The learner must enter the correct number in the text field, so it’s impossible to guess the right answer, unlike multiple-choice or true and false questions.
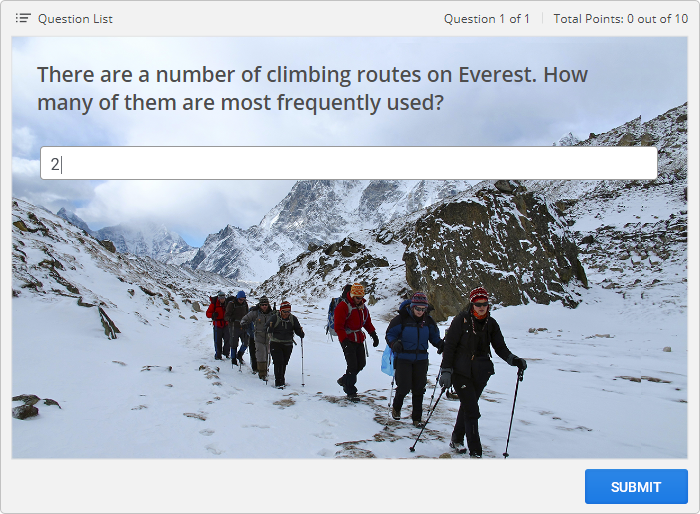
- Select from Lists — The user must select the correct answer from each dropdown list.
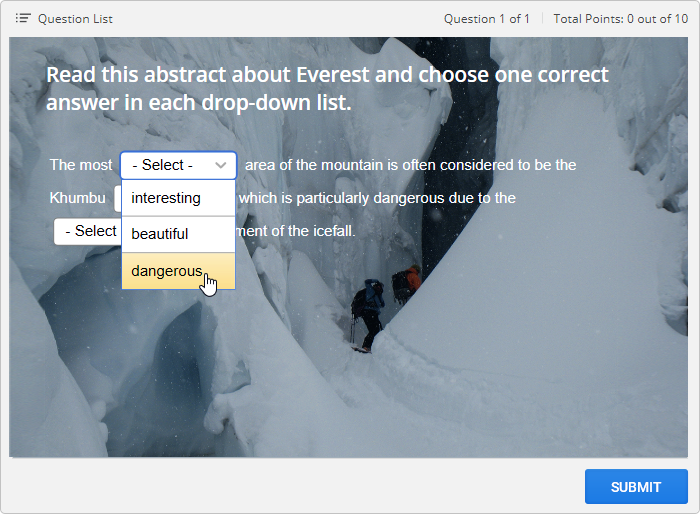
- Drag the Words — The learner is required to drag and drop words from the word bank into the blanks in the given text.
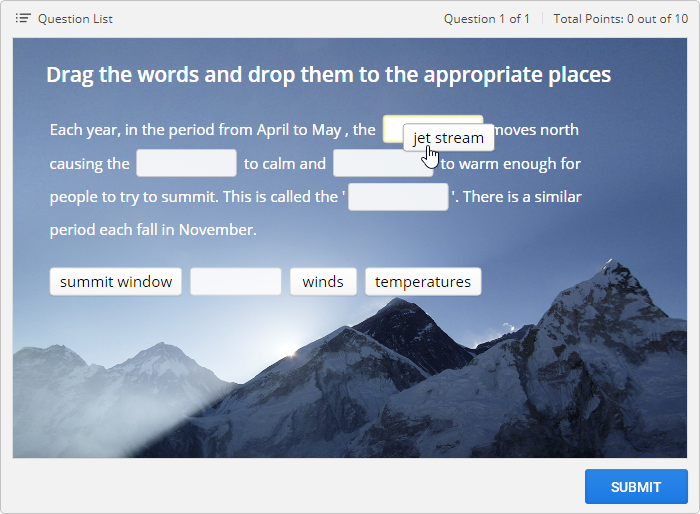
- Fill-in-the-blank— The user must fill in the blanks in the text. You can use this type of question if you need to check how well an employee knows a certain rule or simple procedure, for example.
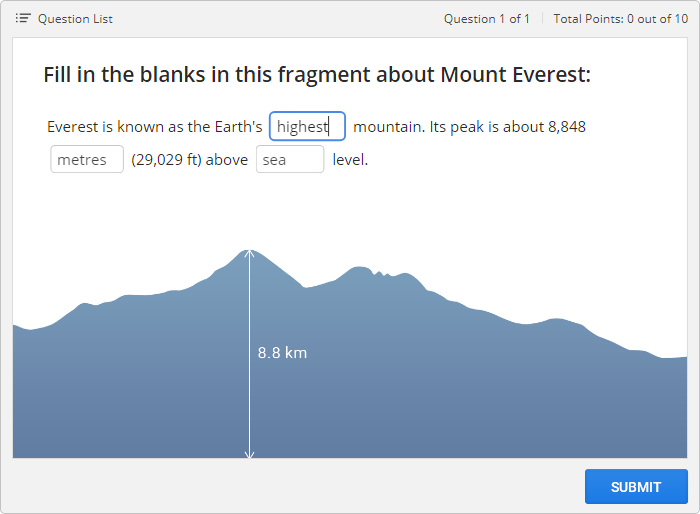
- Matching — The learner must match pairs of words, phrases, or images. You can add extra matches to make the task harder.
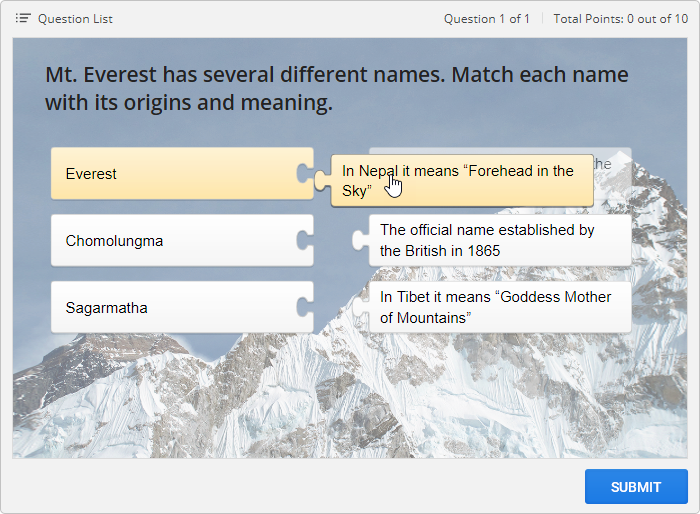
The typical question contains 4 to 10 pairs. This type of question can be used to match terms and definitions, texts and images, authors and quotes, dates and events, etc.
- Hotspot — The user must click on one or more designated areas on the image. Using this type of question creatively, a quiz developer can make an interesting practical task. For example:
- Drag-and-Drop — Interactive mini games: the learner drags objects and drops them at their proper place. Useful for enhancing engagement.
- Likert Scale — This is a five-point model for assessing agreement or disagreement with a statement. Use it to evaluate learners’ opinions, impressions, and attitudes.
- Essay — These require learners to write a freestyle text. They’re helpful for assessing critical thinking and discussion skills.
For a quiz to be fair and accurate, it should be consistent with a “30/40/30” rule, as laid out below.
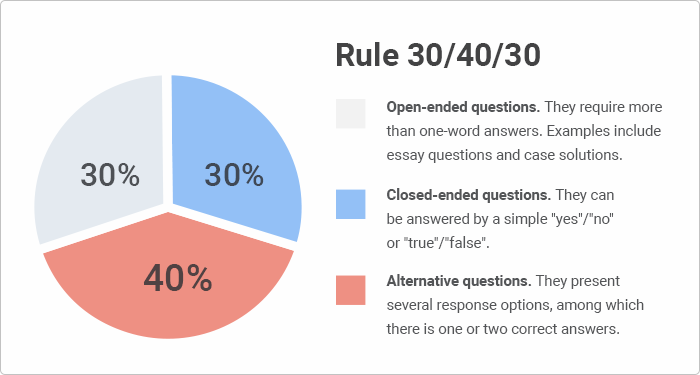
Step 3. Make Good Questions
The efficacy of a quiz depends greatly on how well the questions are formulated. It’s easy to forget that quiz takers only have the information we provide them. If they don’t understand the questions, they will have little choice but to begin answering them at random, rather than relying on their knowledge. This will ruin your chances of getting an accurate assessment. Plus, learners may disengage from content that tests them on things that have not been covered. That’s why it’s important to consider the wording of each question carefully.
Here are some tips:
- Don’t overcomplicate. Questions should be simple and clear. Avoid writing long complex sentences. A sentence shouldn’t be more than 20 words long.
- Try to avoid using negatives in your questions and answers. For example: “Which of the following is NOT a result of hydrogen bonds?” Such questions are often confusing. However, a judicious use of this approach can keep your learners on their toes. When you do use it, consider writing the negative particle in capital letters or bolded text so the learner doesn’t miss it.
- Don’t use imprecise descriptors like “approximately,” “any,” “at least,” etc. “What is the approximate value of the constant ‘pi’ π?” “Um, about three?” Asking inaccurate questions increases the chances of getting inaccurate answers — well-written questions will (hopefully) elicit well-written answers. For example, “Express the constant π to the nearest 3 significant figures.” “3.14.”
- Begin open-ended questions with the words “what,” “how much,” “when,” “how,” and “why.”
- Avoid unnecessary hints that allow the learner to deduce the correct answer from the context. This may show certain agility of mind — which is certainly positive — but it doesn’t help you assess knowledge of that specific topic.
Step 4. Work Out Answer Options
At this stage, you need to include good distractors for each question. A distractor is an incorrect answer meant to confuse a learner.
Here are some tips:
- Make all response options clear and concise. There’s no reason to have multi-paragraph answers.
- Keep answers and distractors the same structure and length. Any inconsistencies in grammar and language choice can provide unwanted clues to the correct answer.
- Don’t constantly rely on answer options like “none of the above” and “all of the above” — especially on multiple-choice questions.
- Avoid options where users’ answers can be counted “incorrect” by mistyping or misspelling the answer, such as “Chicago” and “chicago” or “Carroll” and “carroll.” After all, if the employee types in the right word but uses the wrong case, the final score will be biased if the quiz is case sensitive.
- Ensure that your answers are absolutely correct and distractors are definitely incorrect. Any inaccuracy with either the subject or the phrasing of the response options will confuse your learners.
Step 5. Decide on Quiz Properties
Quiz properties depend on the goal. For instance, is the goal to train skills and encourage, or assess knowledge?
Quiz scoring
When creating a quiz, a training professional usually faces a problem: what minimum passing score should be set. There’s no universal recipe. Again, keep the primary goal in mind and use it as your guide.
Let’s say you’re building a reinforcement quiz for salespeople on time management skills. The goal is to consolidate the training material and help employees brush up on content they may have forgotten. Here, the passing score can be about 70-80%.
If you’re providing certification for medical professionals, on the anatomy of the nervous system, for instance, then you can set a full 100 percentage points as a passing grade. In this case, the scoring is more stringent, given the importance of human life and/or medical treatment.
Randomly distribute questions
A good standard quiz length is about 25-30 questions, but the entire reserve should be 3-4 times larger. For example, you should use a pool of 75-120 questions in a quiz where employees randomly receive only 25-30 of them. As a result, each user is confronted with different quiz content. This is an easy way to limit learners’ ability to share answers with each other.
Time limits
To help prevent cheating, you can also set a time limit for taking a quiz. Based on the complexity of the questions, you can give them 10-30 minutes to finish.
If an employee has put zero effort into studying the subject, even cheat sheets won’t help them pass a test within the deadline.
In iSpring Suite, you can set time limits for the entire quiz or particular questions.
However, when considering time limits, note that to be WCAG 2.0 accessibility compliant, quizzes must not be timed.
Number of attempts
If you want to conduct a comprehensive “diagnostic” of your employees’ knowledge, set a quiz to “one attempt.” It will then be more difficult to guess the correct answer.
Branching
Branching can be a great way to design a quiz for reinforcement and encouragement. This will help your employees fill knowledge gaps and learn the material better. Here’s how it works: when users make a mistake, they move to an info slide. If the answer is correct, they go right on to the next question.
Feedback
Remember tests at school or college? After checking the tests, the teacher handed out the papers with the incorrect answers crossed out. Did you ever want to ask: “Why is this one incorrect?”
The same thing happens in eLearning but, of course, there’s no teacher standing there to reply to the learner’s inquiry. And yet, an online quiz can give feedback on each incorrect answer. This helps learners readily understand why their answers may have been incorrect, and which option is correct.
Step 6. Add Voice Over and Design Questions
Taking a quiz can be stressful. Many would say that it’s the most unpleasant part of training. To help alleviate this, work on the design of the quiz and create interesting interactive tasks.
Question design
With the help of iSpring Suite, you can customize each question slide: set the font, change the layout, and choose a color scheme for the question.
Voice over
For each question in the quiz, you can import an audio file or record audio directly in iSpring Suite, and then edit it using the built-in editor.
Using these options, you can make interesting interactive assessments that engage your employees with fun and playful learning.
When to Run Quizzes
- After each course. There should be a final test at the end of each course. Otherwise, how will you measure your employees’ training results?
- After each training program that includes a set of courses on a specific topic. This is a kind of post-training. The outcomes can show how well employees can turn knowledge into action.
- For certification. Quizzes show employees’ retained knowledge. You can reuse a final test from a learning course for this purpose or create a new one.
- Before training. The results will paint a clear picture of what learners already know. You can use this data to set a direction for a course or an entire training program.
About the Expert

Michael Sheyahshe, Technologist at alterNative Media
Michael Sheyahshe is an Artist, Author, Developer, and Technologist at aNm. He has over two decades of experience in the design and development of interactive media, tools, simulations, and games for a global market, utilizing various eLearning methodologies.
Specialties: Serious games, 3d modeling, 2d design, layout, illustration, simulation, instructional design, and augmented, virtual, and mixed reality.
You can see that creating quizzes with iSpring Suite is super easy, and you don’t have to be a tech geek to do it. Give it a try and see for yourself! Download a 14-day trial and make quizzes for free!